 Приветствую!
Приветствую!
В данном материале будет рассказано о быстром способе создания загрузочного Flash-драйва с минимумом усилий.
Будет подробно описан процесс подготовки, форматирования и записи универсального и мощного загрузчика Grub4Dos на флешку. С помощью этого загрузчика, который имеет открытый исходный код и поддерживается на подавляющем большинстве компьютеров (в том числе и старых – от ~2006 года выпуска) можно загрузить как различного рода диагностические утилиты, так и установку операционной системы с флешки.
Содержание:
- Подготовка Flash накопителя
- Форматирование флешки
- Запись загрузчика (загрузочной области)
- Конфигурация меню Grub4Dos
- Проверка работоспособности созданной загрузочной флешки
- Краткий итог
Подготовка Flash накопителя
Под подготовкой вашей флешки подразумевается копирование с неё всех важных данных, так как в последующем процессе форматирования, которое является обязательным условием для создания загрузочной флешки, все имеющиеся на ней данные будут безвозвратно удалены.
После создания загрузочной области на флеш-драйве вы сможете продолжать пользоваться ей и как обычным носителем данных: копировать и считывать с неё файлы и прочие данные. Записанная на неё загрузочная область при этом не пострадает. Вы всё также сможете грузиться с неё, запускать различные сервисные утилиты и устанавливать желаемую операционную систему.
Форматирование флешки
Форматирование и последующие процедуры мы будем проводить в довольно популярной утилите Bootice. Инструмент довольно мощный, но не стоит беспокоиться – все шаги будут подробно освещены.
Для начала нам необходимо её скачать, это можно сделать по данной ссылке.
Скачав архив, распакуйте его. Если у вас нет программы архиватора, то вы можете воспользоваться популярным решением под названием WinRAR.
После распаковки, запустите файл. В архиве представлен вариант программы как для 32 (x86) битной версии операционной системы, так и 64 (x64) битной.
Используйте тот вариант, который соответствует разрядности установленной в вашем случае операционной системы. Если вы затрудняетесь с определением разрядности установленной у вас операционной системы и соответственно запуском нужной версии, то данный материал вам поможет «Как узнать разрядность установленной операционной системы: 32bit или 64bit».
Сама программа портативная (не требует предварительной установки), что означает, что она готова к работе сразу после запуска исполняемого файла.
В открывшемся окне выберите ваш носитель, а после нажмите кнопку Parts Manage.
В результате будет отображено дополнительное окно, в котором вам необходимо будет нажать на кнопку Format this part. И в дополнительно появившемся окне обязательно указать a качестве файловой системы FAT32, остальные параметры можно оставить по умолчанию.
Для старта форматирования флеш-драйва нажмите клавишу Start.
После форматирования проверьте, активен ли раздел. Если кнопка Activate неактивна (на неё нельзя нажать) в окне Partition Management, то всё хорошо. В противном случае нажмите на неё.
И так, раздел отформатирован и активен. Переходим к следующему шагу.
Запись загрузчика (загрузочной области)
Находясь в главном окне программы, нажмите на кнопку Process MBR.
Будет открыто окно Master Boot Record, в нём выберите пункт Windows NT 5.x / 6.x MBR, а после нажмите кнопку Install / Config.
В открывшемся вспомогательном окне Choose MBR нажмите на кнопку Windows NT 6.x MBR.
В результате будет отображено сообщение об успешном проведении операции. Закройте это сообщение нажатием кнопки OK, а после и само окно Master Boot Record.
Вы вернётесь в главное окно программы, где теперь вам необходимо нажать кнопку Process PBR.
В отрывшемся окне Partition Boot Record необходимо указать раздел, с которого будет происходить загрузка. Проверьте, что этот раздел соответствует вашей флешке (определяется по размеру и имени).
А чуть ниже поставьте чекбокс (точку) у пункта GRUB4DOS 0.4.5c/0.4.6a (FAT/FAT32/NTFS/ExFAT) и нажмите на располагающуюся внизу клавишу Install / Config.
Будет открыто вспомогательное окно Config GRUB4DOS, в котором необходимо будет переключить опцию на пункт Version 0.4.6a, а после нажать кнопку OK.
Будет отображено информационное окно об успешном применении изменений. Закройте это окно и остальные, выйдите из программы Bootice.
Теперь нам необходимо скачать сам загрузчик Grub4Dos. Его мы будет скачивать из официального репозитория.
Открыв сайт, скачайте последнюю версию. Для этого выберите текущий год, а после найдите в списке архив с самой свежей датой, и нажмите по нему.
Откройте скачанный архив. Если у вас возникают трудности с его открытием, то вам поможет данный материал.
Из архива нам необходимо будет скопировать в корень загрузочной флешки только два файла – grldr (не имеет расширения) и menu.lst, который содержится в подпапке sample архива.
Конфигурация меню Grub4Dos
В рамках данной статьи едва ли возможно будет рассмотреть все «фишки» данного загрузчика. Однако про базовый функционал всё же стоит рассказать.
Автор данного материала в своё время создал диагностическую флешку с утилитами, которые вы можете видеть на изображении. По сей день данная флешка служит верой и правдой, и загружает необходимые мне утилиты на самом широком круге устройств.
Но вернёмся к конфигурированию меню Grub4Dos.
К примеру, вам необходимо установить Windows 7 (8.1, 10) с флешки. Просто скопируйте ISO образ (в примере он будет называться WinInstall.iso) дистрибутива Windows в предварительно созданную папку image на флешке, а после откройте menu.lst блокнотом или текстовым Notepad++ и внесите следующие строки:
title Install Windows map /image/WinInstall.iso (0xFF) || map --mem /image/WinInstall.iso (0xFF) map --hook chainloader (0xFF)
По аналогии также можно добавлять LiveCD образы и диагностические загрузочные утилиты (сброс пароля, диагностика жёсткого диска, проверка оперативной памяти и т.д.), более подробно об этом читайте в статье «Grub4dos menu – как сделать, настроить».
О добавлении поддержки русского языка для пунктов загрузочного меню вы можете прочесть в статье «Русский язык (пункты меню) в Grub4Dos».
Проверка работоспособности созданной загрузочной флешки
Проще всего это сделать на компьютере, выбрав загрузку с Flash драйва в BIOS или нажав соответствующую клавишу при включении компьютера.
Универсального способа войти в меню, который бы работал на всех компьютерах, нет. Тут необходимо проявить смекалку.
Если у вас стационарный компьютер, то воспользовавшись статьёй Как узнать марку (модель) материнской платы: обзор способов узнайте марку и модель вашей материнской платы, а после воспользуйтесь поисковиком и введите следующий запрос «название вашей материнской платы меню загрузки\boot menu». Если же у вас ноутбук, то посмотрите его название и введите соответствующий запрос.
Более подробно о том, как вызвать загрузочное меню, вы можете прочесть в материале Как зайти в загрузочное меню (boot menu) – подробная инструкция.
Однако если вы редактируете меню, добавляя новые пункты для загрузчика, то оперативнее будет просматривать изменения с помощью утилиты MobaLiveCD.
Скачайте её с официального сайта, сохраните в желаемом месте и запустите от имени администратора.
В открывшемся окне нажмите на кнопку Run The LiveUSB.
В открывшемся окне укажите загрузочную флешку. Ориентируйтесь по букве диска.
В следующем окне будет выдан запрос на создание образа – ответьте отказом, нажав кнопку No.
Если всё было сделано правильно, то будет эмулирован процесс загрузки, отобразится соответствующее меню.
Поздравляю! Загрузчик прописан корректно и теперь ваша флешка является загрузочной.
Краткий итог
В данном материале мы рассмотрели быстрый способ создания загрузочной флешки, с которой можно как установить операционную систему, так и провести диагностику ПК с использованием соответствующих загрузочных утилит.
Используя данное пошаговое руководство, вы без труда сможете сделать загрузочную флешку с индивидуальным списком утилит, которыми вы привыкли пользоваться при работе с компьютером.
Если у вас остались вопросы, вы можете задать их в комментариях.
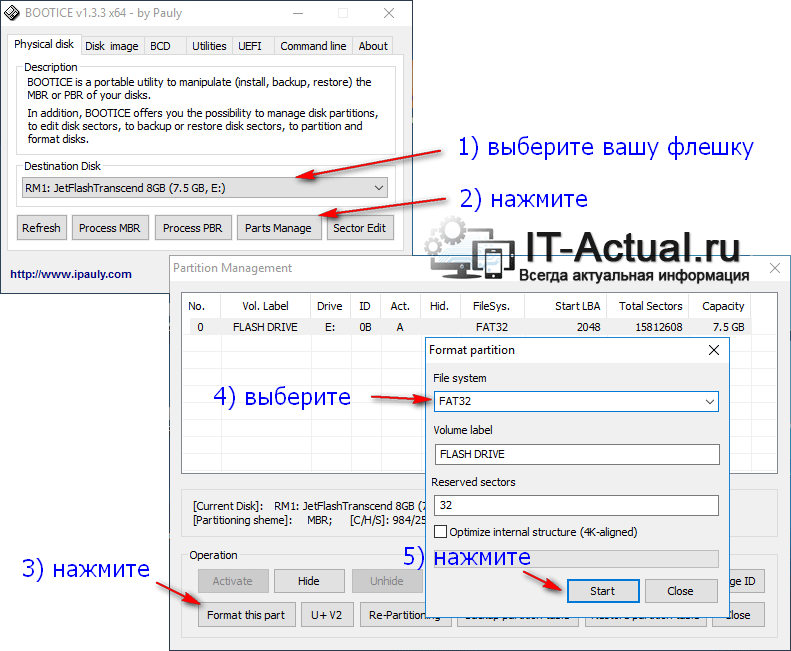
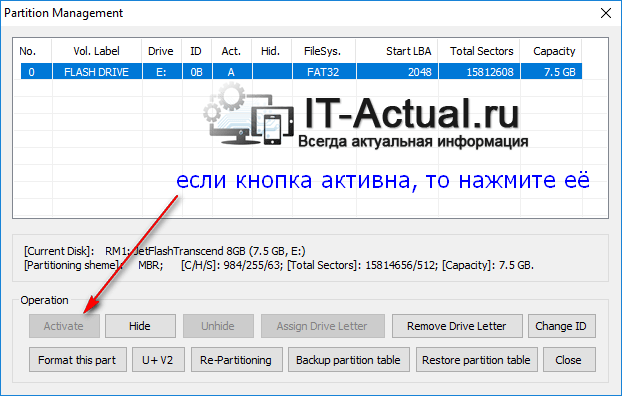
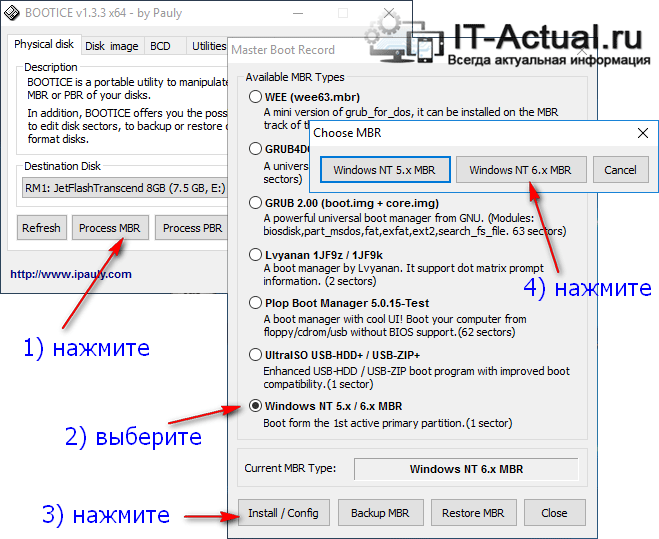
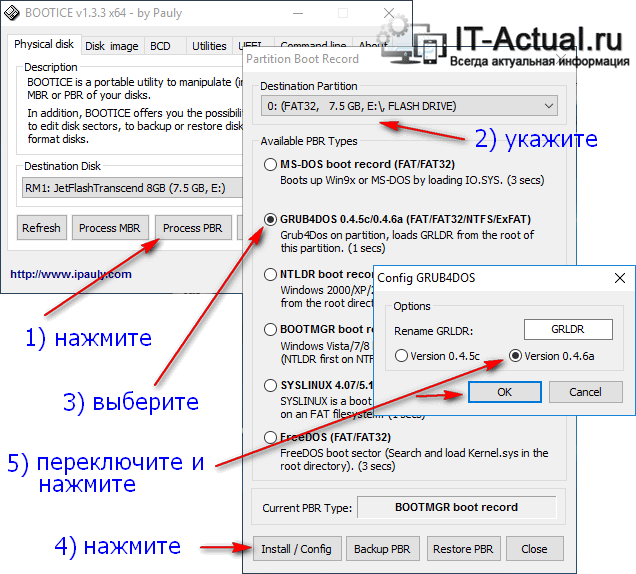
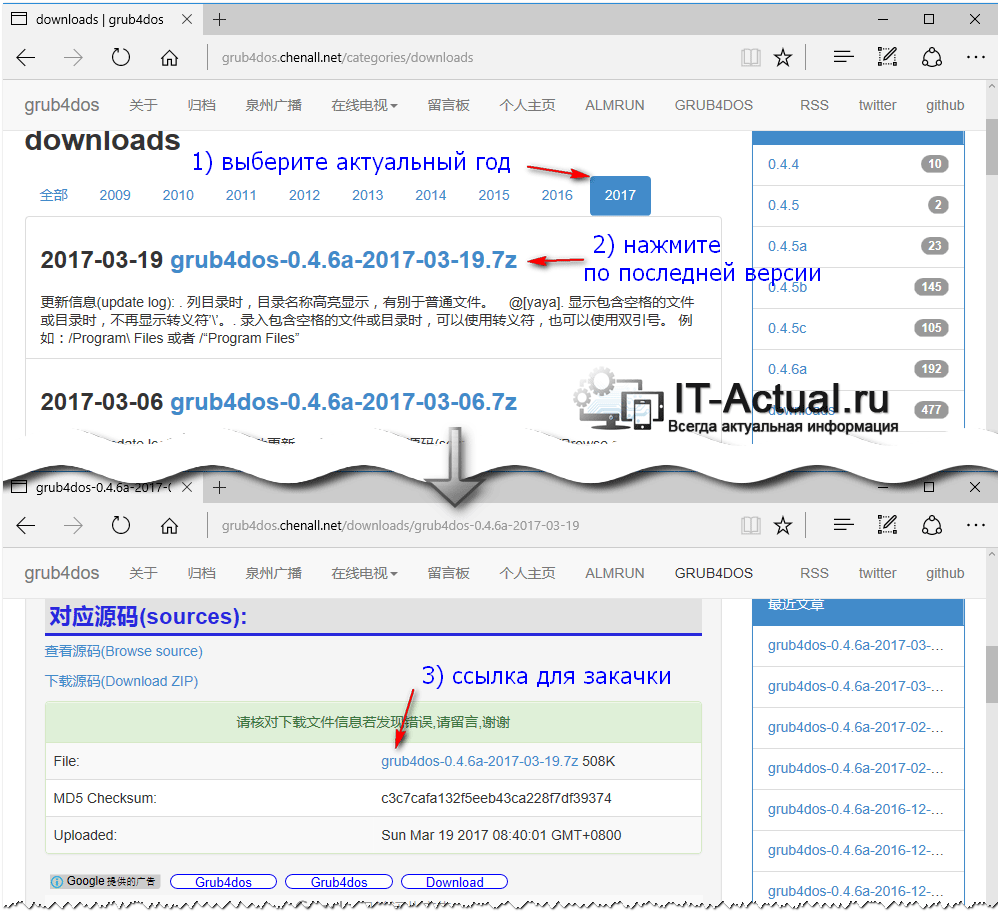
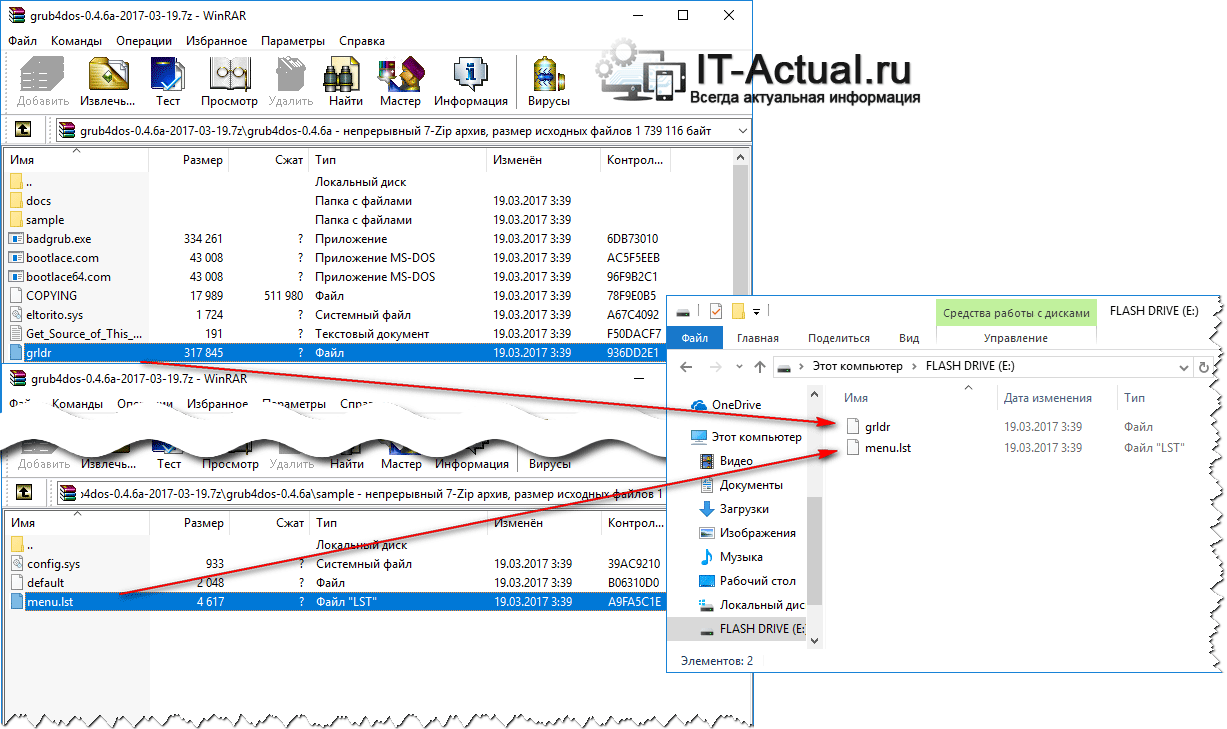
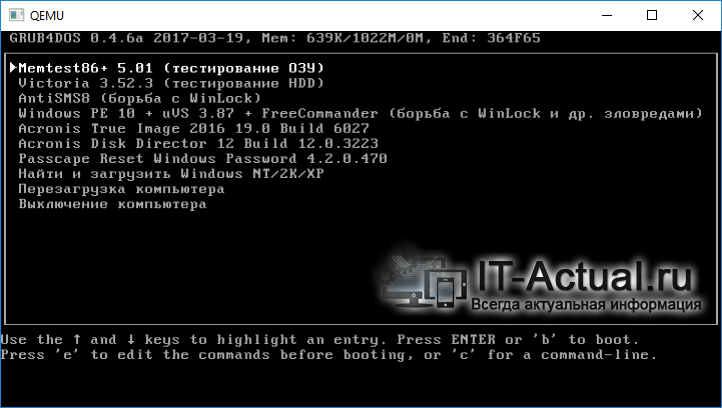
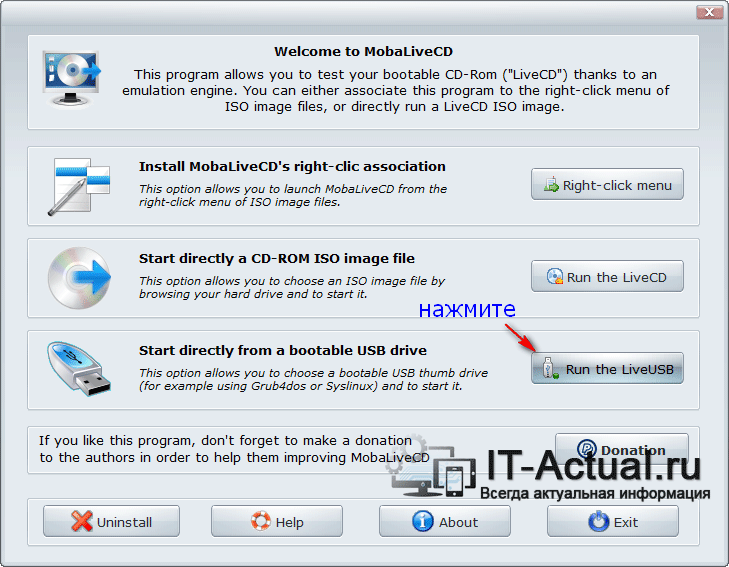

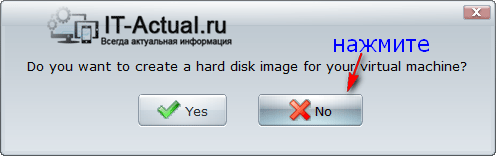
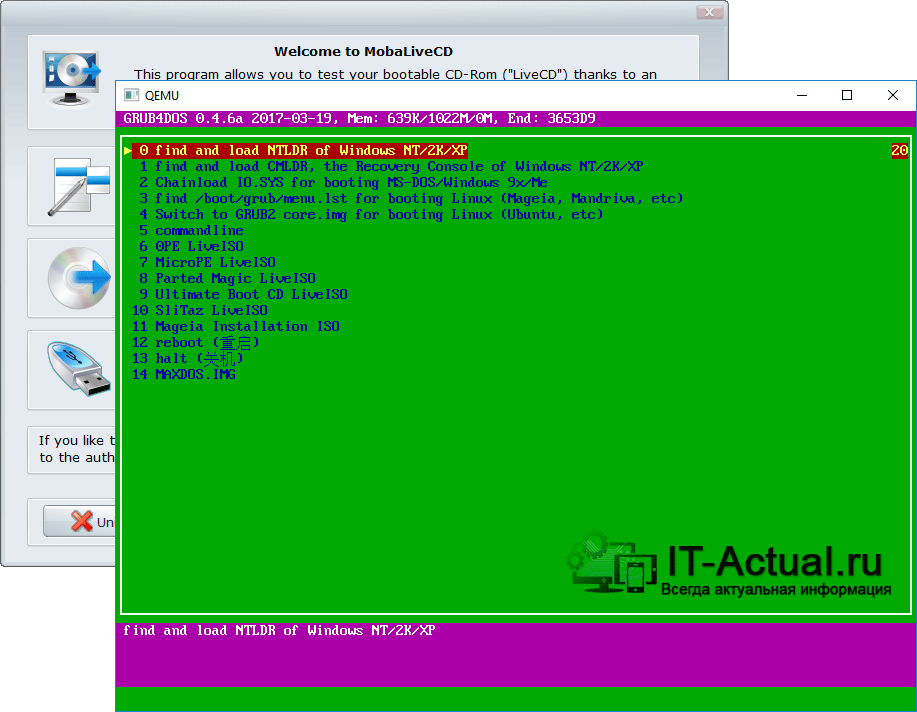

зеленое окно загружается, но винда не устанавливается. что дальше делать подскажите.
Приветствую, Алексей.
Слишком мало информации о возникшей проблеме.
Спасибо большое! Объяснили всё подробно и чётко!
Правильно ли я понял, что для каждой из двух ОС (32-разрядной и 64-разрядной) нужно создавать отдельную флешку?
Приветствую, Владимир!
Нет, Grub4Dos одинаково успешно справляется с загрузкой как x86, так и x64 варианта ОС.
Как залить на флешку образ 4,7 ГБ, если она отформатирована в FAT 32?
Приветствую, Олег!
Файловая система FAT32 имеет ограничение на максимальный размер файла, который равняется четырём гигабайтам.
Чтобы иметь возможность записывать файлы большего размера, следует на этапе подготовки флешки отформатировать её не в FAT32, а NTFS.