 Приветствую!
Приветствую!
Если у вас возникла необходимость в простом, но в тоже время надёжном и эффективном решении для шифрования конфиденциальных данных (локальных и переносных дисков, разделов, файлов), а также ограничения доступа к ним, то данная статья для вас.
Содержание:
- Установка VeraCrypt
- Работа в программе VeraCrypt
- Создание файла-контейнера в VeraCrypt
- Подключение файла-контейнера в VeraCrypt
- Краткий итог
Ранее мы уже затрагивали тему безопасности и описывали способы, благодаря которым можно скрыть от посторонних глаз важные папки с данными в Windows. О них можно прочесть здесь. Сегодня же пойдёт речь ещё об одном способе – надёжном шифровании важных данных.
В осуществлении данной задачи нам поможет бесплатная, но от этого не менее мощная программа VeraCrypt. Данная программа основана на исходном коде небезызвестной и весьма популярной TrueCrypt, которая, к сожалению, прекратила своё развитие в 2014 и в этой связи не может являться гарантом безопасности.
VeraCrypt же активно развивается, судя по истории изменений активно исправляются найденные баги и уязвимости. Программное обеспечение, отвечающее за безопасность всегда должно быть актуальной версии.
Благодаря возможностям программы VeraCrypt вы сможете осуществить шифрование любых файлов, которые размещены на вашем компьютере, а при необходимости и целого раздела жёсткого диска или флеш-накопителя.
В программе предусмотрена возможность создания скрытого раздела в зашифрованном файле-контейнере. В данном разделе также можно разместить важные файлы и данные, но доступ к нему будет осуществляться по вводу пароля, отличного от основного. Данная возможность, к примеру, может пригодиться на случай обнаружения злоумышленниками зашифрованного файла-контейнера и последующей попыткой оказания психологического или физического давления с целью предоставления пароля.
Даже если основной пароль будет получен и доступ к зашифрованному файлу-контейнеру открыт, то злоумышленники всё равно не смогут определить наличие скрытого раздела и соответственно весьма высока вероятность сохранения приватности защищаемых файлов и данных, которые размещены в скрытом разделе.
Установка VeraCrypt
Скачать данное программное обеспечение вы можете с официального сайта. Зайдя в раздел downloads ,вы можете выбрать подходящий дистрибутив для используемой вами операционной системы.
Установка программы не должна вызвать каких-либо сложностей. Используйте параметры, которые по умолчанию предлагаются инсталлятором в процессе установки. Программа поддерживает и портативное (работающее без установки) использование.
Для использования в портативном режиме выберите в окне установщика пункт Extract и укажите путь для распаковки файлов.
По умолчанию программа имеет англоязычный интерфейс. Для переключения на русский язык в меню программы проследуйте по пути Settings –> Language… и в открывшемся окне выберите из списка русский язык.
Работа в программе VeraCrypt
Рассмотрим наиболее популярную возможность программы: создание файла-контейнера и принципы работы с ним.
Файл-контейнер создаётся через интерфейс программы и, по сути, представляет собой некий файл с определённым размером. Содержимое данного файла надёжно зашифровано одним из криптостойких алогоритмов.
Получить доступ к сохранённым в нём данным можно только с помощью указанного при его создании пароля.
После монтирования (указания) файла-контейнера в VeraCrypt он предстаёт в системе как виртуальный диск, с которым возможны все те операции, что и с обычным диском: копирование и запись файлов и данных.
Создание файла-контейнера в VeraCrypt
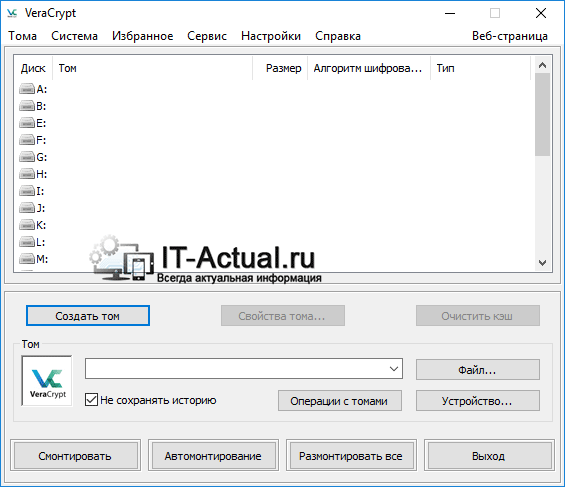 Запустите приложение VeraCrypt. В главном окне программы нажмите на кнопку Создать том.
Запустите приложение VeraCrypt. В главном окне программы нажмите на кнопку Создать том.
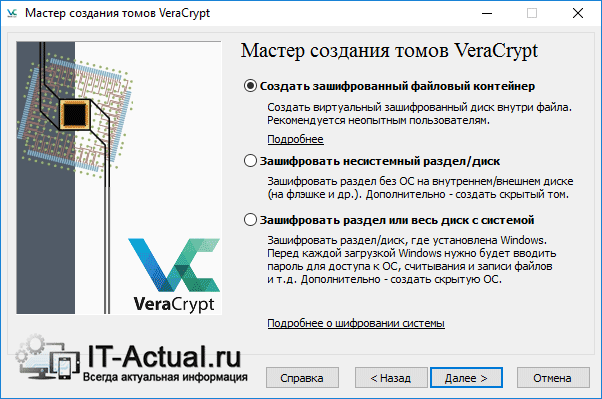 В открывшемся мастере создания томов VeraCrypt выберите пункт Создать зашифрованный файловый контейнер и нажмите Далее.
В открывшемся мастере создания томов VeraCrypt выберите пункт Создать зашифрованный файловый контейнер и нажмите Далее.
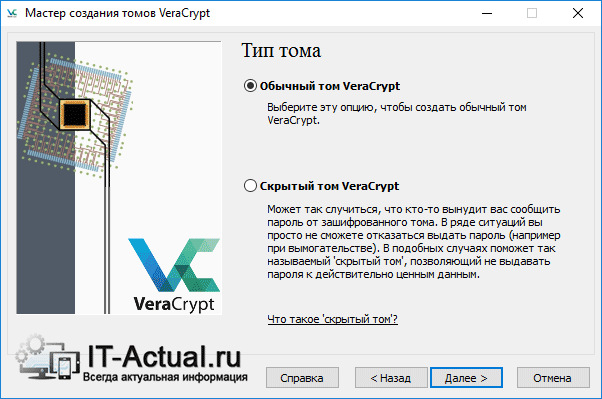 В следующем окне выберите Обычный том VeraCrypt и нажмите Далее.
В следующем окне выберите Обычный том VeraCrypt и нажмите Далее.
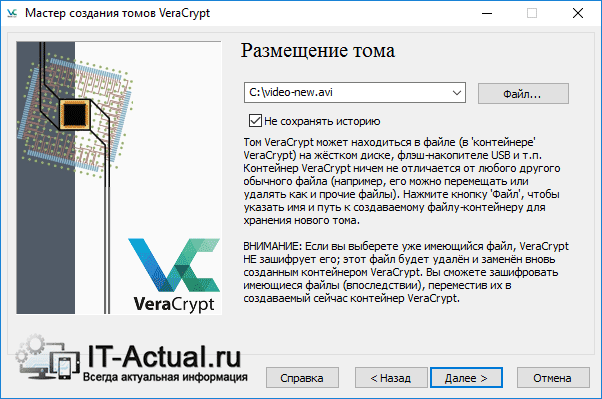 В окне Размещение тома необходимо будет выбрать имя файла и путь, где вы желаете разместить файл-контейнер.
В окне Размещение тома необходимо будет выбрать имя файла и путь, где вы желаете разместить файл-контейнер.
Имя и расширение файла может быть совершенно любым. Но если предполагается, что размер создаваемого файла-контейнера будет существенным, то лучше отталкиваться от файлов, которые традиционно имеют большой размер, к примеру, video-new.avi.
После чего нажмите Далее.
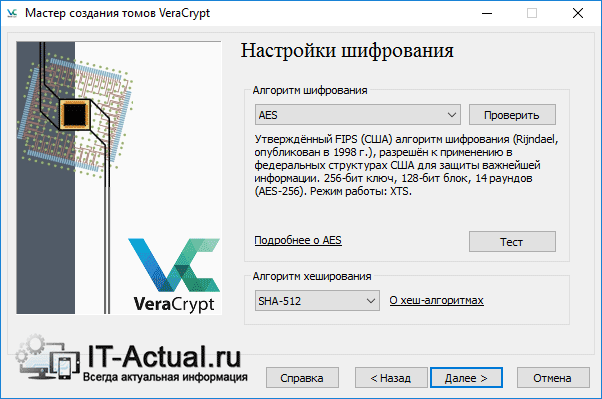 Откроется окно Настройки шифрования. В нём необходимо указать Алгоритм шифрования. В большинстве случаев оптимальным будет являться AES, а алгоритмом хеширования SHA-512.
Откроется окно Настройки шифрования. В нём необходимо указать Алгоритм шифрования. В большинстве случаев оптимальным будет являться AES, а алгоритмом хеширования SHA-512.
Это связанно с тем, что большинство современных процессоров поддерживают аппаратную поддержку данного алгоритма, благодаря чему нагрузка на систему в процессе работы с зашифрованным содержимым будет минимальной.
После чего нажмите Далее.
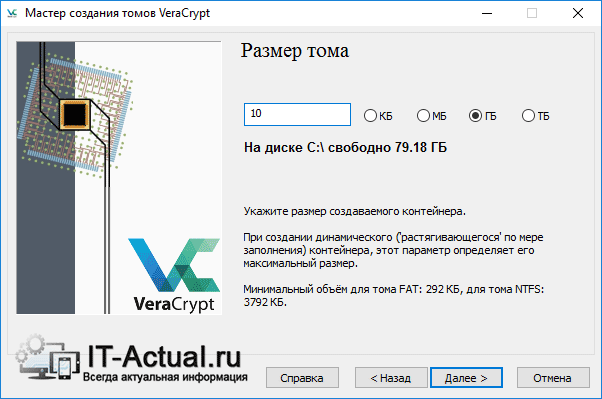 В окне Размер тома укажите желаемый размер файла-контейнера. Если предполагается размещение мультимедиа контента (ролики, архивы с фото, музыкальные композиции), то размер должен быть соответствующий.
В окне Размер тома укажите желаемый размер файла-контейнера. Если предполагается размещение мультимедиа контента (ролики, архивы с фото, музыкальные композиции), то размер должен быть соответствующий.
После чего нажмите Далее.
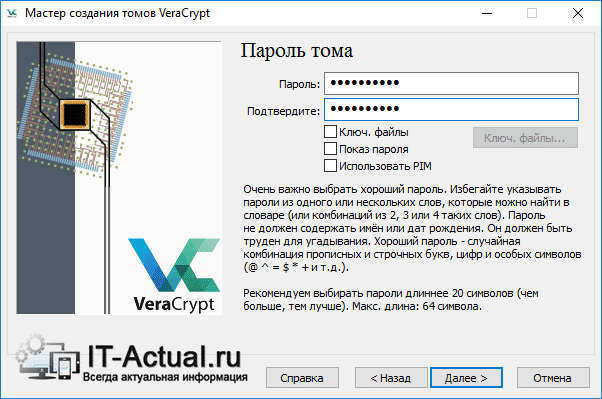 В окне Пароль Тома укажите желаемый пароль (о том, как создать надёжный пароль – читайте здесь) и файловую систему. Предпочтительной является файловая система NTFS.
В окне Пароль Тома укажите желаемый пароль (о том, как создать надёжный пароль – читайте здесь) и файловую систему. Предпочтительной является файловая система NTFS.
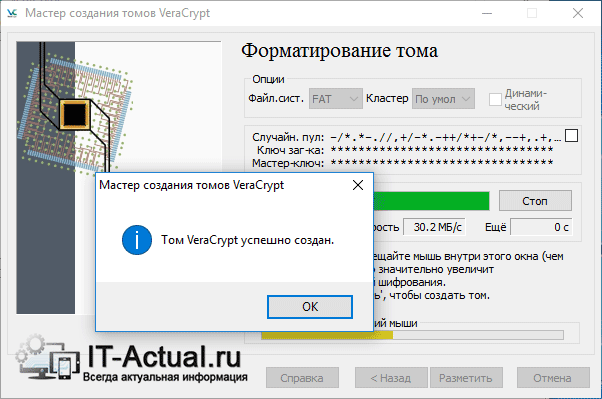 Остаётся только нажать клавишу Разместить. По окончании будет выведено сообщение о том, что Том VeraCrypt успешно создан.
Остаётся только нажать клавишу Разместить. По окончании будет выведено сообщение о том, что Том VeraCrypt успешно создан.
Наш файл-контейнер успешно создан. В примере это был файл video-new.avi.
Подключение файла-контейнера в VeraCrypt
В предыдущем шаге файл-контейнер был успешно создан. Теперь его необходимо подключить в систему.
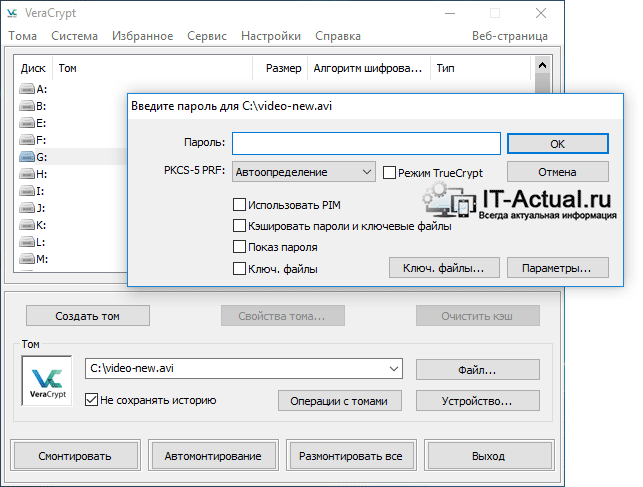 Запустите приложение VeraCrypt. В главном окне программы нажмите на кнопку Файл… и укажите путь к созданному файлу-контейнеру и нажмите на кнопку Смонтировать. Отобразится окно с предложением ввести пароль для доступа к зашифрованным данным. Введите его и нажмите клавишу OK.
Запустите приложение VeraCrypt. В главном окне программы нажмите на кнопку Файл… и укажите путь к созданному файлу-контейнеру и нажмите на кнопку Смонтировать. Отобразится окно с предложением ввести пароль для доступа к зашифрованным данным. Введите его и нажмите клавишу OK.
В результате у вас в системе отобразится виртуальный жёсткий диск, с которым возможны все те операции, что и с обычным диском: копирование и запись файлов и данных.
Для отключения виртуального зашифрованного диска вернитесь в окно программы VeraCrypt и нажмите там кнопку Размонтировать.
Данную процедуру вам необходимо будет повторять всякий раз, когда потребуется доступ к защищённому хранилищу.
Краткий итог
В данной статье мы рассмотрели наиболее популярный функционал этой мощной программы. Однако созданием зашифрованного файла-контейнера программа не ограничивается. Ей вполне по силам зашифровать целый раздел (в том числе и системный) на жёстком диске или флеш накопителе.
Благодаря этому можно защитить всю систему. В случае кражи восстановить без пароля что-либо на зашифрованном носителе не представляется возможным.
Однако такой подход грозит некоторыми рисками. В случае возникновения серьёзных проблем с жёстким диском, данные могут быть безвозвратно потеряны. В случае столь основательного подхода к безопасности не забывайте делать и резервное копирование важных данных.
Если у вас остались вопросы, вы можете задавать их в комментариях.
