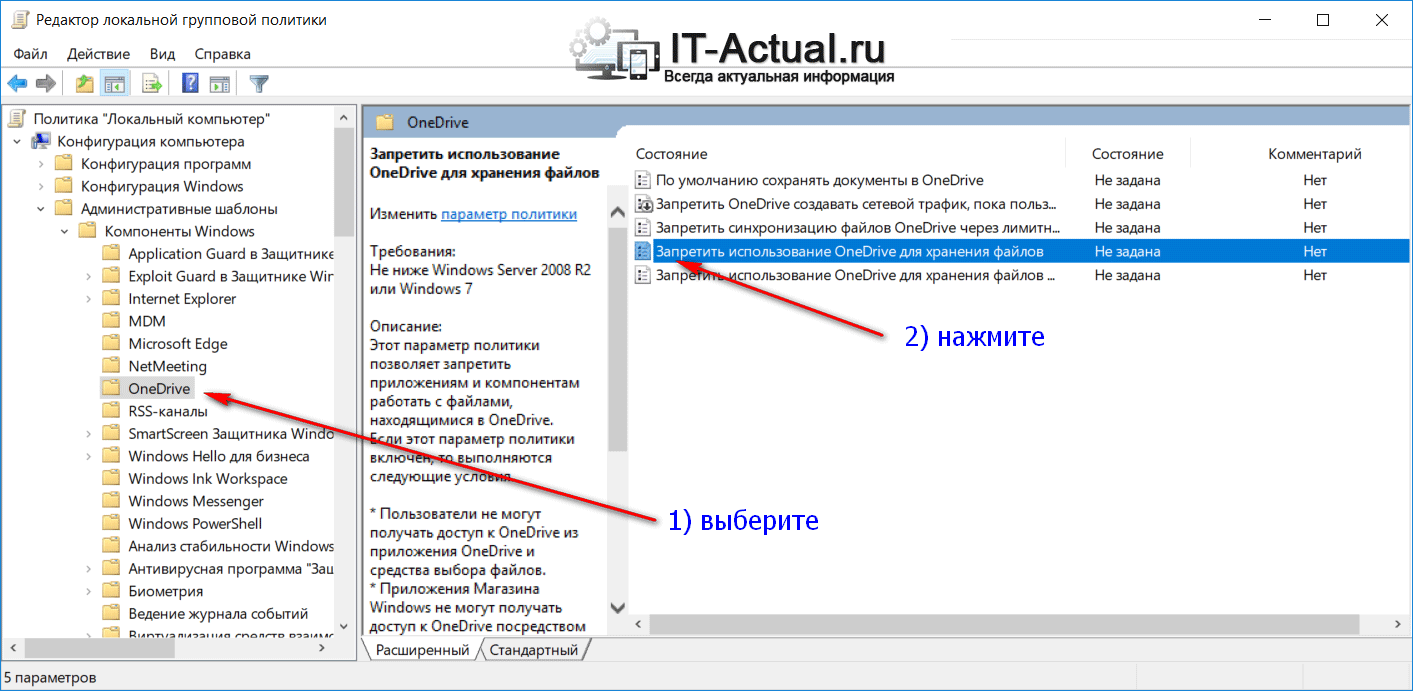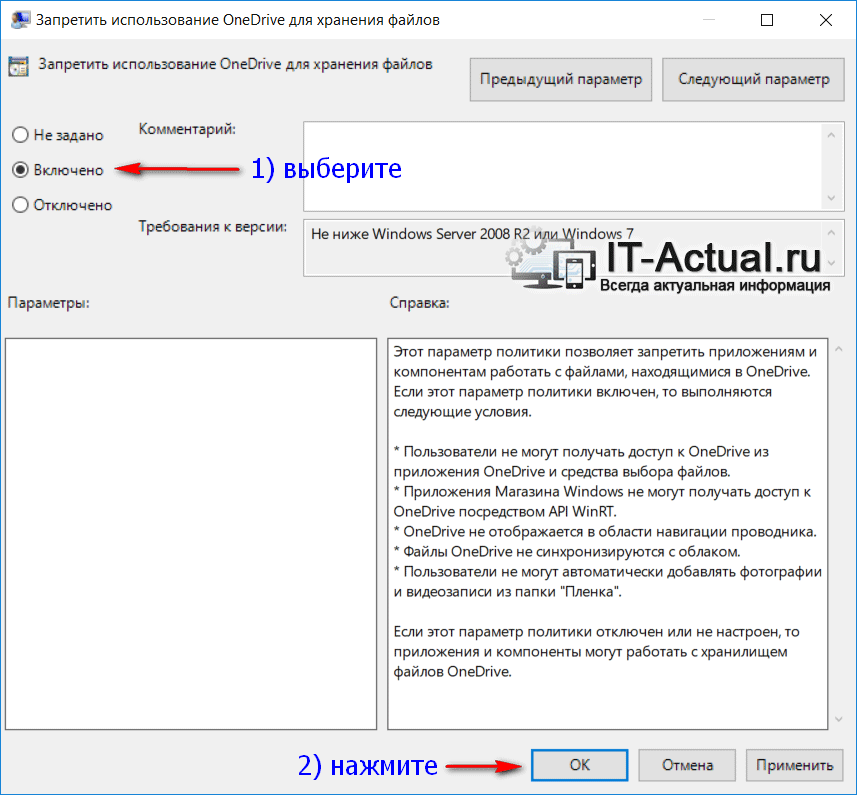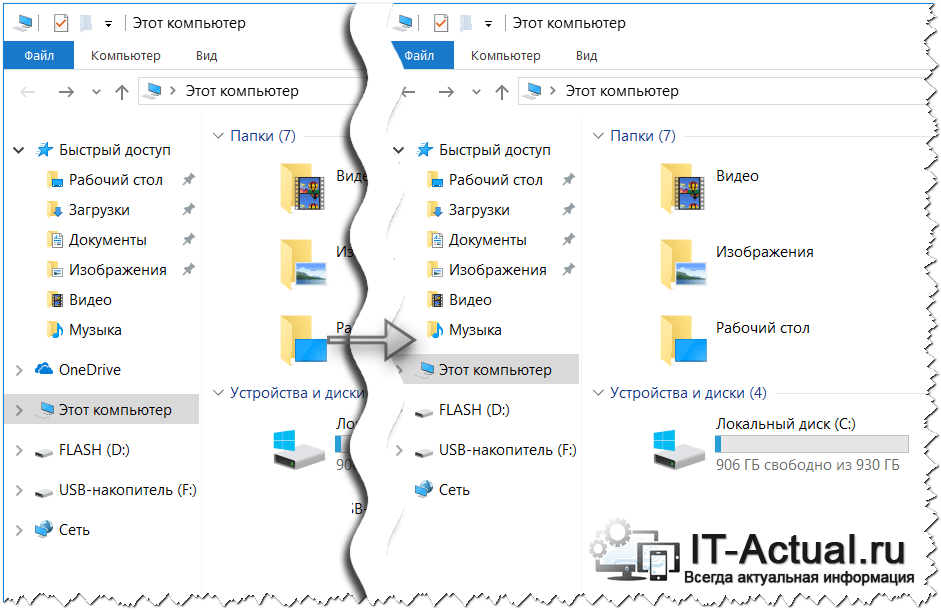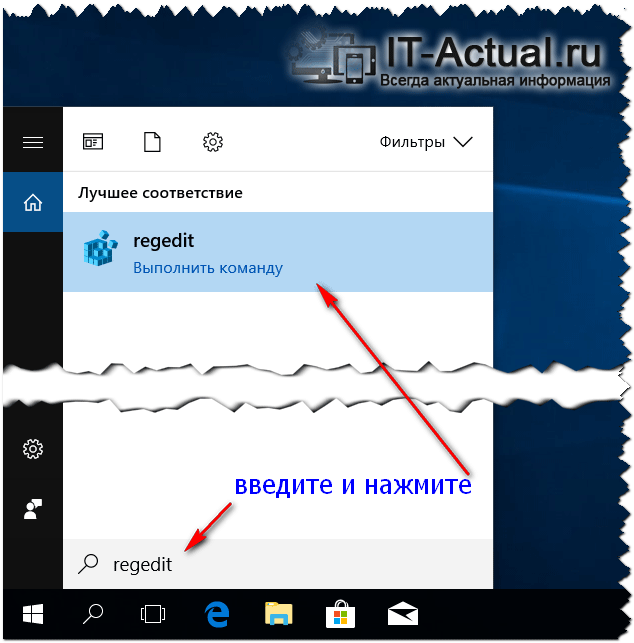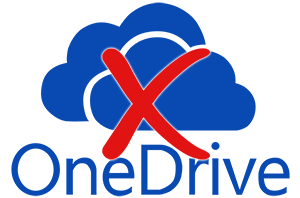 Приветствую!
Приветствую!
В операционную систему Windows 10 компания Microsoft интегрировала клиент для своего облачного сервиса под названием OndeDrive. При включении компьютера осуществляется запуск клиента, который представлен соответствующей иконкой в трее, а также в виде пункта в файловом менеджере.
Если вы не пользуйтесь сервисом OneDrive и желаете его корректно отключить, то данная инструкция вам в этом поможет.
После отключения вы более не увидите ни иконку в трее, ни пункта в файловом менеджере.
Содержание:
Отключение OneDrive через системное меню
В версиях операционной системы Windows 10 Pro и Корпоративная для отключения мы воспользуемся встроенным инструментом управления настройками системы под названием «Групповые политики».
Примечание: если у вас установлена Windows 10 Домашняя, то там отсутствует этот инструмент. Для отключения OneDrive перейдите ко второму способу через реестр.
Давайте пошагово рассмотрим процесс отключения OneDrive через групповую политику:
- Дабы произвести настройку, нам необходимо открыть инструмент «групповой политики». Для этого нажмите на клавиатуре сочетание клавиш Win + R и в появившемся окне Выполнить введите «gpedit.msc» (без кавычек), поле чего там же нажмите клавишу OK.
- В отобразившемся окне редактора локальной групповой политики в колонке, что располагается в левой части, перейдите в:
Конфигурация компьютера \ Административные шаблоны \ Компоненты Windows \ OneDrive
- В правой части окна вы увидите пункт под названием «Запретить использование OneDrive для хранения файлов».

Совершив двойной клик мышкой по данному пункту, вы увидите окно конфигурирования.
В нём вам необходимо установить галочку на пункте «Включено», после чего нажать по кнопке OK для сохранения настройки.
- Теперь вы можете закрыть окно конфигурирования групповой политики. Вам останется только перезагрузить компьютер. После загрузки системы вы более не встретите упоминания о OneDrive.
Отключение OneDrive через реестр
Как уже говорилось выше, если у вас редакция Windows под именем Домашняя, то в ней сервис OneDrive отключается через редактирование реестра.
Если вы ранее не сталкивались с редактированием реестра, то предварительно рекомендуется воспользоваться штатным инструментом сохранения настроек системы (включая реестр).
Давайте подробно рассмотрим процесс отключения OneDrive через реестр:
- Редактировать реестр мы будем с помощью встроенного в Windows редактора реестра. Дабы его открыть, следует нажать по кнопке, которая вызывает окно поиска Windows (находится рядом с кнопкой, вызывающей меню Пуск).
Во всплывшем окне введите в соответствующую строку «regedit» (без кавычек). После чего кликните по одноимённому пункту, что высветился в результатах.
- Откроется окно редактора, в нём перейдите по пути:
HKEY_LOCAL_MACHINE\SOFTWARE\Policies\Microsoft\Windows\OneDrive
В результате в правой части окна вы увидите пункт под именем «DisableFileSyncNGSC» – кликните по нему мышкой и в открывшемся окне замените значение с 0 на 1. После чего сохраните, нажав по кнопке OK.
Примечание: раздела OneDrive в реестре может не быть вовсе. В данной ситуации вам необходимо будет создать этот раздел и в нём уже параметр DWORD (32 бита), о котором говорится чуть выше. Если вы затрудняетесь с этой процедурой, то просто загрузите данный архив, в котором имеется один единственный файл реестра. Запустив его и согласившись на добавление информации в реестр, раздел с параметром будет прописан автоматически.
- Закройте редактор реестра и перезагрузитесь. Задача выполнена – OneDrive полностью отключен.
Остались вопросы? Их можно задать в комментариях.