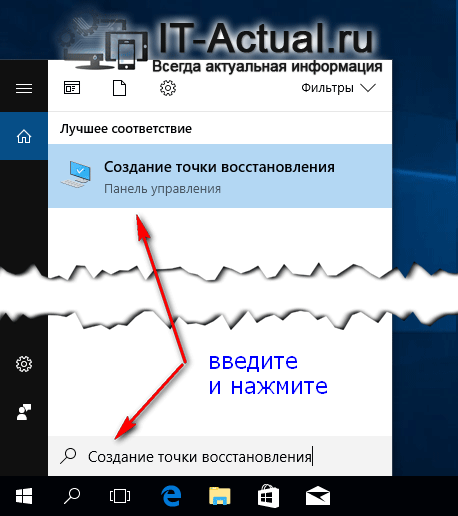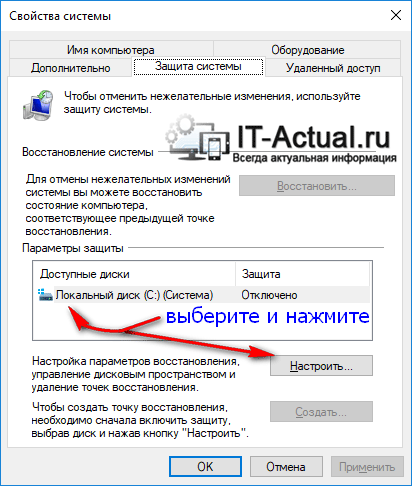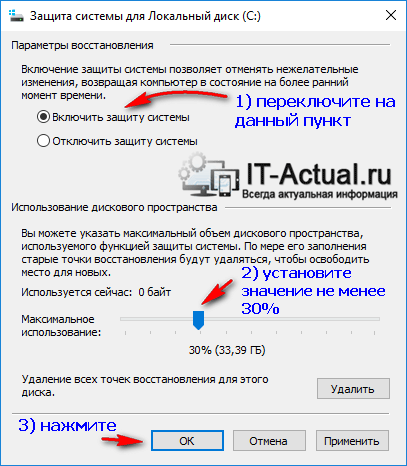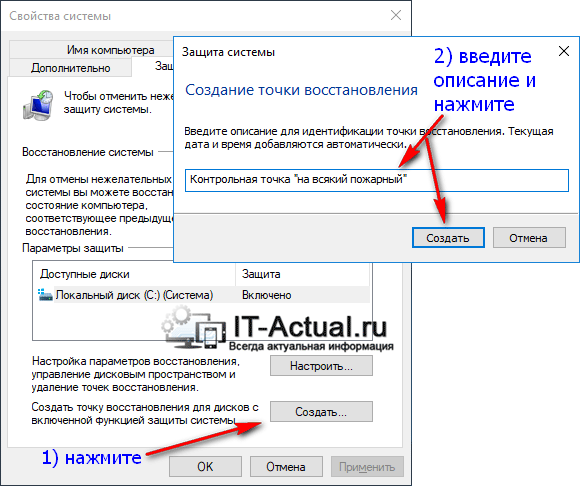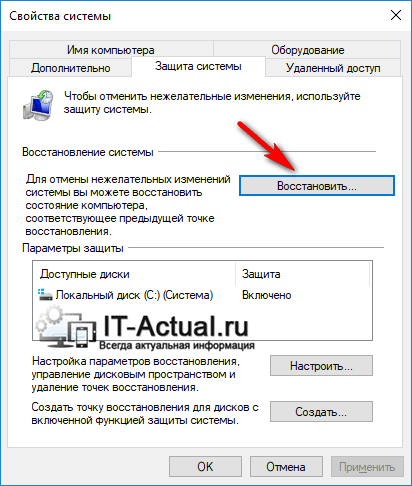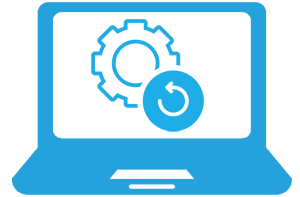 Приветствую!
Приветствую!
В приведённом в этом материале пошаговом руководстве с изображениями будет максимально детально описан способ быстрого создания контрольной точки восстановления системы в последней на текущий момент операционной системе Windows 10.
Содержание:
- Зачем нужна контрольная точка восстановления системы
- Создаём точку восстановления системы в Windows 10
- Краткий итог
Зачем нужна контрольная точка восстановления системы
Контрольная точка восстановления – массив данных, в котором располагается информация о системных настройках операционной системы, а также установленных сторонних программах и их настройках. Пользовательские данные (музыка, видео, фотографии, документы и т.д.) при этом не затрагиваются.
По задумке разработчиков, данный функционал может пригодиться на случай, если операционная система стала «сбоить» и проявлять нестабильность в работе.
Воспользовавшись откатом к определённой точке, можно вернуть настройки (системные и сторонних утилит) на момент создания контрольной точки, когда никаких проблем с системой и установленным сторонним программным обеспечением не наблюдалось.
Контрольные точки создаются как в автоматическом (перед установкой системных обновлений, сторонних программ и утилит), так и ручном режиме.
Создаём точку восстановления системы в Windows 10
А теперь перейдём к описанию пошагового процесса создания контрольной точки восстановления в новейшей операционной системе Windows 10.
- Нажмите мышкой на кнопку с изображением лупы (находится рядом с кнопкой Пуск). В открывшемся меню в поисковой строке введите «Создание точки восстановления».
- В результате откроется системное окно Свойства системы с активной вкладкой Защита системы.
В Windows 10 Восстановление системы по умолчанию отключено. Для его включения в «Доступные диски» следует выбрать системный диск и чуть ниже нажать на кнопку Настроить…
В открывшемся окне переключите настройку на пункт «Включить защиту системы», а в чуть ниже располагающейся настройке дискового пространства укажите с использованием ползунка максимальный размер, который может использовать защита системы для своих целей. 30% будет достаточно в большинстве случаев.
Указав все требуемое, нажмите клавишу OK для сохранения настроек.
Примечание: если в системе есть и другие диски, то функцию восстановления можно включить и для них тоже аналогичным образом.
- Вы вернётесь в родительское окно Защита системы, в котором станет доступна для нажатия кнопка Создать…
Нажмите её, и высветится окно, в котором необходимо будет указать имя для создаваемой вами контрольной точки восстановления.Указав требуемое и нажав клавишу OK, будет запущен процесс создания контрольной точки восстановления.
- По окончании будет высвечено информационное окно, в котором вас проинформируют о успешном создании точки восстановления.
Нажмите на одноимённый пункт, что высветился в результатах поиска.
Задача выполнена!
Если вам потребуется «откатиться» на контрольную точку (созданную вами или системой в автоматическом режиме), то данная процедура осуществляется в том же окне.
Нажав кнопку Восстановить… будет выведен мастер восстановления, который осуществит желаемое.
Краткий итог
Теперь вы знаете, как с лёгкостью включить восстановление системы и собственноручно создать в любое время контрольную точку в Windows 10. И если возникнет программный глюк или сбой, то вы сможете быстро «откатиться» к тому моменту, когда его не было.
При этом ваши личные данные не пострадают, в процессе восстановления они никак не затрагиваются (не переносятся, не удаляются, не затираются прошлыми копиями и т.д.).
Желаю вам только беспроблемной работы!
В случае возникновения вопросов, оставляйте их в комментариях.