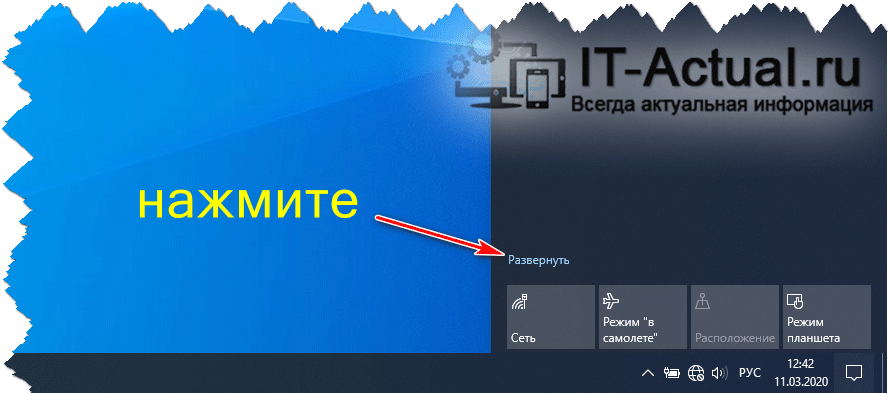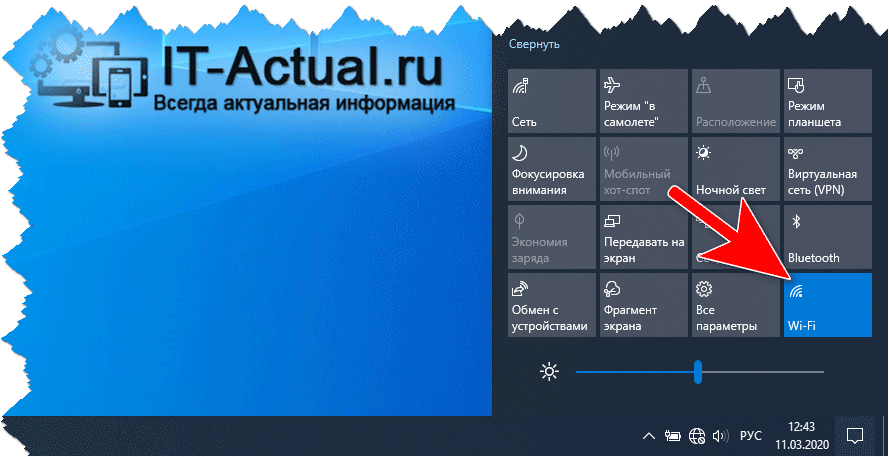Приветствую!
Поддержка технологии беспроводной передачи данных под названием «Wi-Fi» (читается по-русски как – Вай-Фай) сейчас имеется во множестве как стационарных, так и портативных устройств. Имеется она и в компьютерах.
Однако постоянное задействование данной технологии является в большинстве своём избыточным, при условии, конечно, что данный вид связи не используется пользователем. К тому же если речь идёт о портативном компьютере (ноутбуке), то на поддержание постоянной активности модуля беспроводной связи Wi-Fi неминуемо затрачивается энная часть электроэнергии, что в конечном итоге приводит к ускоренному разряду аккумуляторной батареи, которая питает ноутбук.
Да и в целях безопасности определённо не лишним будет отключать Вай-Фай приёмопередатчик в те моменты, когда оный не требуется.
К счастью, работой беспроводного модуля можно с лёгкостью управлять в операционной системе Windows 10, чем и будет посвящён данный материал.
Управление работой Wi-Fi в операционной системе – инструкция
В Windows 10 для управления работой Вай-Фай модуля не обязательно «бороздить» по многочисленным системным окнам, дабы добраться до заветной опции. Разработчики операционной системы предусмотрели куда более легкий и быстрый способ. Речь идёт об одной из кнопок «быстрых действий». Давайте посмотрим, где находится оная кнопка, и воспользуемся ей.
- Как уже говорилось выше, интересующая нас кнопка находится в блоке быстрых действий. Этот блок расположен в панели уведомлений, кнопка вызова которой расположена в панели задач. На изображении ниже указано, как вызвать данную панель.
- Вызвав панель уведомлений, в её нижней части расположен блок кнопок. Он может быть свёрнут, тогда следует его развернуть, для чего там же предусмотрен соответствующий элемент с говорящим именем Развернуть.
- Отлично. Теперь вы видим практически все кнопки (некоторые из них могут быть скрыты, подробнее об этом в материале «Как убрать ненужные кнопки в панели уведомлений Windows 10»). Среди этого списка располагается и необходимая в нашем случае кнопка, управляющая работой Wi-Fi. Одна имеет одноимённое название.
Если кнопка окрашена в синий цвет, то это означает, что в данный момент Вай-Фай модуль активен, а если кнопка серая, то технология передачи данных по данной технологии отключена.
Вот так просто в Windows 10 осуществляется управление работой технологии Вай-Фай. Напоследок стоит сказать, что в некоторых ноутбуках, преимущественно устаревших, имеется физическая кнопка (или переключатель) управления Вай-Фай модулем.
Если это как раз ваш случай, то управлять работой модуля можно и с помощью этой возможности.