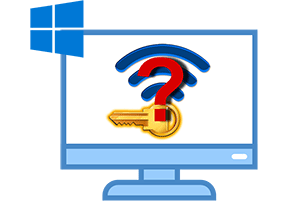 Приветствую!
Приветствую!
Пароль от Wi-Fi может быть как простым, так и весьма сложным. Но вот забывается он достаточно часто и это никак не зависит от того, какой степенью сложности он обладает. А всё дело в том, что зачастую введённый единожды на используемых компьютерах и смартфонах, он долгое время не требуется вовсе. И в конечном итоге благополучно «теряется».
Не стоит бить тревогу, пытаться «выцепить» данный пароль из интерфейса роутера, который, скажем прямо, далеко не всегда является дружелюбным для пользователя. Сохранённый пароль Wi-Fi можно «подчеркнуть» в Windows 10, при условии, конечно, что он там был ранее сохранён.
И это пошаговое руководство расскажет обо всех шагах и тонкостях, которые помогут вам узнать пароль от вашего Wi-Fi соединения.
Содержание:
Узнаем вписанный ранее пароль от Wi-Fi в Windows 10
Тут надо сказать, что если в данный момент вы подключены к данной Wi-Fi сети, то инструкция будет с одними шагами, а если вам необходимо узнать сохранённый пароль от той сети, к которой вы подключались ранее, но теперь она недоступна, то описанные шаги будут иными.
Узнаём в Windows 10 сохранённый пароль от текущего Wi-Fi соединения
- Будучи подключёнными к той Wi-Fi сети, от которой требуется узнать пароль, наведите курсор мышки на иконку беспроводной сети в трее Windows 10, а после кликните по ней правой клавишей. Далее выберите пункт «Открыть Параметры сети и Интернет».
- Будет высвечено окно «Состояние». Найдите в нём пункт «Центр управления сетями и общим доступом» и кликните.
- В блоке просмотра активных сетей в графе Подключения: щёлкните мышкой по имени вашей Wi-Fi сети. В примере на изображении это сеть под именем Home.
- Откроется окно, в котором будет представлена информация о данном соединении. В нём кликните по кнопке Свойства беспроводной сети.
- В очередном открытом окне будет иметься две вкладки, нажмите на вкладку под именем Безопасность.
И здесь вам останется только лишь поставить галочку, и вы увидите сохранённый пароль от вашей Wi-Fi сети. Просто, не правда ли!?
Узнаём сохранённый в Windows 10 пароль от Wi-Fi сети, к которой ранее подключались
Второй описываемый способ чуточку сложнее, но благодаря приведённой инструкции у вас всё обязательно получится.
- Дабы выполнить задуманное, нам необходимо воспользоваться командной строкой. Вызовем в Windows 10 мы её следующим образом: нажмём на кнопку с изображением лупы и во всплывшем меню в строке поиска введём «Командная строка» (без кавычек), а после осуществим клик правой клавишей мышки и в выведенном меню нажмём «Запуск от имени администратора».
- Теперь в данное окно потребуется ввести следующую команду:
netsh wlan show profiles
И нажать кнопку на клавиатуре под именем Enter.

Данная команда в текстовом виде выведет нам список всех Wi-Fi соединений, к которым подключался компьютер.
- Как мы можем видеть на предыдущем шаге, нашлось несколько сохранённых Wi-Fi подключений. Теперь мы узнаем пароль к одной из них.
Для этого необходимо ввести команду, в которой должно указываться имя сохранённого соединения. В примере это будет work. В вашем случае, естественно, замените имя из того списка сохранённых соединений, что высветится у вас.
netsh wlan show profile "work" key=clear
И нажмём Enter.
Будет выведена информация о Wi-Fi подключении. В блоке «Параметры безопасности» напротив пункта «Содержимое ключа» будет тот самый заветный пароль, который мы желали узнать.
Вот и всё. Мы выполнили поставленную задачу. Остались вопросы? Рад вас видеть в комментариях.









Добрый день.
А если после обновления драйвера W-Fi наоборот, исчезли все запомненные Wi-Fi сети, как будто их все вручную удалили? Как их восстановить?
По команде netsh wlan show profiles ничего не выводится, а когда заново внёс свою домащнюю сеть, то по этой команде отображается только она (
Приветствую, Вячеслав.
В данной ситуации можно попробовать восстановить состояние системы до момента обновления драйвера. Это можно сделать при условии, что соответствующая системная служба была задействована. Инструкцию можно подчеркнуть в данном материале.