 Приветствую!
Приветствую!
Практически во всех современных (и не очень) ноутбуках имеется датчик закрытия крышки, при срабатывании которого можно в операционной системе назначить то или иное действие. В данном случае речь пойдёт о настройке оного действия в последней на сегодняшней день версии ОС от Майкрософт – Windows 10.
Тонкие настройки реакции на закрытие крышки мобильного ПК в Windows 10
- В Windows 10 добраться до тонких настроек, в которых и осуществляется данная настройка, штатным способом стало несколько труднее, однако ситуацию спасает имеющийся поисковый механизм. Им и воспользуемся.
Стоит ввести лишь слово «крышки» (без кавычек), как необходимый вариант уже выводится к выбору – нажмите его.
- Перед вами откроется окно системных параметров электропитания. Среди пунктов будет настройка реакции на кнопки питания, сна (имеется не на всех клавиатурах) и закрытии крышки. Нам, естественно, нужен последний вариант.
Можно настроить реакцию раздельно для ситуации, когда ноутбук работает от батареи или от сети электропитания. Среди возможных действий доступны следующие:

- Действие не требуется – если выбрать данный вариант, то ноутбук продолжит работу в штатном режиме, даже если закрыть его крышку. Единственное, дисплей будет отключен на момент закрытия крышки, за это отвечает уже другой физический датчик, который не поддаётся настройке.
- Сон – в данном режиме компьютер обесточивает большинство подсистем, оставляя питание только для оперативной памяти. Благодаря этому возврат в рабочий режим осуществляется молниеносно, причём с того же самого момента, на котором и закончили.
Находясь в режиме сна, компьютер потребляет некоторое количество энергии, хотя и несравненно меньше, чем если бы он был в штатном включённом состоянии. - Гибернация – в данном режиме компьютер переносит текущие данные из оперативной памяти на жёсткий диск (или SSD накопитель), и полностью обесточивает компьютер. При включении данные с жёсткого диска загружаются обратно в оперативную память, и вы можете продолжить работу ровно с того момента, на котором остановились.
- Завершение работы – в данном случае операционная система закрывает все текущие программы, завершает свою работу и полностью обесточивает компьютер.
- Вам останется только выбрать из предложенного списка необходимые лично вам варианты и нажать находящуюся внизу кнопку Сохранить изменения.
Видеоинструкция
Всё. На этом описание тонкой настройки реакции системы на закрытие крышки ноутбука можно считать оконченной.
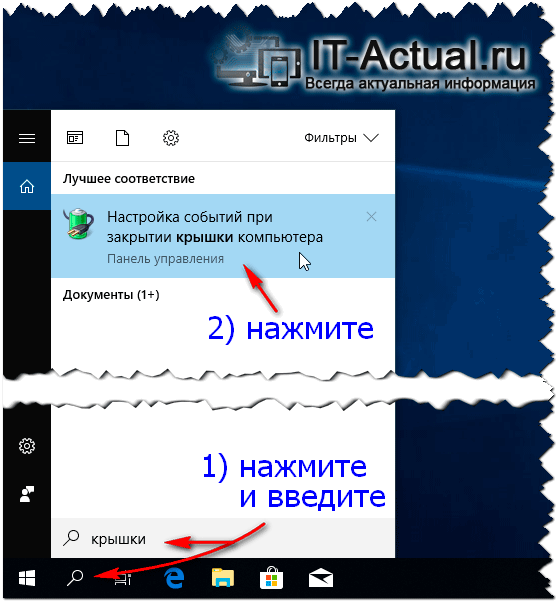
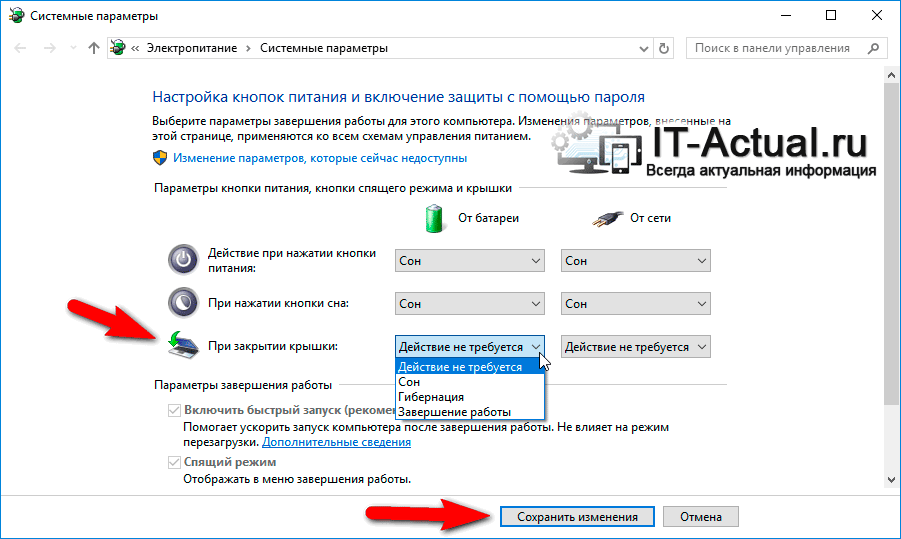

В моей винде 10 по крышке ничего не нашлось, но благодаря этой статье вспомнил про могучую правую кнопку мыши!
– Кликаем правой кнопкой по значку винды (он же пуск) в левом нижнем углу.
– Выбираем “Управление электропитанием”
– В подразделе “Сопутствующие параметры” кликаем ссылку.
– и справа нужные нам действия при закрытии крышки.
Приветствую!
Спасибо за ценное дополнение.
Настроил всё по инструкции, теперь мой ноутбук уходит в режим сна, как я и хотел.