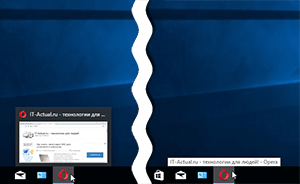 Приветствую!
Приветствую!
Если в операционной системе Windows 10 навести курсор мышки на иконку работающего приложения, что располагается в панели задач, то будет выведена миниатюра, в которой в уменьшенном виде будет продемонстрировано всё то, что происходит в окне самого приложения (даже если в текущий момент оно свёрнуто).
Данная особенность в некоторых случаях может помешать продуктивной работе. К счастью, существует возможность её отключения, о чём и будет в деталях рассказано в этой пошаговой инструкции по отключению миниатюр работающих программ и приложений, открытых папок, которые выводятся при наведении мыши в панели задач Windows.
Отключаем миниатюру запущенного приложения или открытой папки при наведении мышки в трее Windows 10
В самой операционной системе вы не найдёте опцию, которая отвечает за настройку отображения миниатюр программ, приложений, папок при наведении курсора мышки. Настройка осуществляется через добавление записи в реестр Windows.
Давайте приступим к отключению превью открытых окон программ и папок, что выводятся в системном трее Windows.
- Первым шагом будет открытие редактора системного реестра Windows. Для этого кликните мышкой по иконке лупы, что располагается рядом с кнопкой Пуск, и в строке поиска введите «regedit» (без кавычек). Если у вас не получается открыть редактор реестра данным методом, то можете почитать о других способах.
- В открывшемся окне утилиты редактирования реестра необходимо перейти по пути:
HKEY_CURRENT_USER\Software\Microsoft\Windows\CurrentVersion\Explorer\Advanced
Будучи там, вам необходимо создать новый параметр. Для этого нажмите правой клавишей мышки на пункт Advanced. В отобразившемся контекстном меню проследуйте Создать -> Параметр DWORD (32 бита).
Будет создан новый параметр, назовите его «ExtendedUIHoverTime» (без кавычек).
- Теперь созданному в предыдущем шаге параметру необходимо присвоить значение. Для этого совершите двойной клик по параметру «ExtendedUIHoverTime», и в открывшемся окне Изменение параметра DWORD (32 бита) в блоке Система исчисления выберите пункт Десятичная, а в поле Значение: введите 10000.
Для сохранения введённого значения необходимо нажать OK.
Этим значением задаётся время в миллисекундах, которое выдерживается перед показом миниатюры. 10000 миллисекунд = 10 секундам – данного времени достаточно, чтобы не сталкиваться с отображением миниатюр программ и папок в процессе работы.
Примечание: если вы всё же время от времени сталкиваетесь с миниатюрами, то можете вписать и куда большее значение.
- Закройте редактор реестра и обязательно перезагрузите компьютер, дабы настройка вступила в силу.
Запустите высветившееся приложение.
Готово! Миниатюры программ и папок в панели задач Windows 10 более не будут беспокоить ваш взор.
Если остались вопросы, то вы в любое время можете обратиться в комментарии.
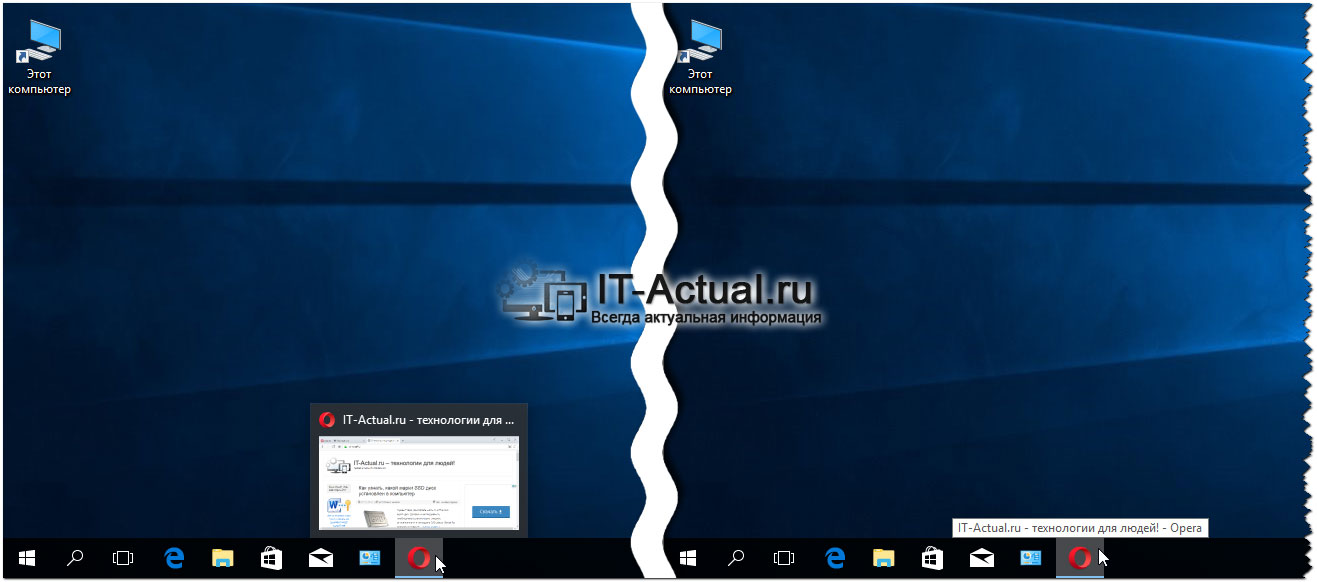
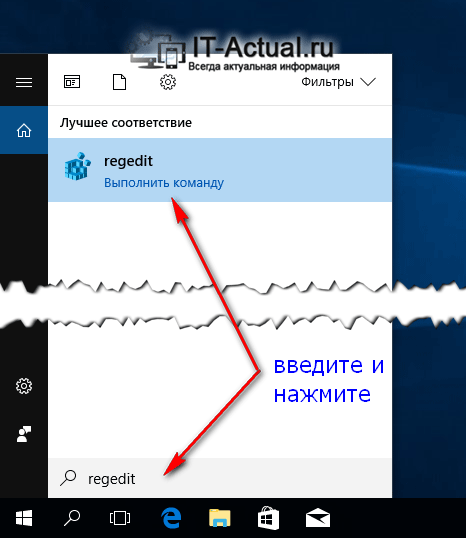
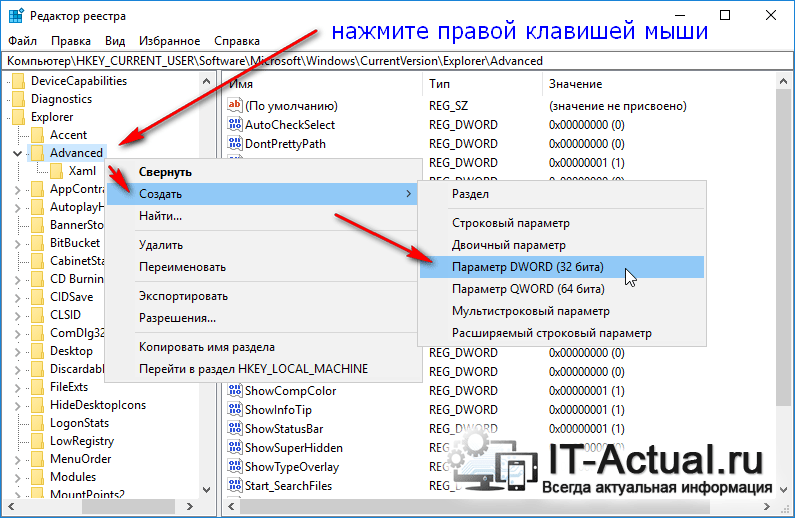
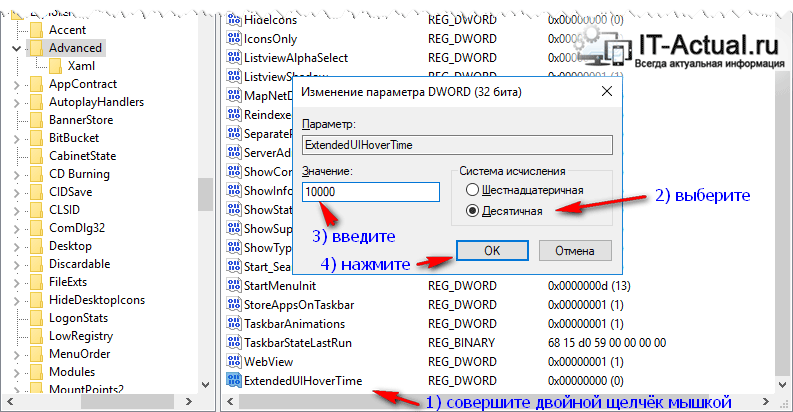

Обязательно перезагружаться или достаточно перезапустить проводник?
Приветствую, Андрей!
Можно ограничиться и перезапуском проводника, дабы изменения вступили в силу.
Спасибище! Замучилась с этими выскакакивающими миниатюрами, раздражают жутко. А теперь – красота!