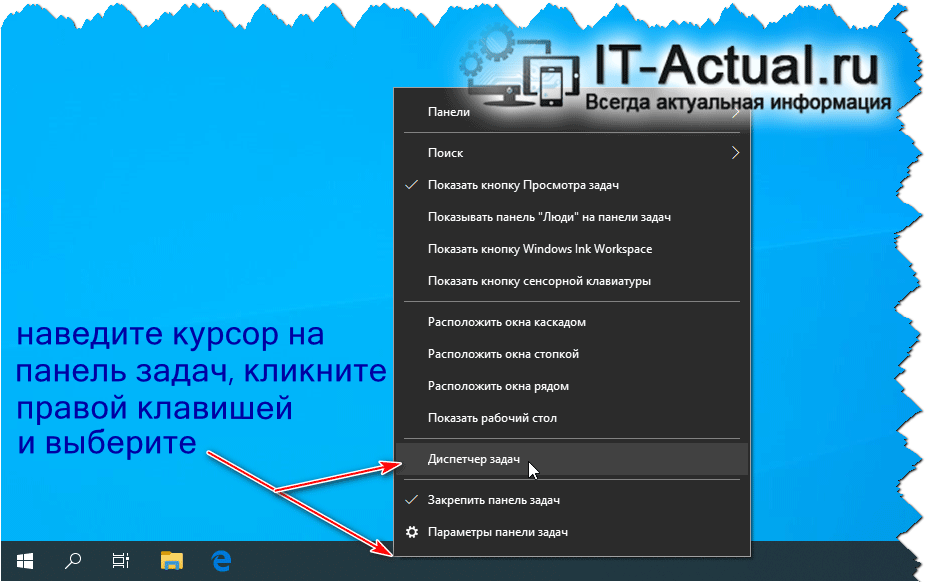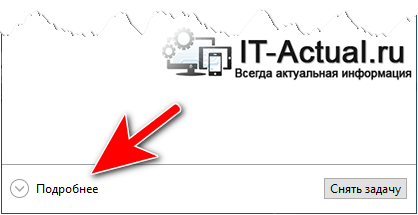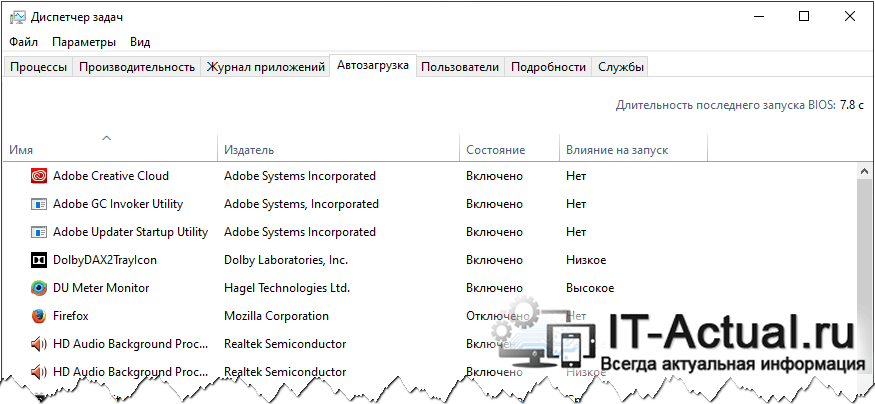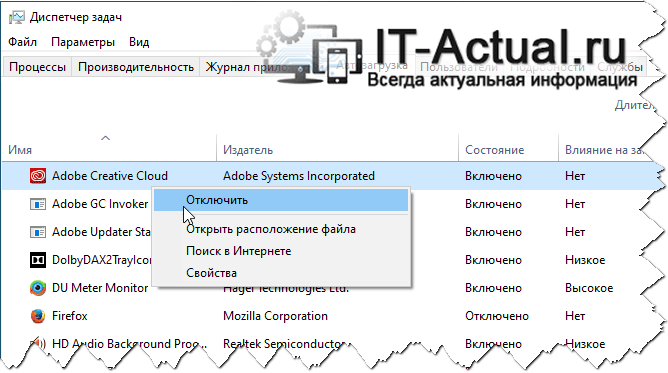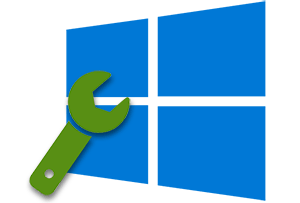 Приветствую!
Приветствую!
Нажав на кнопку включения компьютера, будет произведён запуск с последующей загрузкой операционной системы. А далее, согласно алгоритму, загружаются программы и утилиты, что добавлены в автозагрузку. И если оных в автозагрузке приличное количество, то необходимо выждать некоторое время, дабы всё прогрузилось и можно было приступить к плодотворной работе за компьютером. Ведь если попытаться воспользоваться компьютером в процессе запуска программ, что расположены в автозагрузке, то отзывчивость операционной системы едва ли окажется удовлетворительной, будут наблюдаться притормаживания и замирания.
Что можно сделать в данной ситуации? Ответ очевиден – отключить автоматический запуск тех программ и утилит, которые совершенно не нужны сразу при включении компьютера. Это ускорит запуск и готовность компьютера к работе.
Давайте пошагово рассмотрим, как выключить автоматический старт ненужных программ при включении компьютера.
Управление автоматическим запуском программ в операционной системе
В Windows под номером десять данная задача выполняется с максимальной простотой и быстротой. В предыдущих версиях Windows всё было не так просто, как это возможно в актуальной версии.
- Вначале нам необходимо открыть окно диспетчера задач. Это можно сделать разными способами, но мы остановится на способе через панель задач, как наиболее простом. Для этого следует навести мышку на оный интерфейсный элемент операционной системы и кликнуть правой клавишей. В отобразившемся меню выбрать искомый пункт.
- Будет открыто окно диспетчера задач. По умолчанию оно может отображаться в облегчённом варианте, с минимум пунктов. Для переключения в полнофункциональный режим, следует нажать по надписи Подробнее, что располагается в левом нижнем углу окна.
Переключившись, будет представлено множество пунктов, а вверху окна множество вкладок. Следует перейти во вкладку, что имеет очевидное название.
- И вот мы видим наглядный список из программ и утилит, что автоматически стартуют сразу после загрузки самой операционной системы. Там же можно наглядно увидеть (в графе Влияние на запуск), какие приложения оказывают наиболее негативное влияние на скорость запуска самой операционной системы.

Вам останется только отключить автозагрузку тех приложений, которыми вы не пользуетесь на постоянной основе, которым автозагрузка ни к чему и т.п. Для этого наведите мышку на название программы и осуществите клик правой клавишей мышки, и выберите первый по списку пункт (аналогичным образом, кстати, осуществляется включение ранее отключенного запуска программы).
Но будьте внимательны – не отключайте абсолютно всё. В списке могут быть и важные элементы, к примеру, утилита управления звуком и т.п.
Действий, как мы видим, требуется совсем немного, дабы отключить излишнее количество загружаемых программ при старте компьютера, что работает под управлением Windows 10.