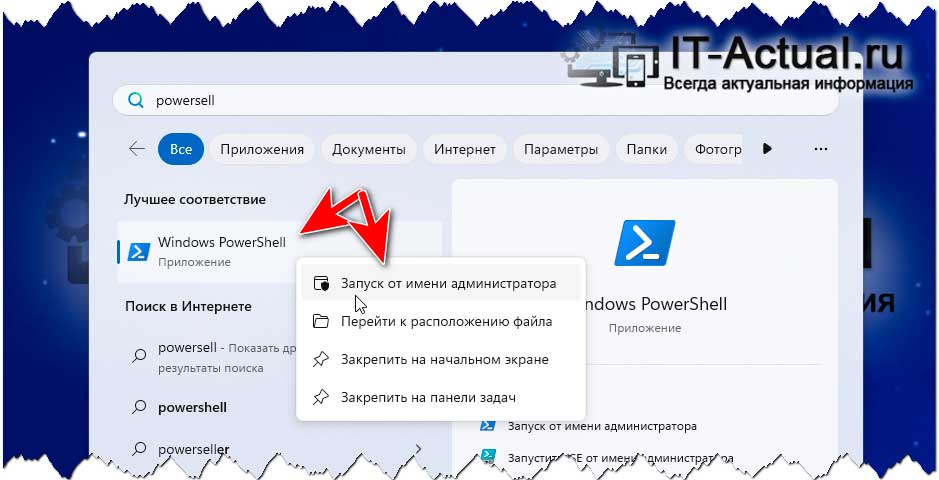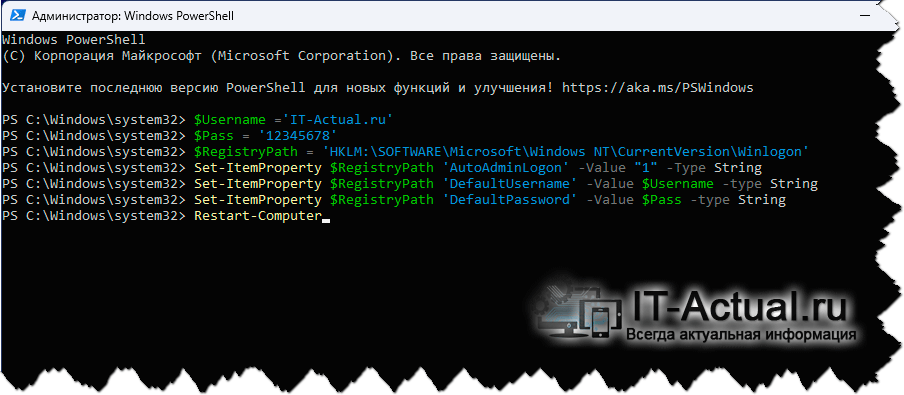Приветствую!
Приветствую!
Если вы являетесь единственным пользователем на компьютере и вам особо нечего скрывать на нём, то у вас наверняка может возникнуть желание отключить запрос пароля при входе в вашу учётную запись. И если это так, то вы открыли нужный материал.
В нём вы сможете подчеркнуть наиболее простой вариант, который позволит вам быстро отключить запрос пароля при загрузке операционной системы, а именно Windows 11.
И так, давайте посмотрим, как это можно сделать, что называется, с минимальным количеством телодвижений.
Убираем необходимость ввода пароля при входе в Windows 11
Выполним эту задачу мы с помощью PowerShell скрипта.
- И так, необходимо скопировать и вставить данный скрипт, к примеру, в блокнот. Это необходимо сделать, дабы указать в нём актуальные в вашем конкретном случае данные, а именно имя учётной записи и пароль.
$Username ='ТУТ ИМЯ' $Pass = 'ТУТ ПАРОЛЬ' $RegistryPath = 'HKLM:\SOFTWARE\Microsoft\Windows NT\CurrentVersion\Winlogon' Set-ItemProperty $RegistryPath 'AutoAdminLogon' -Value "1" -Type String Set-ItemProperty $RegistryPath 'DefaultUsername' -Value $Username -type String Set-ItemProperty $RegistryPath 'DefaultPassword' -Value $Pass -type String Restart-Computer
- Теперь необходимо открыть окно PowerShell, причём от имени администратора. Это делается достаточно просто. Откройте меню Пуск, в поисковой строке, что отображается наверху, введите название данной программы. После её нахождения просто наведите курсор мышки, кликните правей клавишей и выберите соответствующий пункт.
- Теперь необходимо скопировать скрипт с актуальными в вашем конкретном случае данными, которые вы указали на первом шаге и вставить их в окно PowerShell. Для этого просто нажмите правую клавишу мыши и данные будут вставлены.
Останется только нажать клавишу Enter.
- Скрипт молниеносно отработает, после чего окно PowerShell можно закрыть. Посоле этого перезагрузите компьютер и вы увидите, что пароль для входа более не запрашивается, т.е. осуществляется автовход в операционную систему Windows 11.
- Если в перспективе возникнет желание убрать автоматический вход, то делается это следующей командой.
$RegistryPath = 'HKLM:\SOFTWARE\Microsoft\Windows NT\CurrentVersion\Winlogon' Set-ItemProperty $RegistryPath 'AutoAdminLogon' -Value "0" -Type String Restart-Computer
Вот таким быстрым и простым способом можно настроить автоматический вход в учётную запись на компьютере, который работает под управлением операционной системы Windows 11.
Если какой-либо шаг не был достаточно понятен, то может ознакомиться с видеоинструкцией. А также комментарии к материалу всегда открыты, можете свой вопрос задать и там.