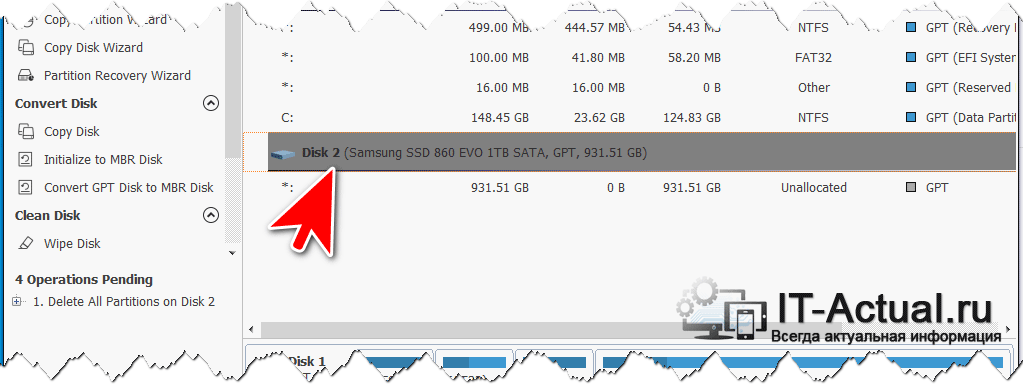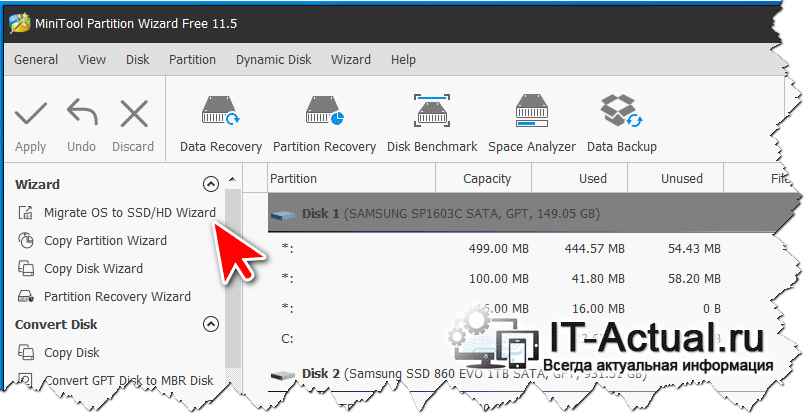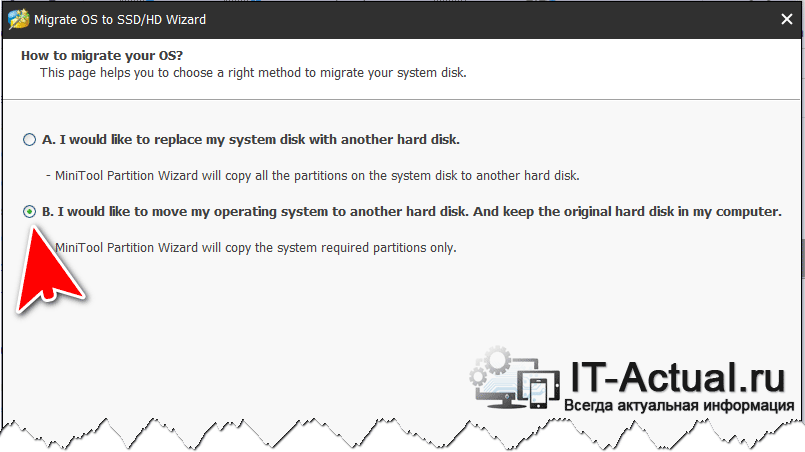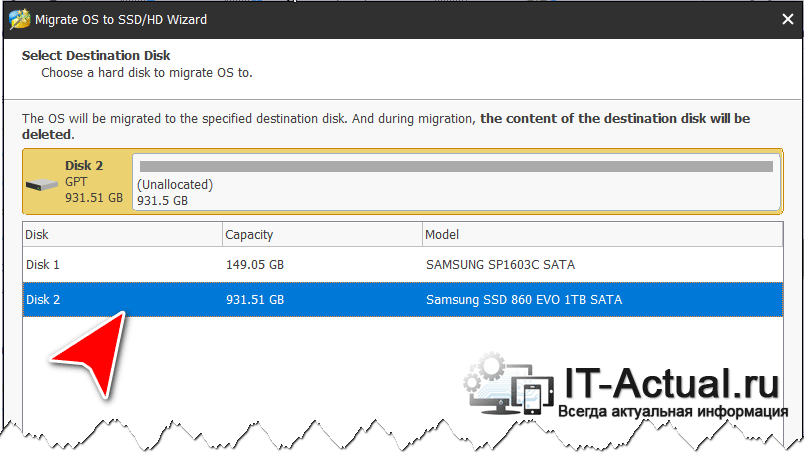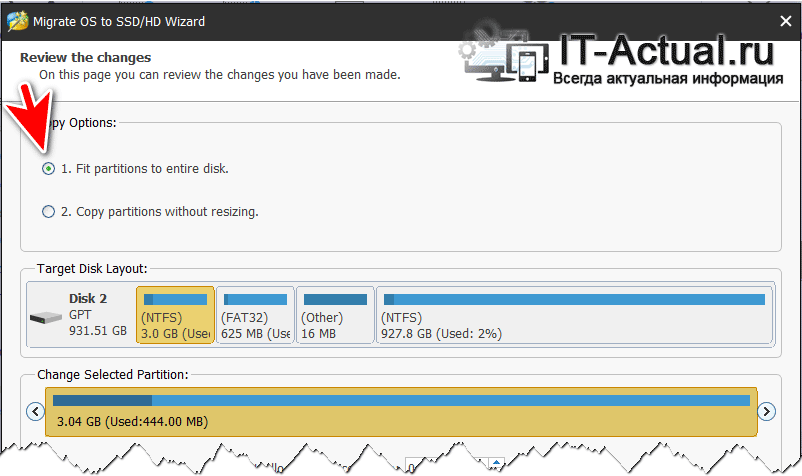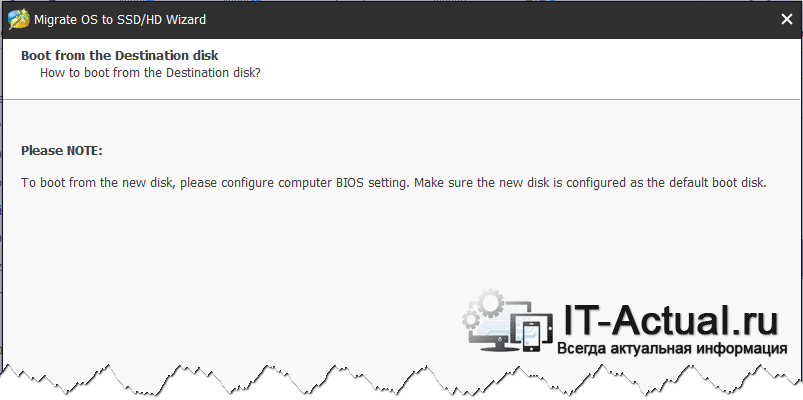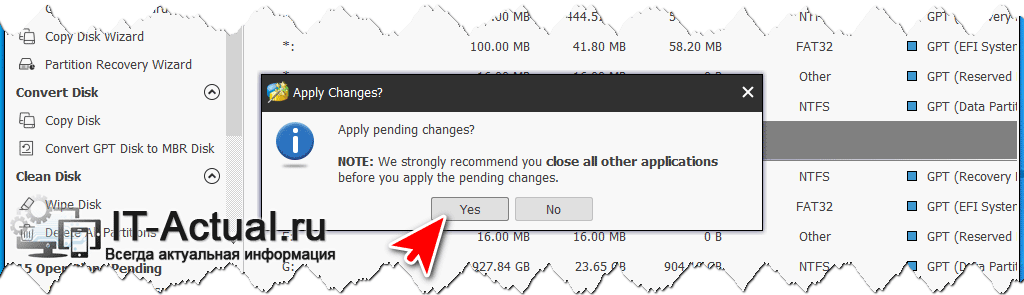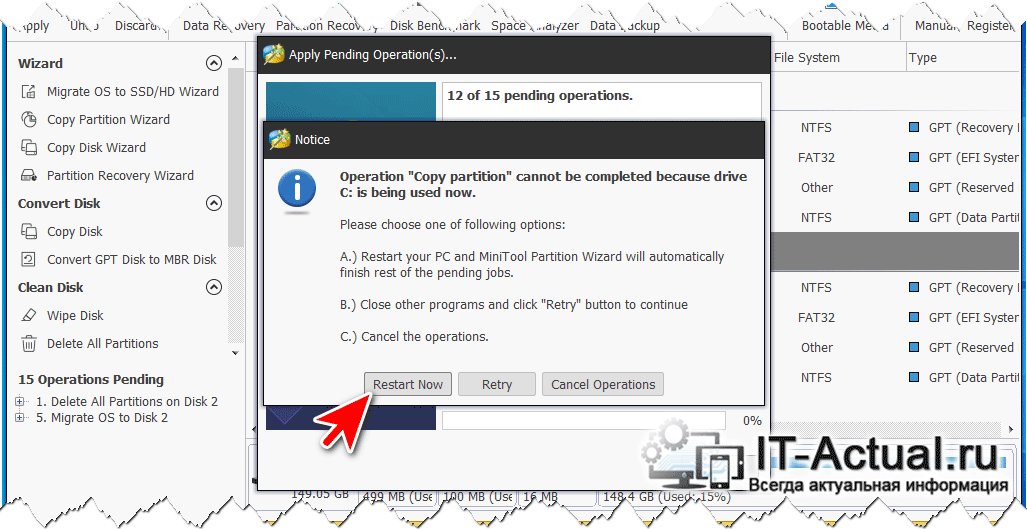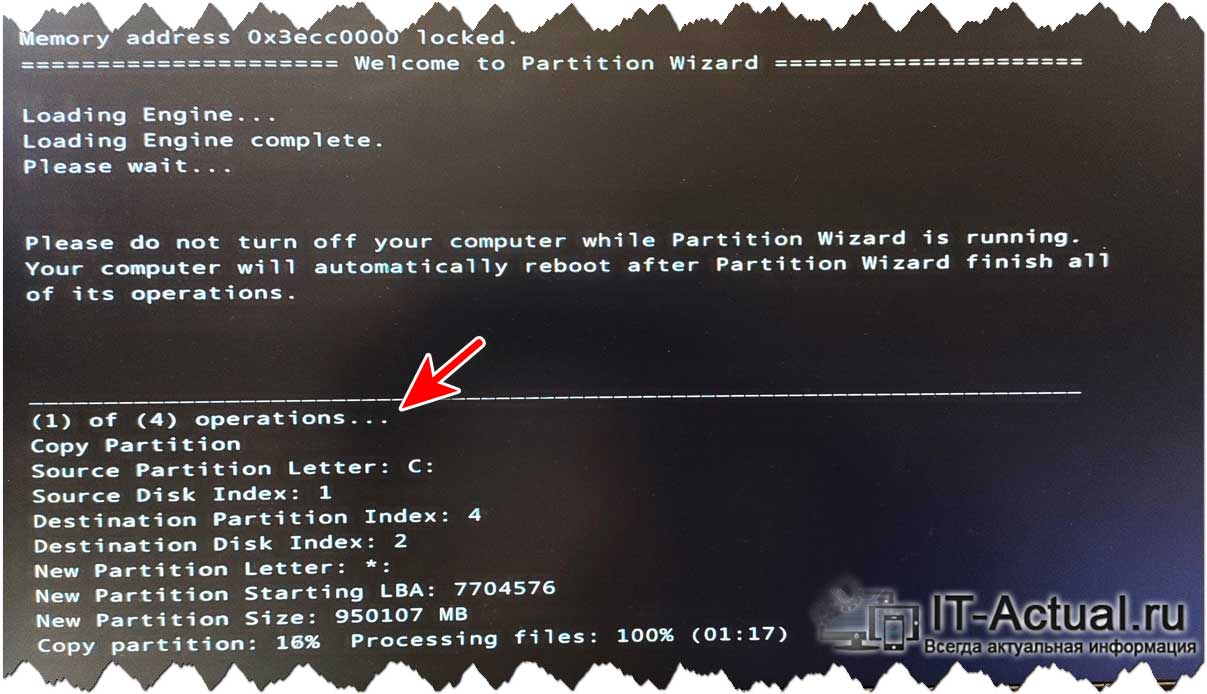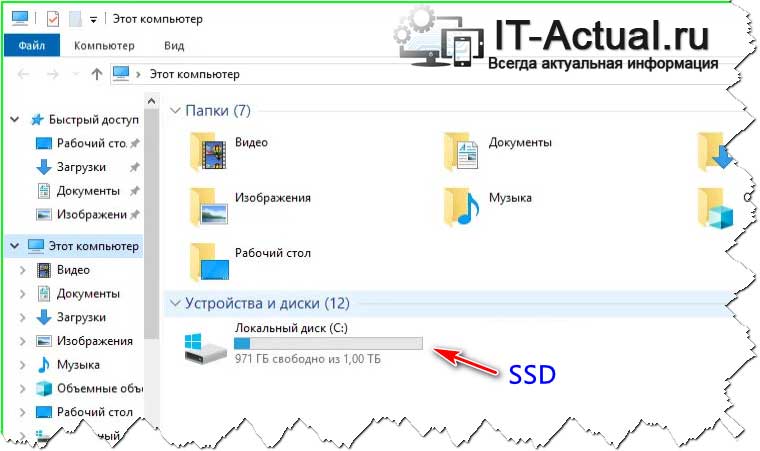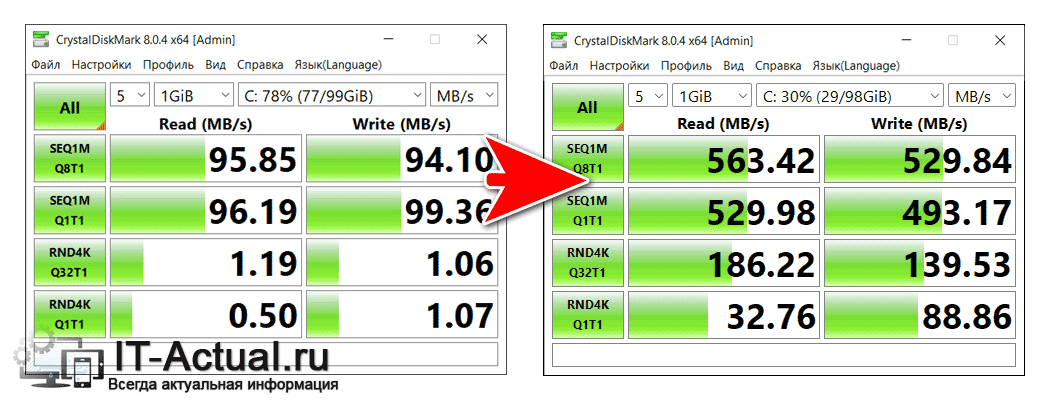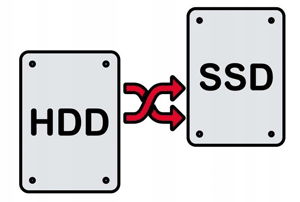 Приветствую!
Приветствую!
SSD диски из диковинных устройств, которые продавались за большие деньги, ныне стали обыденностью. Пользователи компьютеров им всё больше отдают предпочтение, так как существенное увеличение скорости чтения \ данных выводят на новый уровень комфорт работы за компьютером.
Однако не все готовы, что называется, с нуля переустанавливать операционную систему и закономерно ищут способы переноса системного раздела операционной системы Windows с имевшегося классического жёсткого диска (HDD) на новый приобретённый SSD накопитель.
Естественно, чтобы после этой процедуры всё осталось в первозданном виде – установленные программы, пользовательские данные и прочее, ничего не было потеряно.
И возможность осуществления переноса, естественно, существует. Причём способ, который будет описан данном материале, опирается на использование бесплатной утилиты, что весьма радует так как не придётся нести никаких излишних финансовых расходов.
Содержание:
Как говорилось выше, перенос системы на диск будет осуществлён без какой-либо потери данных, однако определённо не лишним будет сделать резервную копию документов и прочих важных данных. Вообще говоря, это следует делать не только по определённым событиям, но и в целом время от времени.
И да, возможно вам также будет интересен материал «Подключение двух дисков к ноутбуку (HDD, SSD SATA \ M2) – как это сделать, инструкция».
И так, давайте приступим к рассмотрению установленной операционной системы Windows с жёсткого диска на SSD диск.
Инструкция по переносу Windows с HDD на SSD, установка диска в ПК \ ноутбук
Она будет состоять из нескольких шагов, которых строго необходимо придерживаться.
Шаг первый – подготовка всего необходимого для переноса данных с одного диска на другой
На первом шаге нам понадобится сам SSD накопитель. Это может быть 2.5 SSD диск, который подключается через SATA, а может быть и M2 SSD диск – принципиальной разницы тут никакой нет.
В данном конкретном примере будет использован SSD диск Samsung объёмом в один терабайт.
Моменты, на которые стоит обратить внимание, при выборе SSD / HDD диска для ноутбука.
Также нам понадобится отвёртка, или даже набор таковых. Хотя для снятия крышки ПК или ноутбука, дабы добраться до установленного жёсткого диска и впоследствии установки SSD диска, обычно достаточно небольшой крестообразной отвёртки.
Далее нам понадобится специальный переходник, через который осуществляется подключение SSD диска к USB порту компьютера. Его можно приобрести в любом магазине, который специализируется на продаже компьютерных комплектующих, а также заказать за скромные деньги в китайском интернет-магазине. Более подробно о них можно прочесть в материале под названием «Интернет-магазины Китая для россиян с дешёвыми ценами – список и сравнение, обзор».
Несомненно, существует вариант и без использования переходника. К примеру, если вы устанавливайте SSD накопитель в M2 разъём. В остальных же случаях вариант с переходником будет лучшим вариантом.
И наконец, программное обеспечение, с помощью которого мы будем переносить систему. В данном конкретном примере мы будем использовать утилиту MiniTool Partition Wizard версии 11.5.
Почему именно этой версии? Потому что в последней версии разработчики решили урезать функционал имеющийся функционал. Дистрибутив можно скачать по данной ссылке. Это официальный дистрибутив, он имеет цифровую подпись (инструкция, как её проверить).
Данная утилита весьма проста в освоении, оная работает с самыми разнообразными типами накопителей: жёсткими дисками, SSD накопителями, флешками и прочим. С помощью неё можно выполнять множество задач, а именно: осуществлять форматирование, разделять диски и разделы, осуществлять перенос разделов диска, изменять размеры разделов и так далее.
И перенос операционной системы с HDD на SSD будет продемонстрирован именно в этой универсальной утилите.
Однако стоит сказать и о утилитах от производителей SSD накопителей, вот лишь некоторые из них:
- Samsung Data Migration https://semiconductor.samsung.com/consumer-storage/support/tools/ – с помощью этой утилиты можно быстро перенести системы в имеющегося диска на SSD диск от Samsung.
- SSD Scope https://ru.transcend-info.com/support/software/ssd-scope – аналогичная бесплатная утилита, которая переносит систему на диски от Transcend.
Вообще говоря, у большинства именитых производителей SSD диском имеются соответствующие утилиты. В использовании они также бесплатны, так что, возможно, имеет смысл зайти на официальный сайт производителя имеющегося у вас в наличии диска и посмотреть, есть ли что-то подобное.
Но в любом случае продемонстрированный универсальный способ будет ничем не хуже, оный проверен неоднократно при переносе системы на самые разнообразные SSD диски, и проблем обычно не возникает.
Ещё, конечно, стоит сказать и о платных вариантах утилит такого рода. Тут выбор обширен: Acronis Disk Director, AOMEI Partition Assistant, Migrate OS to SSD, и так далее. Однако прибегать к его использованию при наличии бесплатных и не менее функциональных вариантов мне лично видится иррациональным.
И так, когда всё описанное имеется в наличии, останется выделить часик другой свободного времени, чтобы не спеша осуществить процедуру переноса. Здесь очень важно не торопиться, и не отвлекаться на другие задачи, дабы, что называется, не напортачить.
Шаг второй – копирование системного раздела жёсткого диска на SSD диск
Нам необходимо подключить SSD диск к компьютеру. Если это 2.5 дюймовый SATA диск, то присоедините его к переходнику, а после подключите через USB порт.
Вот как это должно примерно выглядеть.
Если же вы имеете дело с SSD типоразмера M2, то снимите крышку ПК или ноутбука и установите этот диск к ПК. Как снять крышку ноутбука, рассказывается ниже в этом материале.
И да, после подключения диска, он не будет виден в файловом менеджере Windows. Это совершенно нормально, так как на нём ещё нет файловой системы.
Запускаем процесс миграции системы. Для этого закрываем на компьютере все программы, чтобы они не отнимали ресурсы в процессе копирования данных, и запускаем утилиту MiniTool Partition Wizard. В открывшемся окне следует нажать по пункту с именем Launch Application и после уже отобразится окно, в котором должен отображаться подключенный диск, на изображении ниже он отмечен стрелочкой.
Далее в боковом меню следует нажать по пункту с именем Migrate OS to SSD/HD Wizard.
И будет открыт мастер переноса. В его первом окне будет задан вопрос, какой будет вариант переноса: только лишь системный раздел с операционной системой или же вообще все разделы с диска. При переносе только системного раздела, будет перенесена сама операционная система, все установленные программы и данные, хранящиеся на диске C:\ (буква диска может отличаться в вашем конкретном случае). И тут уже вам необходимо сделать выбор. Если размер SSD меньше, чем у текущего жёсткого диска, то выбор тут будет только один – переносить только системный раздел. В остальных же случаях можно перенести вообще все разделы. В общем, тут только вам решать.
В примере будет приведен выбор варианта B – т.е. перенос только системного раздела. И для перехода на следующий шаг необходимо нажать по кнопке Next.
На следующем шаге будет выведен вопрос о том, на какой диск копировать раздел. Тут всё достаточно очевидно. Далее – кнопка Next.
На следующем шаге мастера следует выбрать пункт под названием Fit partitions to entire disk и нажать Next.
Будет создан один единственный раздел на диске и туда будут помещены системные файлы. После вы сможете разделить диск, создать ещё разделы с помощью этой же утилиты, если, конечно, возникнет такая необходимость.
Далее будет выведено информационное сообщение, в котором будет говориться о том, что после осуществления процедуры необходимо будет зайти в BIOS (UEFI) и поменять порядок загрузки. Однако это, скорее всего, не понадобится вовсе, так как после извлечения имеющегося диска и выставки SSD, загрузка и так будет производиться с него в первую очередь.
После всех этих шагов следует нажать по кнопке с именем Finish (Применить).
Утилита выведен информационное сообщение, что следует закрыть все другие программы. Дабы они не мешали копированию раздела.
Далее будет произведён предварительный процесс настройки и в итоге выведено соответствующее информационное сообщение, в котором будет предложено перезагрузить компьютер.
Причём перезагрузившись, будет отображена не загрузка операционной системы, а чёрный экран с текстом. В одной из строк будет отображаться процесс копирования.
И процесс копирования может занять некоторое время, от пары минут, до одного часа, в зависимости от скорости текущего накопителя, с которого считываются данные. После окончания процесса копирования компьютер будет перезагружен автоматически.
Шаг третий – установка SSD в ПК \ ноутбук
Если в вашем случае осуществляется установка SSD диска типоразмера M2, то этот шаг необходимо осуществлять ранее. А вот в случае SSD размером 2.5 дюйма, то именно сейчас (когда сделана копия раздела). И о нём следует рассказать в подробностях.
И так, для установки накопителя потребуется аккуратность и спокойствие. Спешка в этом тонком деле совершенно неприемлема.
В стационарном компьютере всё достаточно просто – открываете боковую крышку на системном блоке, отщёлкивайте кабель питания и SATA кабель и подключаете всё это аналогично к SSD. В ноутбуках же не всё так просто. Там существуют варианты. В одних ноутбуках доступ к накопителю скрыт за специальной небольшой крышечкой, а в других придётся откручивать полностью заднюю крышку, дабы добраться до всего обходимого.
Давайте рассмотрим этот процесс нагляднее.
- Необходимо отсоединить ноутбук от всех кабелей – отключить сетевой кабель, мышку, наушники и прочее.
- Далее следует перевернуть ноутбук и положить его на что-то мягкое, дабы не поцарапать корпус. И, если это возможно, то отсоединить аккумулятор.
- Конструктивных особенностей ноутбуков очень много, каждый производитель вносит что-то своё. И крепёжные винты могут располагаться в самых разных местах, как весьма заметных, так и не очень.
И если вы всё открутили, но корпус никак не поддаётся открытию, то попробуйте найти видео с разбором вашего ноутбука на том же популярном видеохостинге Ютуб. Вполне возможно, что в вашем конкретном ноутбуке имеются свои особенности по разбору. - И так, открыв корпус ноутбука, появляется доступ к его составляющим элементам. Среди них имеется и установленный накопитель данных (и разъём M2). В нашем случае мы устанавливаем 2.5 дюймовый SSD за место классического жёсткого диска.
- Достаточно часто диск крепится на салазки, а они в свою очередь уже крепятся к ноутбуку. Тут всё просто – следует открутить винтики, которые держат салазки, сдвинуть их и извлечь диск.
- Далее следует открутить винтики, которые держат салазки.
- И теперь следует всё осуществить в обратном порядке, прикрутив к салазкам SSD диск, вставив его в корпус и закрепив винтиками.
- И в продолжении действий – прикручивание крышки ноутбука обратно к корпусу, подключению аккумулятора и всех откинутых кабелей.
И так, включив компьютер, вы уже можете наблюдать существенно возросшую скорость загрузки операционной системы. Ранее оная проходила в среднем за одну.. две минуты, а теперь буквально за несколько секунд.
В самой операционной системе SSD видится ровно так, как и любой другой накопитель, здесь отличий нет.
Воспользовавшись тестом скорости диска (подробнее об этом читайте в материале «Как проверить скорость HDD или SSD диска. Тест производительности»), можно воочию наблюдать разницу в производительности.
Скорость и самих файловых операций возросла на несколько порядков, система стала более отзывчива, меньше стало временных «зависаний, фризов».
P.S.
Многих также интересует вопрос, следует ли осуществлять какие-либо процедуры по оптимизации работы SSD диска в операционной системе. И ответ тут будет однозначный – в современных версиях Windows (11, 10, 8) ничего не требуется дополнительно делать. Операционная система сама подстраивает все необходимые параметры при обнаружении подключенного твердотельного накопителя.