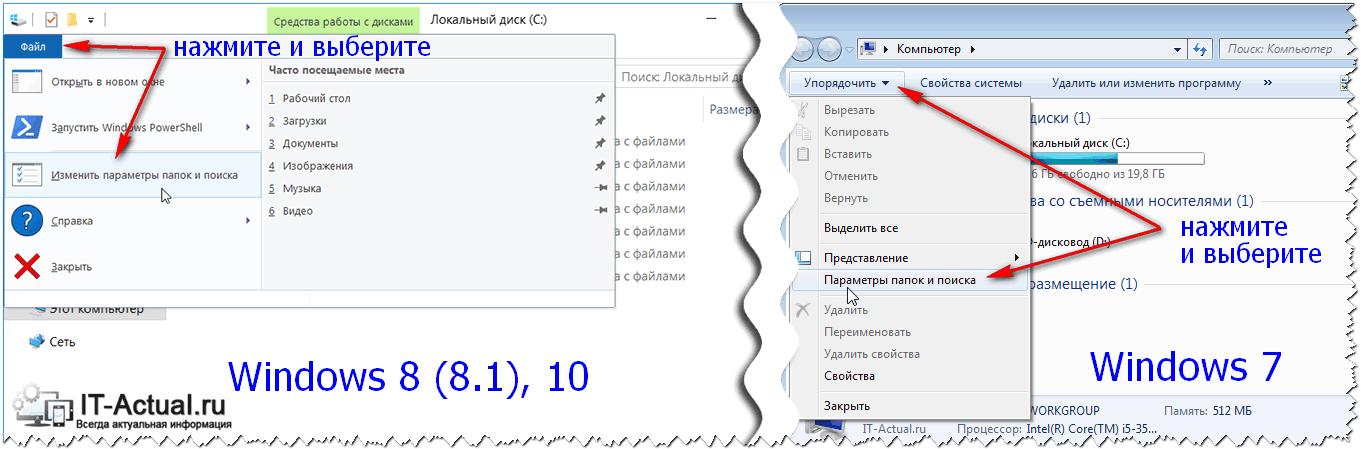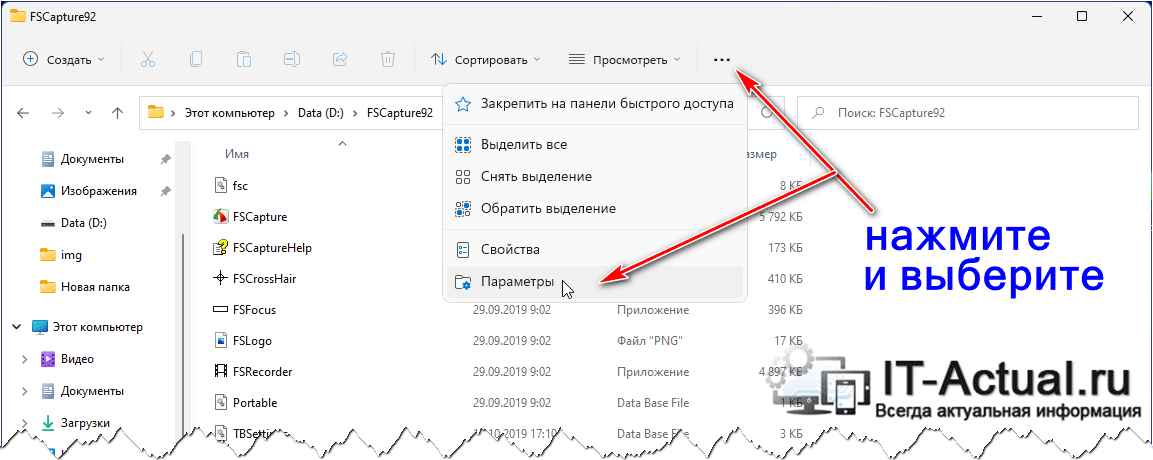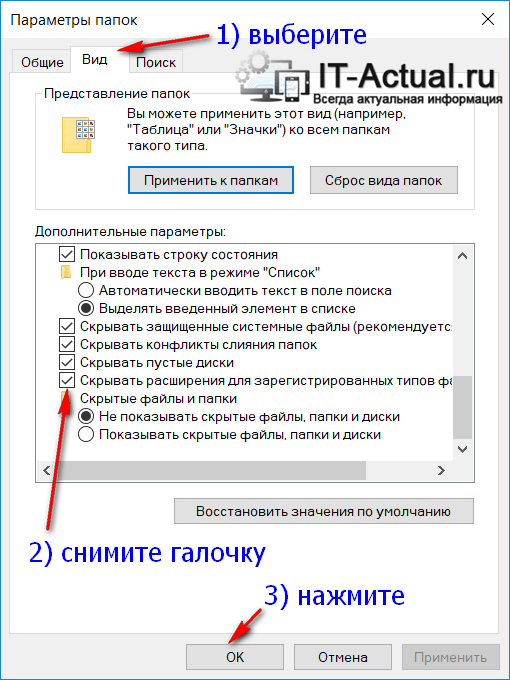Приветствую!
Приветствую!
Файлы бывают самых разных типов – аудио, видео, фото и т.д. И система определяет принадлежность того или иного файла по его расширению. Вот только по умолчанию расширение большинства типов файлов скрывается в операционной системе. Это сделано для удобства пользователей, дабы при переименовании не возникало ситуаций, что при переименовании случайно не изменялось ещё и его расширение.
Однако опытные пользователи Windows знают, что данная особенность работы системы (скрытие расширений у файлов) несёт в себе как неудобства, так и прямую угрозу безопасности.
Если говорить о неудобствах, то можно привести в пример типовую ситуацию: при возникновении задачи изменения расширения у файла без включения отображения расширений у файлов не обойтись.
Что же касается опасностей, которые таят в себе скрытые по умолчанию расширения у файлов, то это ситуации, когда один тип файла выдаёт себя за другой. К примеру, вы скачали из Интернет-а файл, который в системе отображается с иконкой архива, а по факту он может оказаться исполняемым файлом с расширением exe, в котором просто встроена иконка архива. Запуск такого файла-обманки может привести к самым печальным последствиям.
Потому-то стоит включить отображение расширений файлов в Windows,дабы не сталкиваться с подобными сложностями и опасностями.
Как включить показ расширений у файлов в Windows 7, 8, 8.1, 10, 11
- Необходимо открыть окно файлового менеджера Windows. В левом верхнем углу имеется кнопка. В Windows 7 она называется Упорядочить, а в Windows 8 (8.1), 10 она имеет название Файл.
Нажав по ней, вы увидите выпадающее меню. В нём имеется пункт Параметры папок и поиска (в Windows 8, 8.1, 10 она именуется Изменить параметры папок и поиска) – нажмите по ней.

В Windows 11 кнопка располагается в верхнем меню и выглядит в виде трёх точек. По нажатию по ней отобразится всплывающее меню, где необходимо нажать по пункту Параметры.
- Откроется окно, в котором задаются параметры папок. В нём переключитесь на вкладку под именем Вид.
Прокрутите список дополнительных параметров и поставьте галочку у пункта Скрывать расширения для зарегистрированных типов файлов.
Сделав это, нажмите по кнопке OK, дабы сохранить настройку.
Готово, теперь расширения отображаются у абсолютно всех типов файлов.
Теперь вы знаете, как с лёгкостью отобразить расширения у файлов в операционной системе Windows.