 Приветствую!
Приветствую!
Операционная система Windows 10 весьма «прожорлива» на дисковое пространство, и особенно явно это наблюдается после установки очередного «крупного» обновления. Счёт может идти на десятки гигабайт!
В этом материале мы поговорим о причинах, по которым это происходит, и расскажем о действенных мерах, которые помогут вернуть большую часть пропавшего дискового пространства.
Содержание:
- Почему после обновления Windows 10 исчезает свободное место
- Как вернуть пропавшее свободное место на диске, которое было до обновления Windows 10
Почему после обновления Windows 10 исчезает свободное место
В компании Microsoft, что создала операционную систему Windows (включая 10-ую версию), программисты избрали подход безопасного обновления с возможностью полного отката всех внесённых изменений. Это значит, что если после обновления на компьютере возникают сбои в работе ОС, то можно будет спокойно удалить обновление и вернуть все системные файлы и настройки в состояние, которое было изначально (до установки обновления).
Проблема лишь в том, что данные системные файлы занимают очень много места, по сути в этот список входит большая часть системных файлов, которая обновляется в процессе установки «крупного» обновления в Windows 10. И когда система «резервирует» эти файлы , то у системного жёсткого диска «отъедается» весьма существенное количество свободного места.
А вот удалять ли эти старые системные файлы – уже прерогатива пользователя. Если после установки обновления компьютер работает столь же надёжно, ничего не «глючит» и т.п., то можете смело удалить эти файлы. О процедуре удаления ниже.
Как вернуть пропавшее свободное место на диске, которое было до обновления Windows 10
Процедура удаления копий старых системных файлов достаточно проста и выполняется буквально в несколько шагов.
- Откройте окно файлового менеджера, кликните правой клавишей мышки по системному диску и выберите в появившемся меню пункт Свойства.
- В открывшемся окне нажмите по кнопке Очистка диска.
- Будет отображено окно очистки диска. Дабы иметь доступ ко всем опциям очистки, необходимо нажать по кнопке Очистить системные файлы.
- Теперь мы видим реальную картинку того, чем именно занято место на диске.
Установите галочки у пунктов:

- Очистка обновлений Windows
- Файлы журнала обновления Windows
- Предыдущие установки Windows
Примечание: Очистка обновлений не подразумевает удаление самих обновлённых системных файлов, а удаляются именно старые копии файлов. Т.е. другими словами, даже после удаления этих файлов, ваша система будет актуальна и максимально защищена от существующих угроз и сбоев.
Выбрав всё, нажмите кнопку OK, что находится внизу окна. Будет выведен запрос на запуск процедуры очистки – подтвердите.
- Процесс очистки визуализируется. Вы можете наблюдать за ним.
- По окончании процедуры вы увидите вернувшееся свободное место на системном разделе в Windows 10. В данном конкретном примере мы высвободили 13 гигабайт.
А это, согласитесь, весьма существенно.
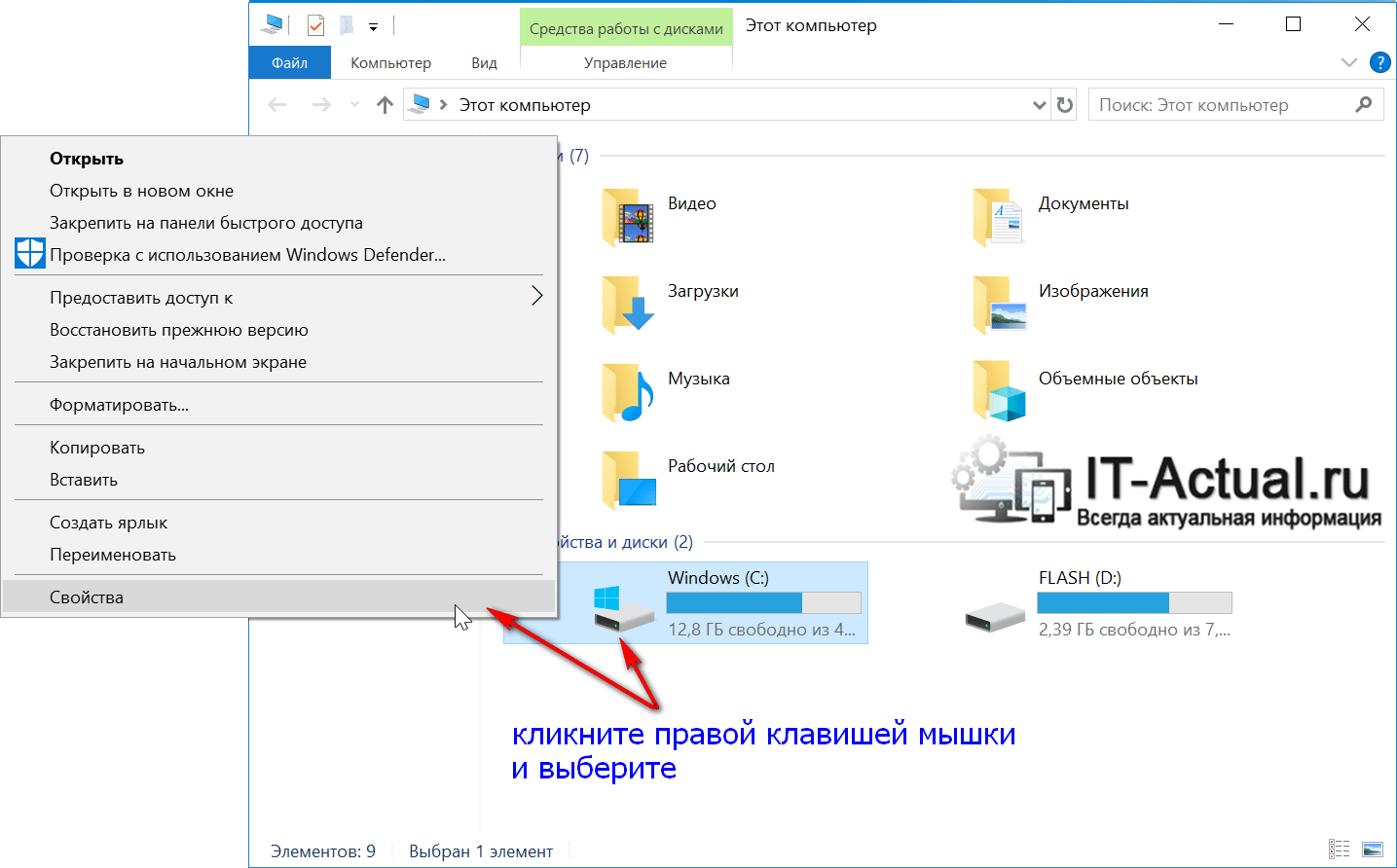
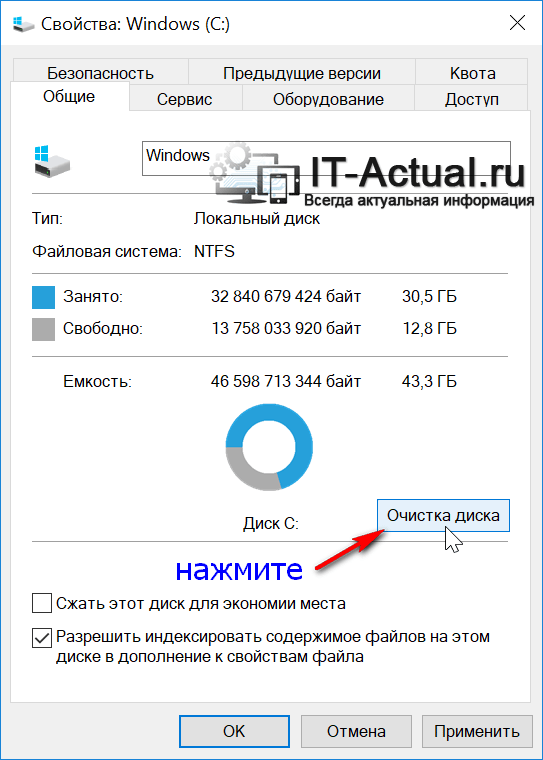

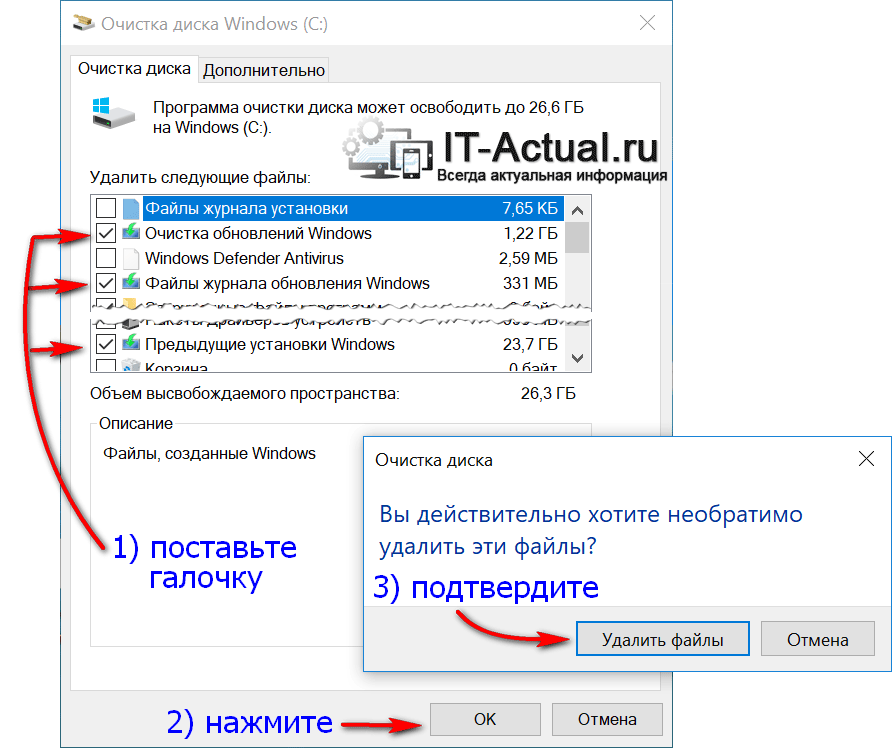
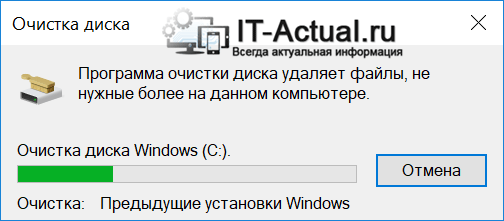


Спасибо, помог очень! Было 26,6 Гб свободного места, стало 55,1 Гб!