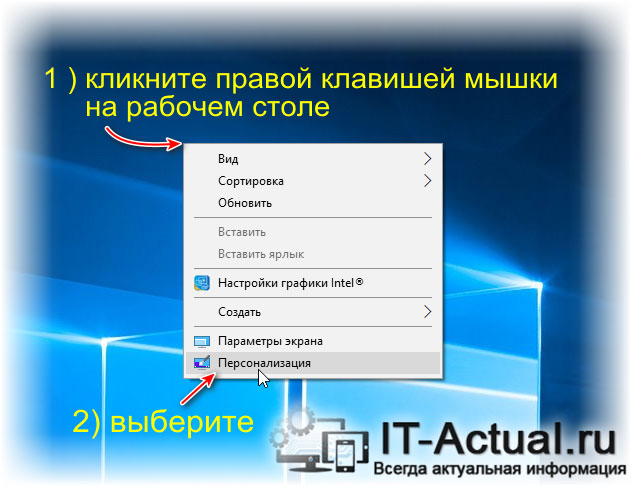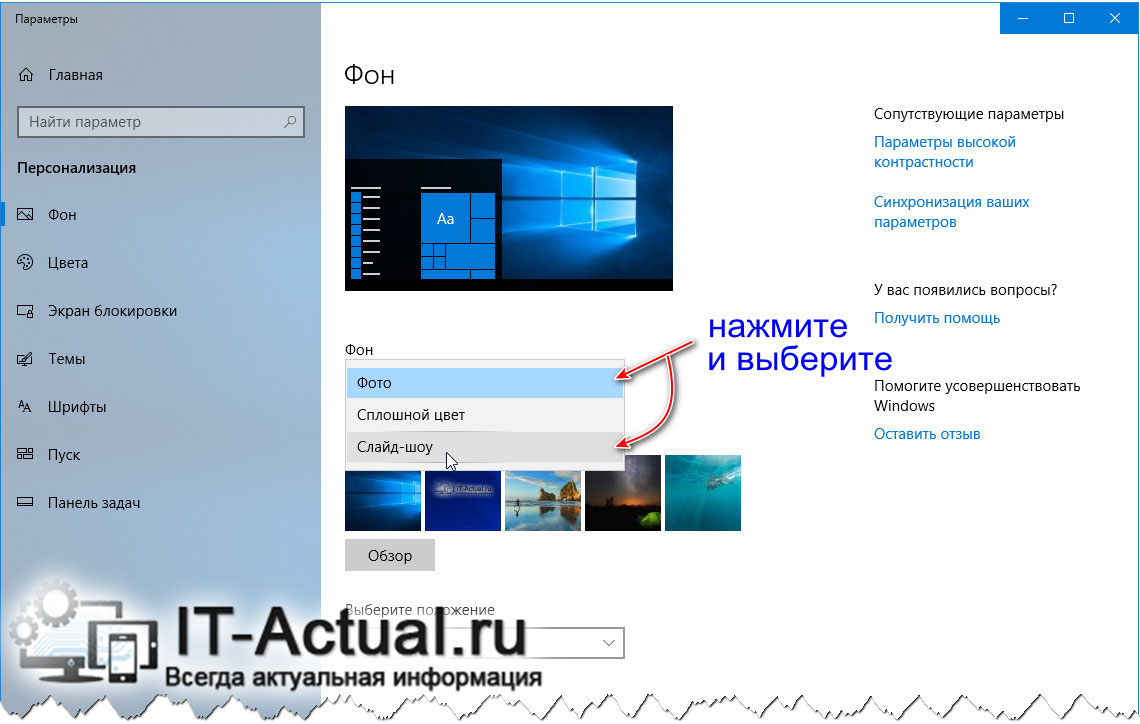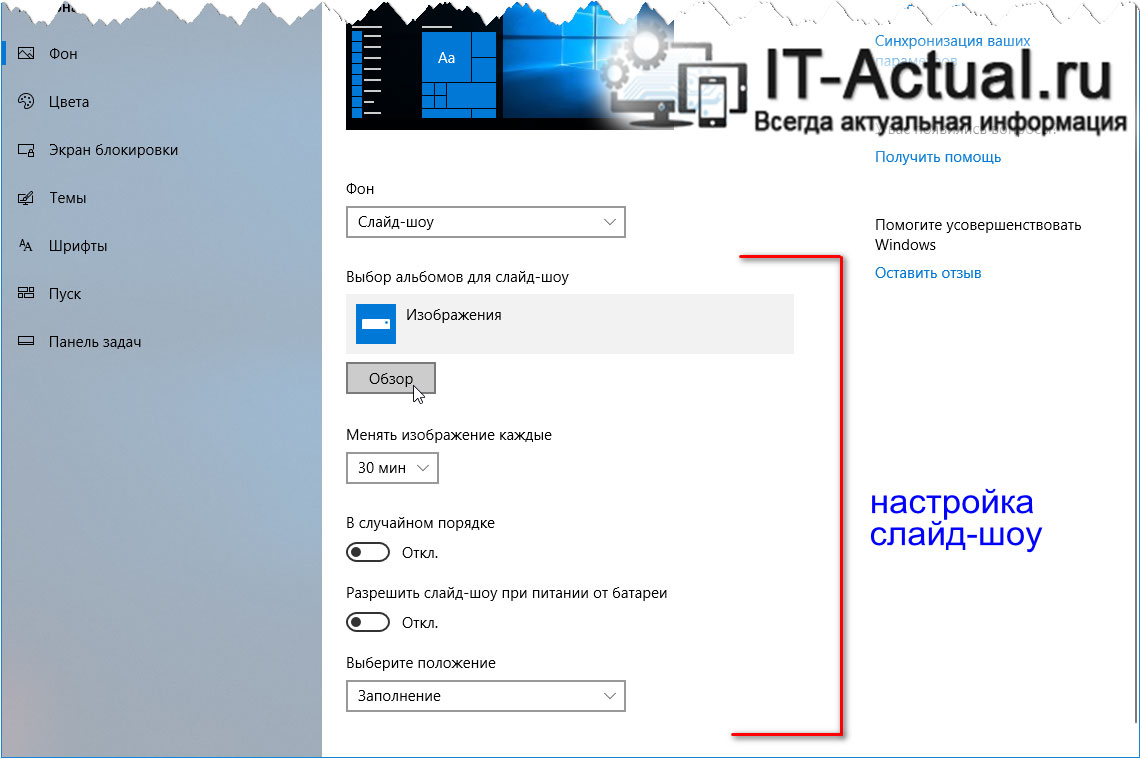Приветствую!
Приветствую!
Традиционно на рабочем столе в Windows отображается картинка или фотография в качестве фона. Также, при желании, там может отображаться просто однородный фон определённого цвета.
Однако озвученными выше возможностями разнообразить фон рабочего стола дело не ограничивается. В Windows 10 также имеется возможность включить автоматическую смену изображения рабочего стола из созданной вами подборки изображений и картинок. Они будут сменять друг друга с определённой периодичностью, которая гибко настраивается. Другими словами, будет осуществляться слайд-шоу из любимых изображений, и вам просто будет не успевать наскучивать та или иная картинка или фотография.
Особо отмечу, что данная возможность предоставляется штатно, никакие дополнительные утилиты для реализации данного функционала устанавливать не требуется.
Некоторые могут спросить, почему же тогда существует такое обширное количество утилит, выполняющих данную возможность. Ответ прост – в устаревших версиях Windows данная возможность не представляется, к примеру, в очень популярной по сей день Windows 7 автоматическую смену изображений можно реализовать лишь с помощью стороннего софта.
Однако мы отвлеклись, давайте вернёмся к тому, как сделать слайд-шоу из любимых изображений, которые будут демонстрироваться в качестве фона рабочего стола с определённой (заданной вами) периодичностью.
Инструкция по включению автоматической смены фоновых картинок на рабочем столе в Windows 10
- Открыть системное окно, в котором осуществляется настройка слайд-шоу, в Windows 10 достаточно просто. Для этого следует вызвать контекстное меню рабочего стола, для чего просто расположите курсор мыши рабочем столе и нажмите правую клавишу. Покажется меню, в котором следует щёлкнуть по последнему пункту (именуется персонализацией).
- Вы сразу же увидите окно, в котором находятся необходимые нам опции, в частности выпадающее меню Фон. Кликнув по нему, выберите пункт Слайд-шоу.
- Как только вы выберите указанный на втором шаге пункт, сразу под ним высветятся опции для тонкой настройки:
- выбор папки, из которой будут браться картинки для показа в качестве фонового изображения на рабочем столе
- настройка времени, через которое будет в автоматическом режиме меняться картинка на рабочем столе из указанной ранее папки
- можно включить смену картинки в случайном порядке
- также можно задать, чтобы картинки менялись даже в случае работы портативного компьютера от аккумулятора
- если картинка меньше физического размера монитора, то можно задать её положение на экране
- Как только вы укажете папку с фотографиями и\или картинками, функция смены изображения рабочего стола будет задействована, вы сразу же увидите изменившуюся фоновую картинку.
Видеоинструкция
Вот таким, весьма тривиальным образом, включается функционал смены по таймеру картинок рабочего стола в Windows 10.