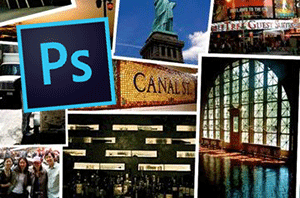 Сжатие фотоматериалов может понадобиться в самых разных сценариях работы, к примеру, для отправки кому-либо по электронной почте или загрузки в социальную сеть.
Сжатие фотоматериалов может понадобиться в самых разных сценариях работы, к примеру, для отправки кому-либо по электронной почте или загрузки в социальную сеть.
Если фотографий очень много, то рациональнее данную процедуру провести в пакетном режиме.
Adobe Photoshop является одним из лучших фоторедакторов, он обладает обширным набором инструментов для работы с фотоматериалами, но при этом реализация пакетного редактирования реализуется не так явно, как этого бы хотелось.
Можно, конечно, возразить, что для выполнения данной задачи существует сторонний софт, где данная задача выполняется «в один клик». Да, такая возможность есть, но зачем устанавливать дополнительный софт для реализации лишь данной задачи? Да и результат сжатия в Adobe Photoshop очень гибко настраивается и является одним из лучших из соотношения размер\качество. Едва ли какая-либо программа уровня «в один клик» сможет похвастаться аналогичной гибкостью.
Таким образом, мы приходим к заключению, что лучше использовать с максимальной пользой уже имеющиеся инструменты, нежели загромождать систему множеством утилит.
Ниже я приведу простую пи понятную инструкцию, которую необходимо выполнить в точности (шаг за шагом).
Для начала нам нужно создать шаблон операции, который впоследствии будет использован для обработки в пакетном режиме.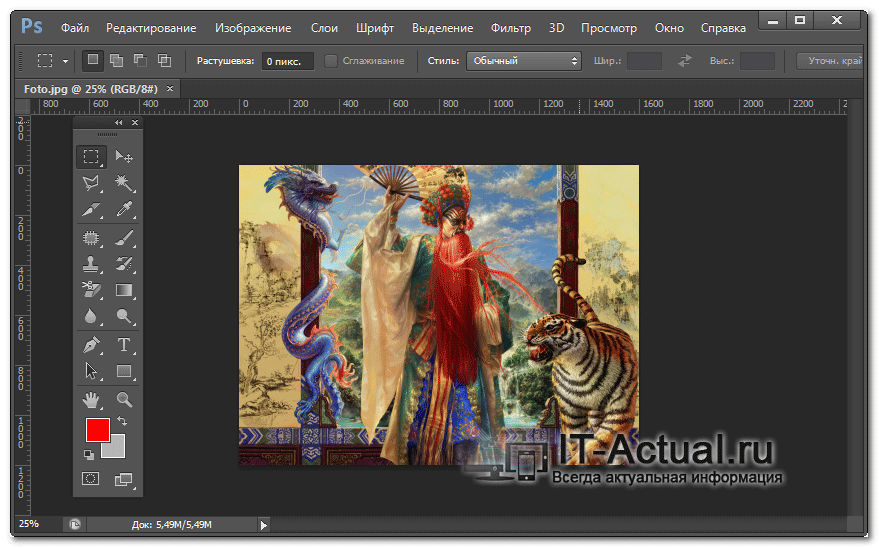 1) Для этого откройте в Adobe Photoshop фотографию, которую требуется обработать.
1) Для этого откройте в Adobe Photoshop фотографию, которую требуется обработать.
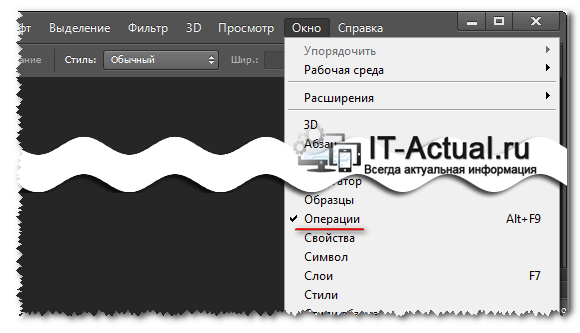 2) Откройте окно Операции. Его можно вызвать нажав в верхнем меню Окно и выбрав в выпадающем пункте пункт Операции
2) Откройте окно Операции. Его можно вызвать нажав в верхнем меню Окно и выбрав в выпадающем пункте пункт Операции
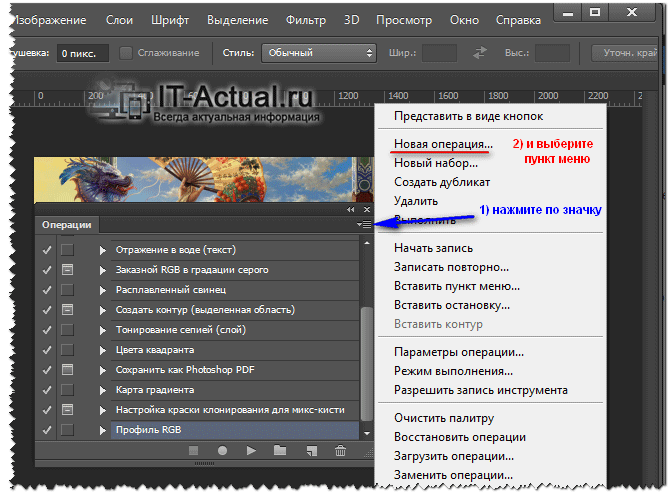 3) В данном окне нажмите на значок и выберите пункт меню Новая операция…
3) В данном окне нажмите на значок и выберите пункт меню Новая операция…
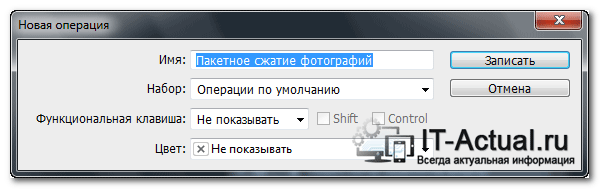 4) В отобразившемся диалоговом окне впишите желаемое имя шаблона, к примеру Пакетное сжатие фотографий и нажмите кнопку Записать
4) В отобразившемся диалоговом окне впишите желаемое имя шаблона, к примеру Пакетное сжатие фотографий и нажмите кнопку Записать
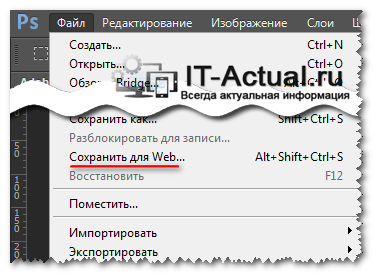 5) После чего откройте окно Сохранить для Web…. Его можно вызвать выбрав соответствующий пункт в верхнем меню Фаил.
5) После чего откройте окно Сохранить для Web…. Его можно вызвать выбрав соответствующий пункт в верхнем меню Фаил.
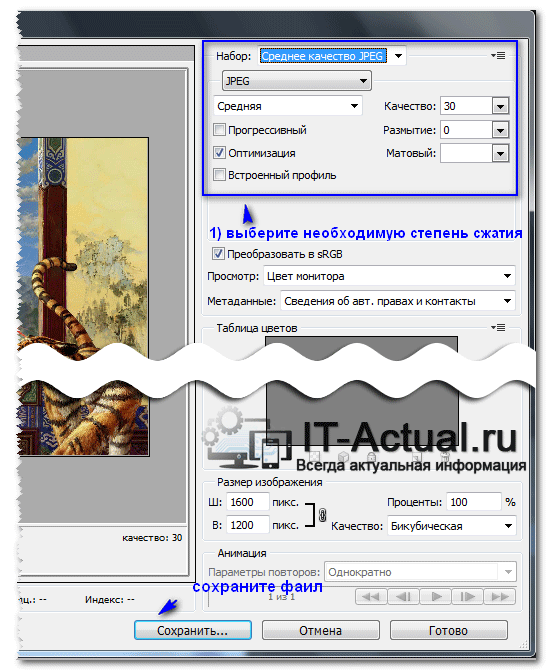 6) В открывшемся окне выберите желаемую степень сжатия. После чего сохраните фаил под тем же именем, что и оригинальный фаил, но в другую папку. Впоследствии эта папка станет папкой для всех сконвертированных файлов при использовании создаваемого в данный момент шаблона (об этом ниже).
6) В открывшемся окне выберите желаемую степень сжатия. После чего сохраните фаил под тем же именем, что и оригинальный фаил, но в другую папку. Впоследствии эта папка станет папкой для всех сконвертированных файлов при использовании создаваемого в данный момент шаблона (об этом ниже).
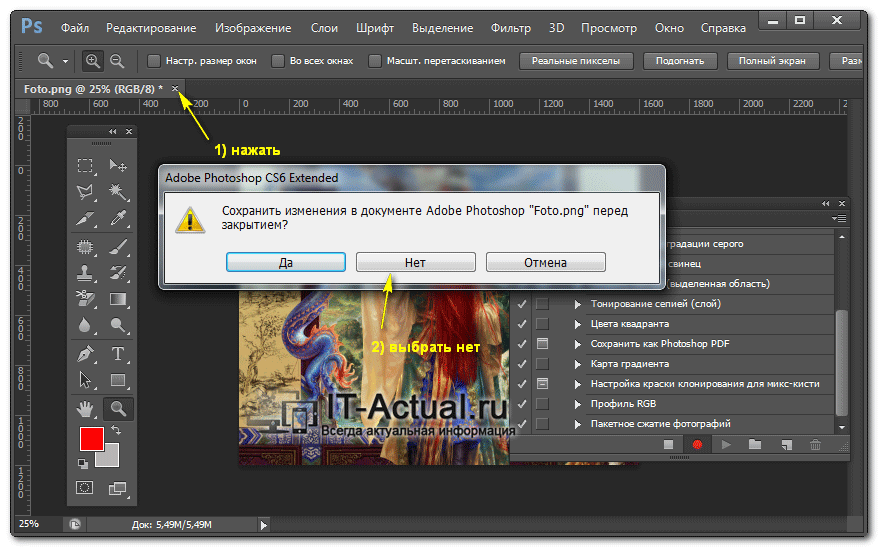 7) Теперь необходимо закрыть фаил, ответив отрицательно на запрос сохранения изменений.
7) Теперь необходимо закрыть фаил, ответив отрицательно на запрос сохранения изменений.
 8) И только после этого остановить запись профиля. Это можно сделать, нажав на значок Стоп
8) И только после этого остановить запись профиля. Это можно сделать, нажав на значок Стоп
Готово! Шаблон создан.
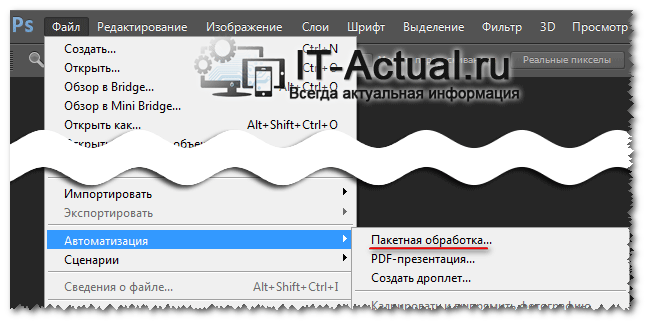 Теперь необходимо задействовать его в пакетной обработке. Для этого откройте одноимённое окно, которое можно вызвать, проследовав по пути Файл -> Автоматизация -> Пакетная обработка…
Теперь необходимо задействовать его в пакетной обработке. Для этого откройте одноимённое окно, которое можно вызвать, проследовав по пути Файл -> Автоматизация -> Пакетная обработка…
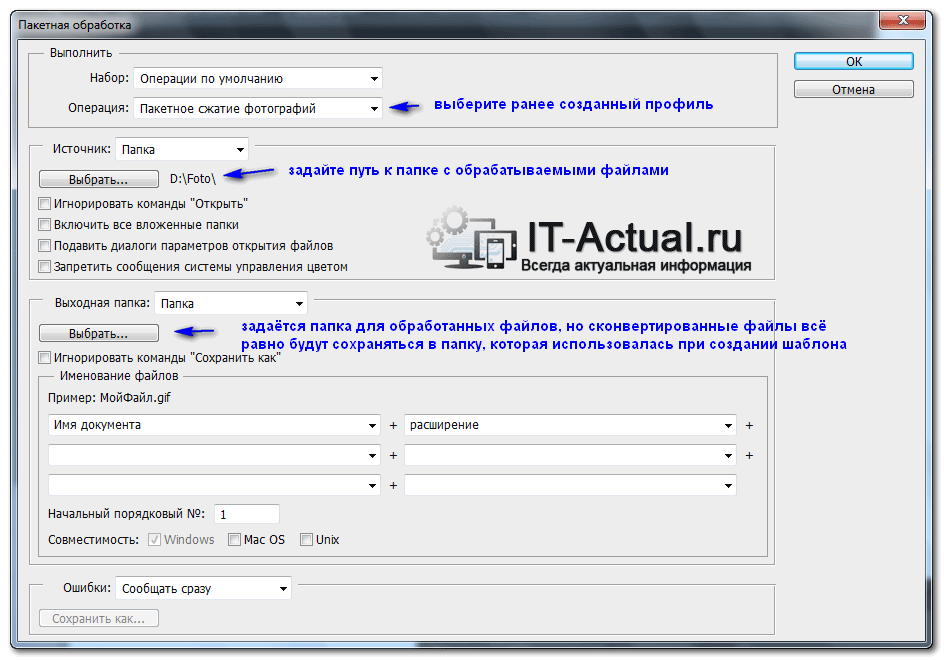 В открывшемся окне введите необходимые данные и нажмите на кнопку OK.
В открывшемся окне введите необходимые данные и нажмите на кнопку OK.
Пояснение по поводу Выходной папки: несмотря на то, что она задаётся в данном окне, по факту обработанные файлы будут сохранены в папке, которую вы указали в 6 шаге. Такая вот особенность.
Данное руководство всецело применимо к Adobe Photoshop (CS3, CS4, CS5, CS6, СС)

У меня всё получилось! Спасибо!