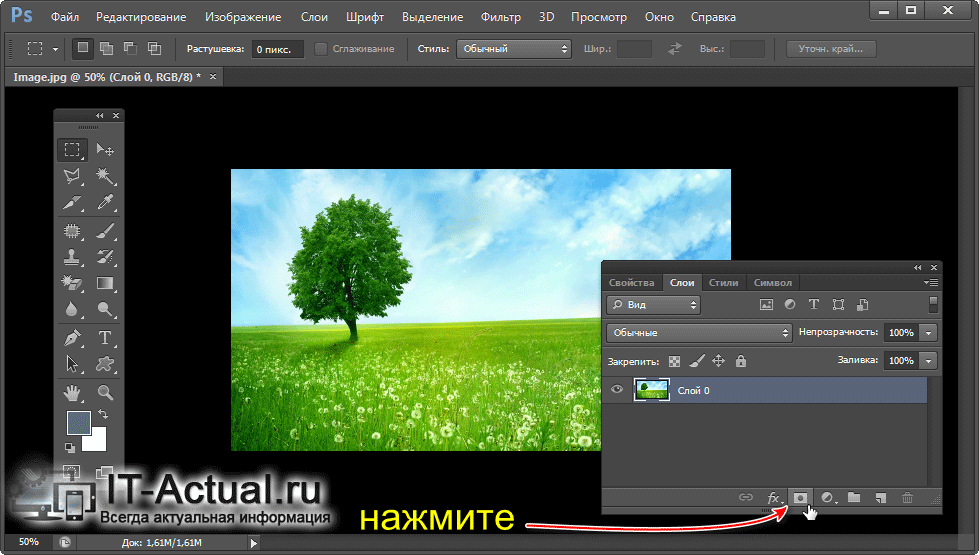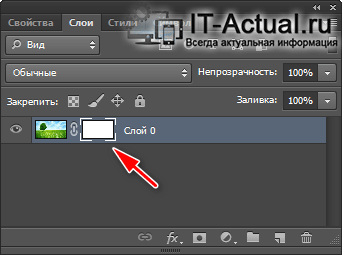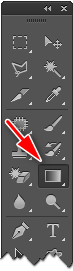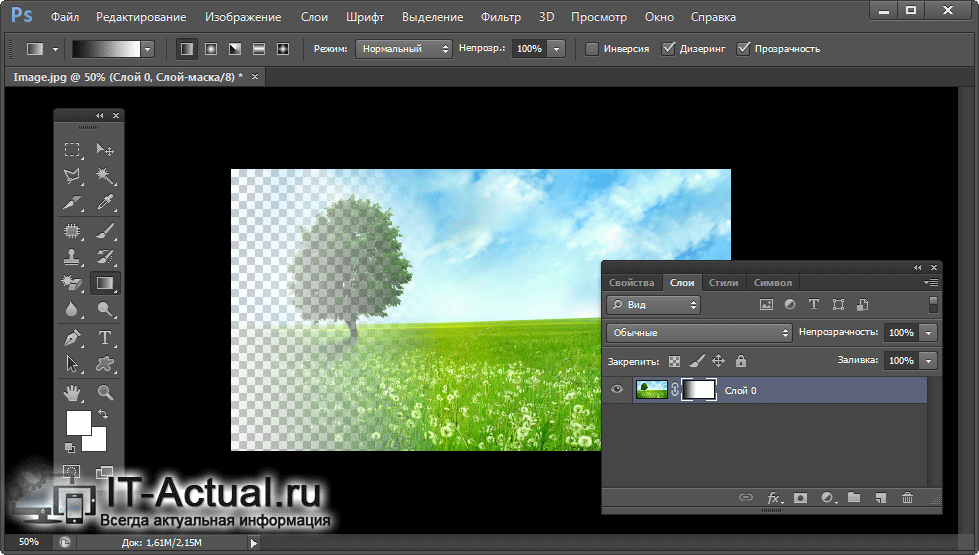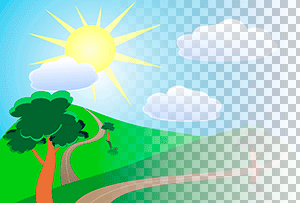 Приветствую!
Приветствую!
При обработке и редактировании изображений возникают разные задачи. И если с одними за счёт уже имеющихся знаний и опыта справиться можно молниеносно, то другие требуют обращения к справочным материалам. Одной из таких задач может стать необходимость сделать у редактируемого изображения плавный переход в прозрачность. И в редакторе Adobe Photoshop данная задача решается достаточно просто.
Давайте рассмотрим, какие действия необходимо предпринять, дабы наделить редактируемое изображение плавным переходом в прозрачность.
Сразу стоит отметить, что инструкция является универсальной и без каких-либо сложностей воспроизводится в любой актуальной версии Фотошоп-а.
Инструкция по добавлению картинке плавного перехода в прозрачность в Фотошоп
- Открыв редактируемое изображение, в окне Слои нажмите по миниатюрной кнопке Добавления слой-маски. Как конкретно выглядит эта кнопка, можно увидеть ниже, на изображении.

Примечание: если у редактируемого вами изображения множество слоёв, то предварительно укажите тот слой, которому необходимо добавить прозрачность, а уже после добавляйте для него слой-маску нажатием соответствующей кнопки.
- Добавив слой-маску, вы увидите соответствующее обозначение в окне слоёв.
- Теперь в панели инструментов выберите Градиент.
- Дабы наделить редактируемое изображение прозрачностью, необходимо подвести курсор мышки к краю изображения (край может быть любой), нажать левую клавишу и провести курсор по изображению. Как только вы отпустите зажатую клавишу, вы сразу же увидите результат.
Плавность перехода зависит от того, как далеко вы проведёте курсор мышки. Поэкспериментируйте, вначале проведите курсор мышки до середины изображения, дабы видеть, каков будет результат.
- Результатом станет добавленная прозрачность. На приведённом примере ниже это можно наблюдать воочию.
Важно отметить: если вы впоследствии собираетесь наложить данное изображение на другое и чтобы при этом наблюдался плавный переход одного изображения в другое, то сохраните полученный результат в графический формат изображения, поддерживающий прозрачность. К примеру, это может быть очень популярный формат PNG.
Видеоинструкция
Несколько не особо сложных шагов, которые мы детально привели и описали в материале, помогут вам при редактировании изображения, в частности, наделения оного плавной прозрачностью.
Остаётся только пожелать вам успехов на поприще редактирования графических изображений, а также порекомендовать подписаться на новые статьи и материалы, что размещаются с завидным постоянством на нашем сайте IT-Actual.ru
До новых встреч, уважаемый посетитель!