 Приветствую!
Приветствую!
Ещё совсем недавно для установки операционной системы Windows в основном использовался загрузочный DVD диск. Однако время идёт, и сегодня наиболее популярным носителем для установки системы является флеш накопитель.
В материале мы расскажем, как создать загрузочный флеш драйв, с которого вы впоследствии сможете установить Windows 10 на свой компьютер. Причём не обязательно носитель должен быть USB, можно использовать SD, MicroSD и т.п. карточку, которая вставлена и работает через USB переходник.
Стоит особо отметить, что описываемый способ создания загрузочного Flash диска будет осуществляться с помощью утилиты, которую предлагает сам разработчик Microsoft.
Данная утилита представляет собой пошаговый мастер, с помощью которого вы быстро создадите загрузочный флеш диск с установщиком Windows 10.
Создаём флеш-драйв с загрузочным дистрибутивом Windows 10
Необходимо отметить, что файлы официального дистрибутива Windows 10 утилита скачивает через Интернет. А это значит, что утилитой будет скачано порядка 2.. 3 гигабайт данных из Интернета. Если на вашем тарифном плане имеется ограничение по скорости\объёму трафика, то стоит учесть эту особенность.
Закончив с вводной частью, теперь давайте перейдём непосредственно к созданию загрузочного флеш диска Windows 10.
1) Первым дело нам необходимо скачать утилиту Media Creation Tool. Скачать её можно с официального сайта Microsoft. А после запустите её от имени администратора.
2) Будет осуществлена начальная подготовка.
3) В следующем окне высветится текст лицензионного соглашения. Необходимо его принять.
4) На следующем этапе необходимо будет выбрать пункт Создать установочный носитель (USB-устройство.., а после нажать Далее.
5) В окне мастера будет предложено выбрать параметры закачиваемого дистрибутива. В большинстве случаев выбранные по умолчанию параметры являются оптимальными. Единственное, если вы планируете устанавливать Windows 10 на компьютер, имеющий менее 3 гигабайт оперативной памяти, то лучше в графе Архитектура выбрать x86, в остальных случаях рекомендуется вариант x64.
Разобравшись с параметрами дистрибутива, нажмите Далее.
6) В данном окне вам необходимо выбрать пункт USB-устройство флеш-памяти, а после нажать Далее.
7) После нажатия кнопки Далее, будет отображено окно, в котором необходимо указать Flash накопитель, на который будет произведена запись загрузочного дистрибутива Windows 10. Выбрав его, нажмите кнопку Далее.
8) В результате начнётся скачивание дистрибутива Windows 10. Процесс может занять некоторое время, которое напрямую зависит от скоростных характеристик вашего интернет доступа.
Наблюдать за данным процессом вовсе не обязательно, вы можете свернуть окно «Media Creation Tool», продолжив пользоваться ПК на своё усмотрение.
9) Скачав необходимые файлы, утилита приступит к созданию загрузочного Flash диска с установочным дистрибутивом Windows 10.
10) По окончании будет высвечено соответствующее сообщение.
Если по тем или иным причинам у вас не получилось создать загрузочный Flash-диск, то вы можете попробовать создать загрузочный DVD диск с Windows 10.
Вот собственно и всё. Воспользовавшись flash-диском, вы сможете установить Windows 10 на компьютер. Если в процессе установки возникают какие-либо сложности, то советую обратиться к материалу «Ошибки и проблемы при установке Windows 10 – решение».
Если у вас остались вопросы, то рекомендуется задать их в комментариях.
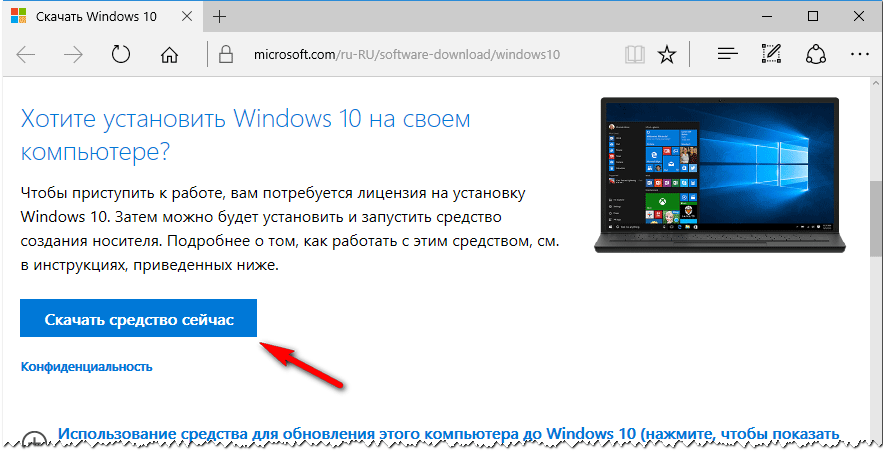
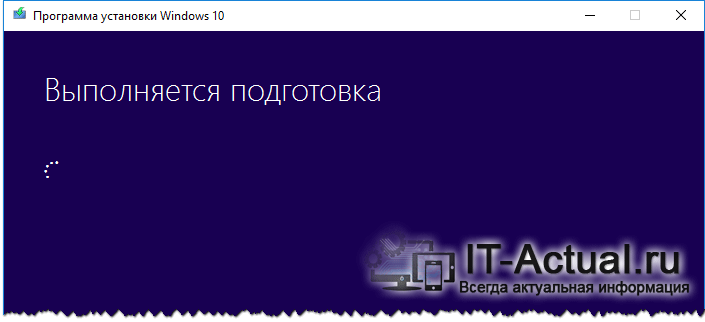
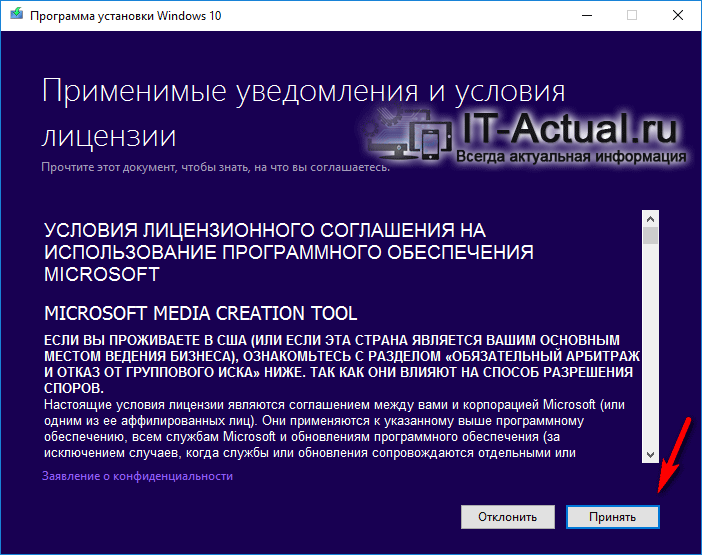

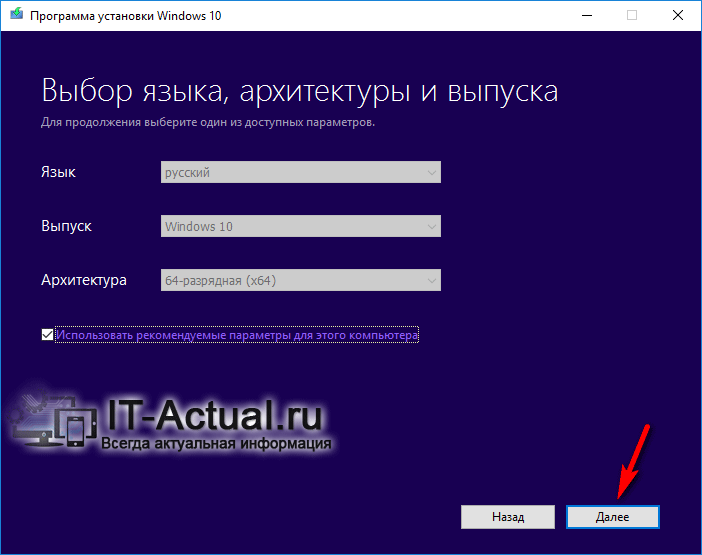
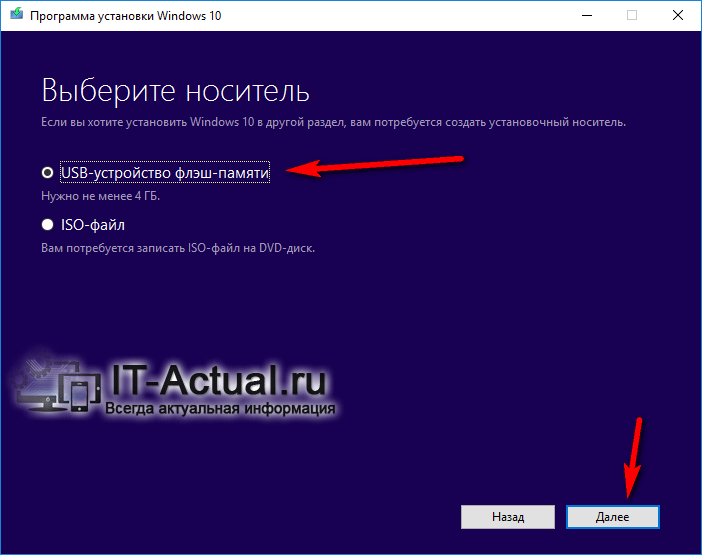
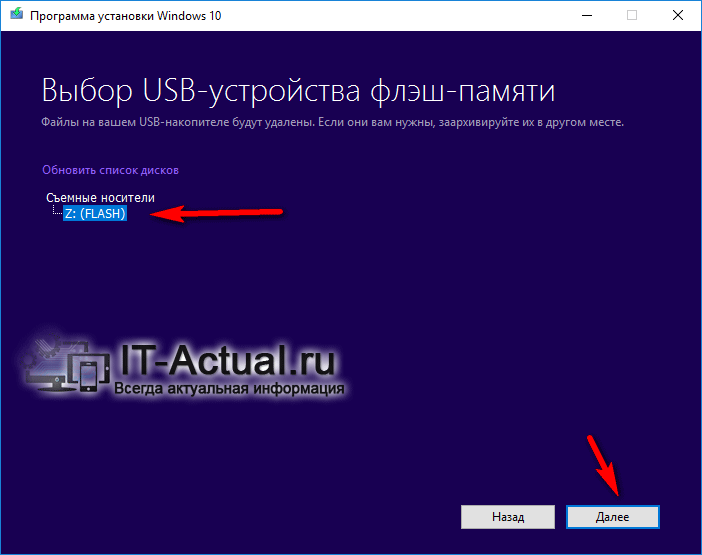
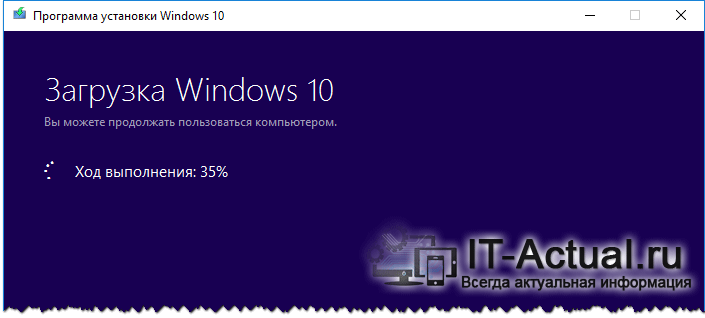
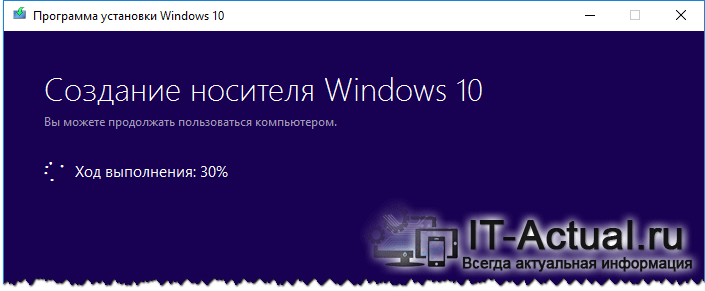
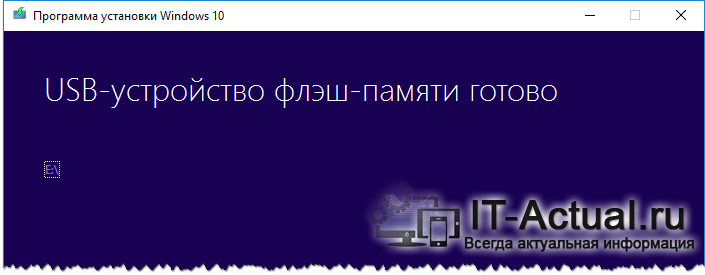

Всё получилось. Сделал по инструкции и успешно поставил систему на свой комп. Теперь изучаю её “фишки”.