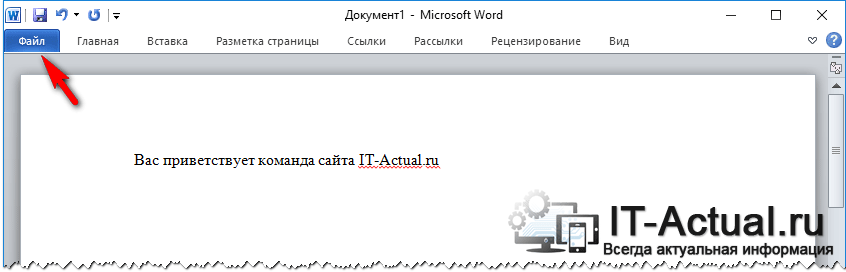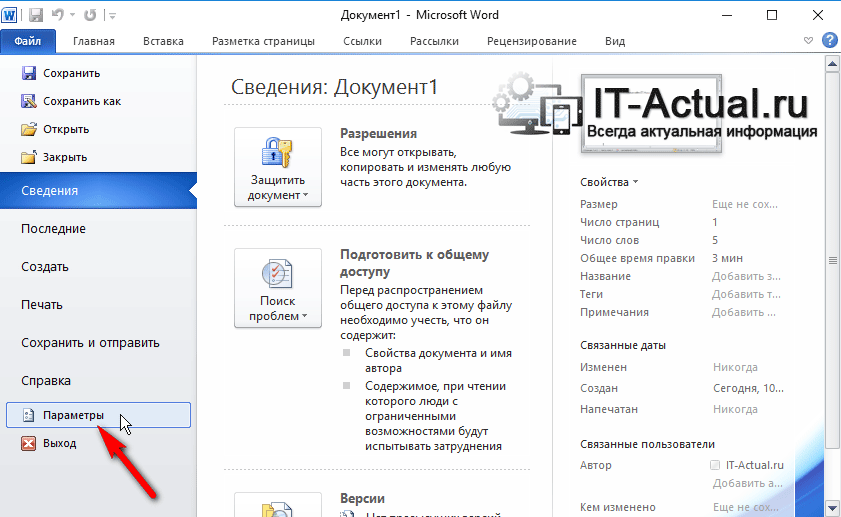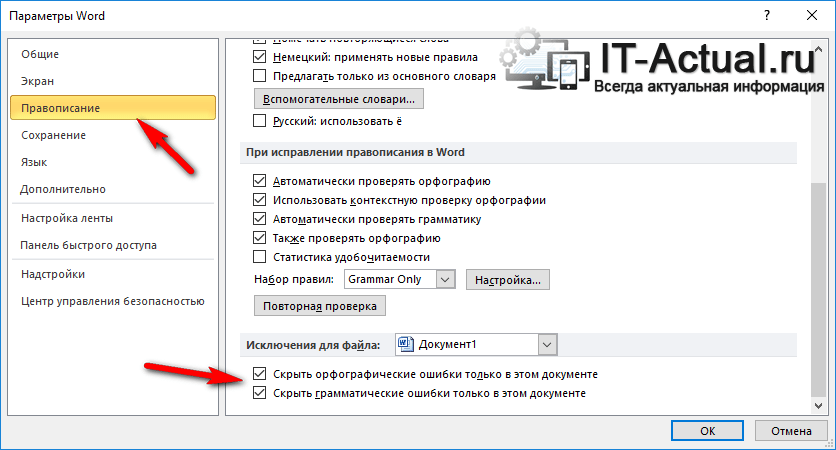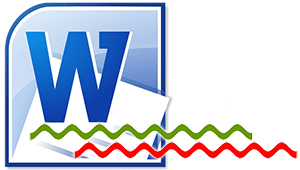 Приветствую!
Приветствую!
Текстовый редактор Microsoft Word имеет в своём составе средство, которое осуществляет проверку правописания. По умолчанию данная возможность включена, что выражается в подчёркивании (красной и зелёной волнистой линией) предположительно ошибочно написанных слов, а в некоторых случаях и некорректно составленных предложений.
В большинстве случаев данные подсказки помогают, но существуют и минусы данного подхода.
Проблема в том, что зачастую подчёркиваются ещё и слова, которые набраны в другой раскладке, а также отсутствующие в базе проверки орфографии (названия, аббревиатуры и т.д.).
Если вы уверены в своих знаниях, или вам часто приходится набирать текст с использованием нескольких языков, то может возникнуть закономерное желание отключить встроенный модуль проверки орфографии и грамматики.
В данном руководстве мы подробно рассмотрим способы отключения подчёркивания ошибок в Microsoft Word.
Содержание:
Отключение подчеркивания во всем документе
1) В верхнем левом углу окна Microsoft Word нажмите на кнопку Файл (в Word 2007 и более ранней эта кнопка называется MS Office).
2) В открывшемся меню выберите пункт Параметры (в более ранней версии Word данный параметр именуется Параметры Word).
3) Будет открыто окно с настройками, в котором необходимо щёлкнуть по разделу Правописание.
В нём имеется блок настроек под названием Исключения для файла. Вы можете выбрать отключение проверки орфографии и грамматики как для текущего документа, так и вовсе для всех будущих создаваемых.
Выберите желаемый вариант, а после установите галочки у находящихся в этом блоке опций, которые отключают проверку орфографических и грамматических ошибок.
4) Нажав кнопку OK для сохранения и закрытия окна настроек, вы более не будете наблюдать красной и зелёной волнистой линии в документе Microsoft Word.
Добавление подчёркнутого слова в словарь
Как уже говорилось выше, Microsoft Word подчёркивает незнакомые слова красной волнистой линией, полагая, что это ошибка.
Если кликнуть правой клавишей мышки по подчёркнутому слову, то Word высветит список вариантов. Если среди них не имеется подходящего, или это просто аббревиатура, то здесь существуют два варианта: вы можете просто пропустить данное слово, а можете добавить в словарь.
1) Наведите мышку на подчёркнутое слово и нажмите правую клавишу мышки.
В отобразившемся контекстном меню выберите желаемый вариант: Пропустить или Добавить в словарь.
2) После этого красная волнистая линия исчезнет. Если это потребуется, то проведите аналогичную процедуру и для остальных подчёркнутых слов.
Необходимо отметить, что при частом добавлении новых слов в словарь, Word может высветить запрос, в котором будет предложено отправить все эти добавленные вами ранее слова на анализ к себе в корпорацию Microsoft.
Быть может благодаря именно вам, имеющаяся словарная база будет дополнена для всех пользователей Microsoft Word в будущем.
Краткий итог
Теперь вы знаете, как в Microsoft Word поступить с подчёркнутыми словами и предложениями. Вы можете отключить данную возможность, а при желании и пополнить словарный запас Word своими вариантами слов.
Если у вас остались вопросы, вы можете задать их в комментариях.