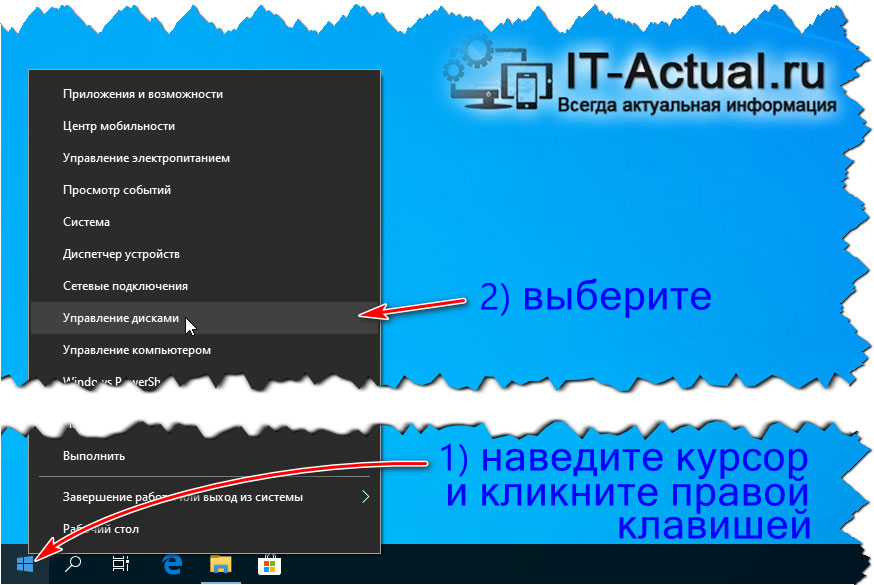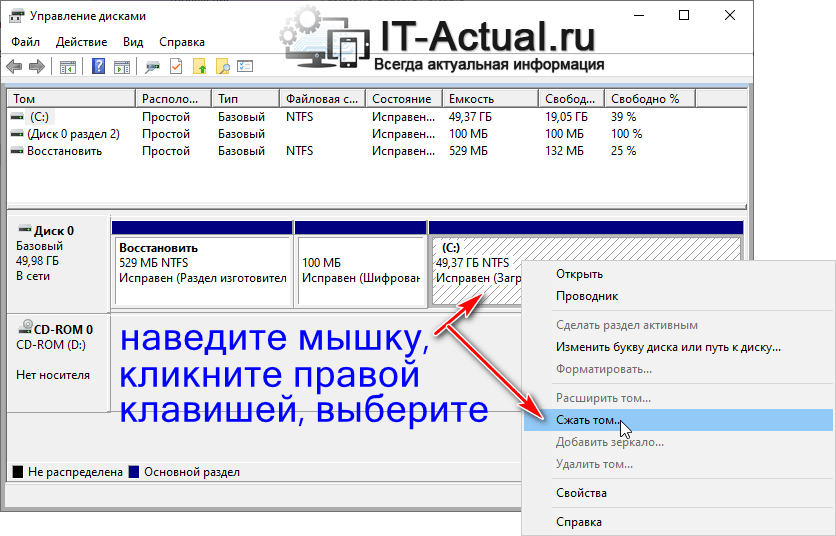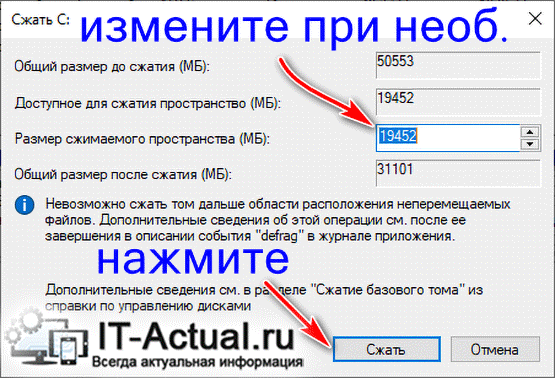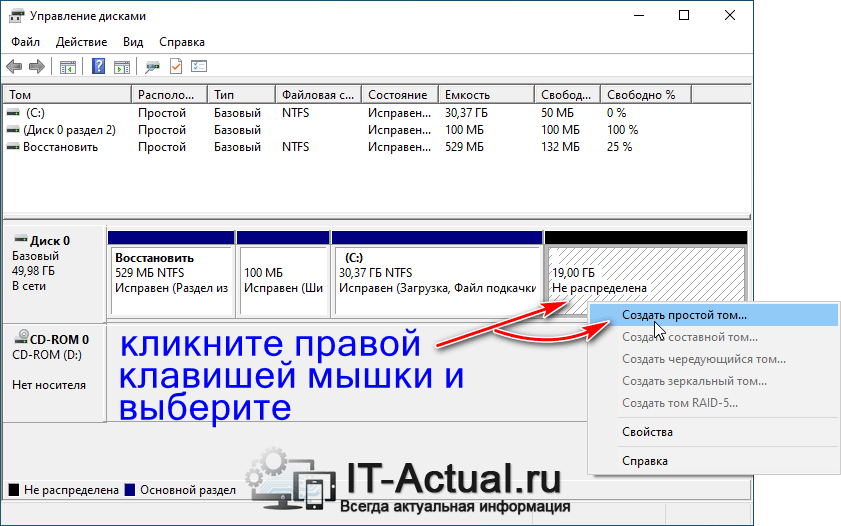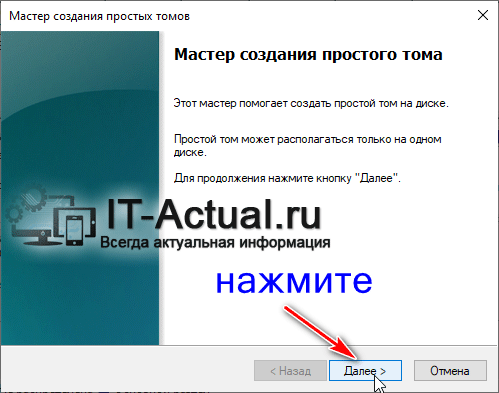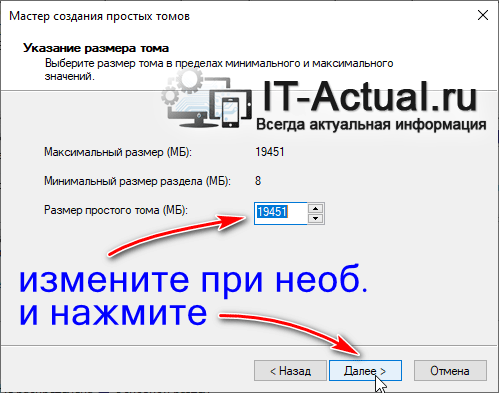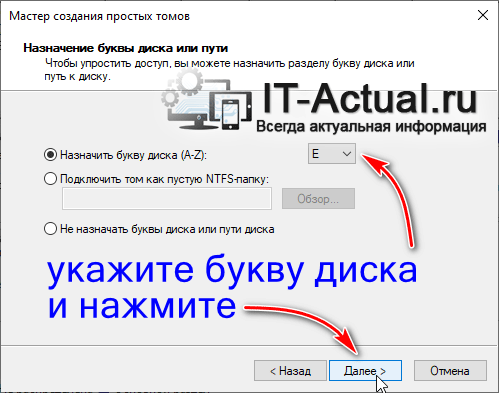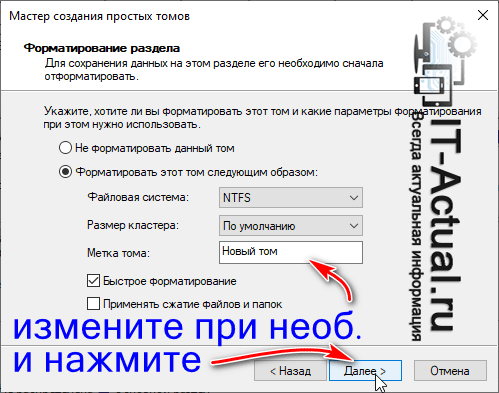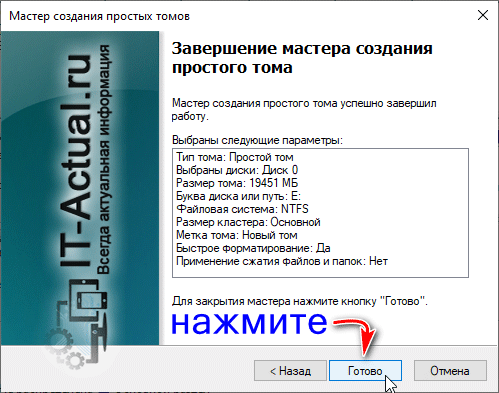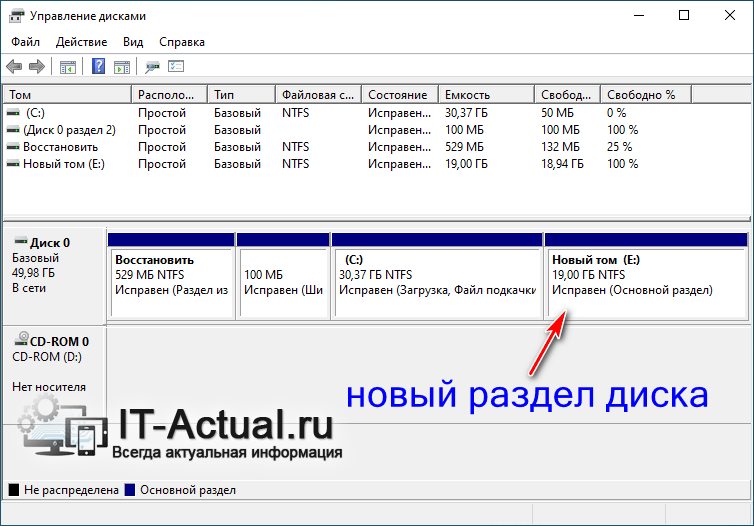Приветствую!
Приветствую!
Довольно часто бывает так, что на жёстком диске или SSD накопителе, что установлен в компьютере или ноутбуке, присутствует только единственный раздел. И имя этому разделу – диск «C» (по-русски читается – диск «Ц»). На этом единственном разделе имеются файлы операционной системы и больше ничего. Остальное место свободно, которого зачастую весьма и весьма много.
Это на самом деле не очень хорошо. Оптимально было бы создать ещё один раздел или даже несколько таковых, дабы там хранились пользовательские файлы. Естественно, это можно сделать за счёт разделения диска «Ц», а именно отобрав у него часть незанятой области. При этом, естественно, никакие файлы, папки и другие данные не пострадают. Всё останется на месте, удалено и потеряно ничего не будет.
Давайте рассмотрим, как это можно сделать в операционной системе Windows с помощью штатно имеющегося в системе инструмента (без использования сторонних программ).
Разделяем диск в Windows и создаём ещё раздел или несколько разделов – инструкция
Прежде чем приступить непосредственно к процедуре, стоит акцентировать внимание вот на чём: если у вас в компьютере установлен жёсткий диск (сокращённо – HDD), то необходимо его предварительно дефрагментировать. Если же установлен твердотельный накопитель (сокращённо SSD), то для него процедура дефрагментации не требуется.
Если вы не знаете, какой тип накопителя установлен в вашем компьютере или ноутбуке, то выяснить это вам поможет материал «Как определить SSD или HDD установлен в компьютере».
- Дабы разделить диск в Windows, следует первым делом открыть инструмент управления дисками в операционной системе. Это можно сделать различными способами, среди которых и описываемый далее: наведите курсор мышки на кнопку Пуск и нажмите правую клавишу. В отобразившемся контекстном меню выберите пункт под именем Управление дисками.
- В отобразившемся окне диски указываются как тома. Наведите мышку на том «C», кликните правой клавишей и в показавшемся меню выберите пункт Сжать том.
- По прошествии небольшого количества времени будет открыто окно, в котором надо для начала посмотреть, какой максимальный объём доступен для сжатия. Оный указывается в строке Доступное для сжатия пространство. Именно этот максимальный объём будет отобран у диска «Ц» и его впоследствии можно использовать для будущего создаваемого раздела диска.
Он по умолчанию указывается в строке Размер сжимаемого пространства – вы можете оставить максимально возможный, либо указать свой размер. Свой размер указывается в случае, если стоит цель создать не один, а несколько дополнительных разделов диска.
Если будете указывать свой размер, то примите во внимание, что 1 ГБ (гигабайт) равняется 1024 МБ (мегабайтам).

Указав всё, нажмите по кнопке с именем Сжать.
- После этого в окне управления дисками появится том (раздел) с надписью Не распределён. Необходимо будет навести на него мышку, кликнуть правой клавишей и выбрать пункт Создать простой том…
- Появится Мастер создания простого тома. Нажмите по кнопке Далее.
На данном шаге указывается размер раздела. По умолчанию уже вписан максимальный размер просто нажмите Далее.
На следующем шаге назначается буква для диска. Выберите или оставьте вариант, предложенный системой. Для продолжения нажмите Далее.
На шаге форматирования раздела по умолчанию выбраны оптимальные опции. Единственное, можно указать свою метку тома. Дабы продолжить, нажмите Далее.
На заключительном шаге будет выведена суммарная информация. Нажмите в данном окне по кнопке Готово.
- После завершения процесса вы увидите в окне управления дисками новый раздел.
Оный будет представлен и в файловом менеджере Windows. Им можно пользоваться. Задача выполнена.
Вот так, без каких-либо сторонних программ, осуществляется разделение диска и создание нового раздела или по желанию нескольких разделов дисков в Windows.