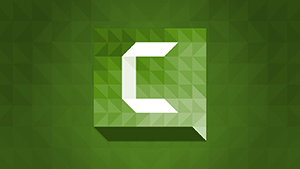 К написанию данной статьи меня побудил мой друг, который увлекается видеосъёмкой и размещает свои видеоролики на YouTube. Он пока не готов осваивать мощный видеоредактор Sony Vegas или Adobe Premiere и остановился на относительно простой и понятной программе видеомонтажа – Camtasia Studio.
К написанию данной статьи меня побудил мой друг, который увлекается видеосъёмкой и размещает свои видеоролики на YouTube. Он пока не готов осваивать мощный видеоредактор Sony Vegas или Adobe Premiere и остановился на относительно простой и понятной программе видеомонтажа – Camtasia Studio.
Программа подкупает своей простотой и лаконичностью, интерфейс не перегружен множеством пунктов и меню, которые вносят смуту и только сбивают начинающих пользователей. При этом она обладает полным спектром возможностей работы с видео и аудио дорожками: вырезка, склейка, замена фона и установка переходов между различными отрезками видео, вставку текстовых подписей и комментариев.
Особо хотелось бы отметить возможность записи видео с экрана компьютера. Данную возможность можно использовать для создания, к примеру, видео уроков или презентации.
С возможностями программы мой друг освоился быстро, а вот с выбором способа кодирования результатов своего труда возникли серьёзные затруднения. Выбирая неверный режим кодирования, он сталкивался с тем, что вес файлов на выходе мог достигать нескольких гигабайт!
Дабы исправить эту ошибку и был подготовлен данный материал. Параметры кодирования будут подобраны исходя из рекомендуемых для заливки готового видео на хостинг YouTube.
Предположим, что вы закончили обработку вашего видео и желаете получить финальный результат, для этого выберите пункт меню Produce and share
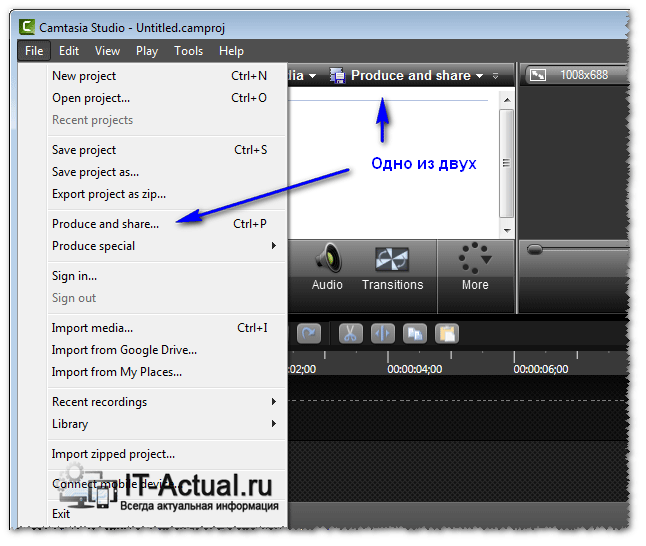
После чего в открывшемся окне в выпадающем меню выберите пункт Custom production setting
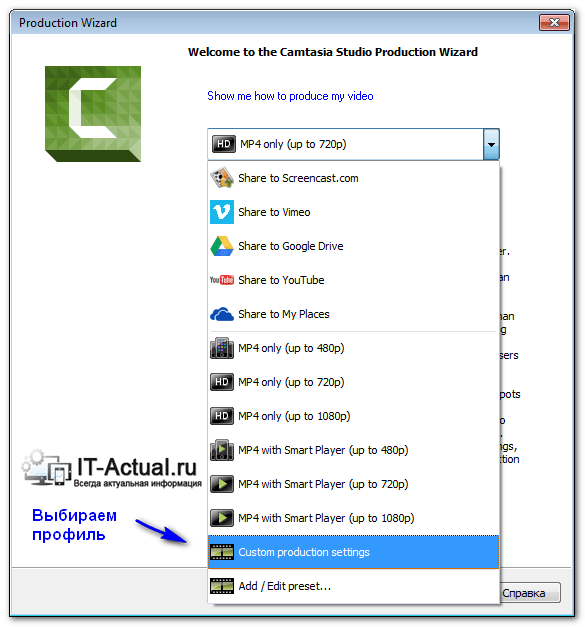
В появившемся окне предстоит выбрать формат финального видео. Рекомендуется оставить выбор по умолчанию, после чего нажмите кнопку Далее.
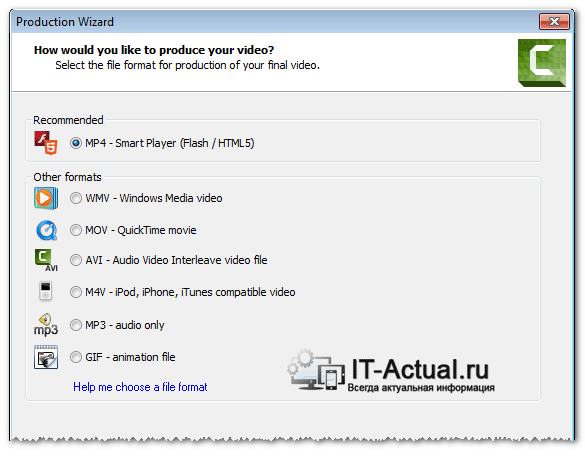
После чего отобразится окно, в котором имеется несколько вкладок. В первой вкладке Controller по умолчанию активирован встраиваемый проигрыватель, который нужен лишь в том случае, если у вас есть собственный сайт. Для YouTube это не требуется. Так что эту возможность отключаем.
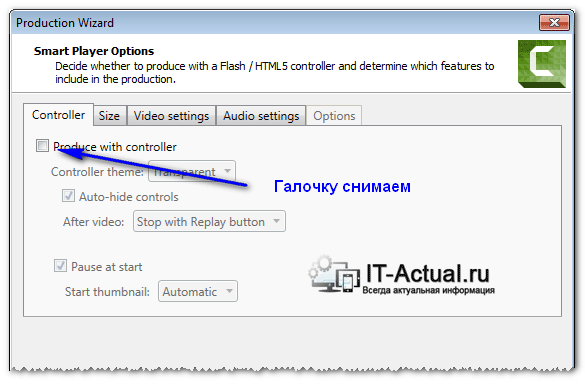
Во вкладке Size указывается разрешение финального видео. Указанные там цифры зависят от исходного материала. В моём примере 1008 на 688. У вас, скорее всего, будут другие цифры. Если редактируемый материал был снят на смартфон\видеокамеру, то отображаемое в вашем случае разрешение будет более «традиционным»
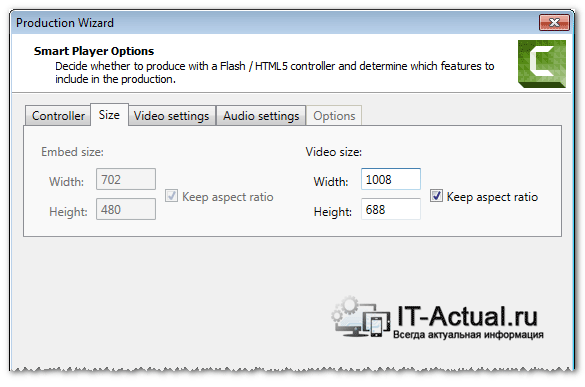
Вкладка Video settings по сути является ключевой. От установленных в ней параметров будет зависеть итоговое качество картинки и соответственно размер файла.
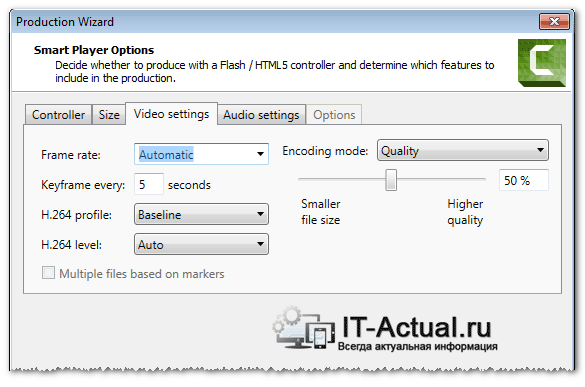
В данном примере ползунок Quality установлен на 50%, что не является догмой. Можно поэкспериментировать и передвигая ползунок добиться оптимального результата из соотношения качество\размер.
Frame Rate задаёт количество кадров в секунду. Оптимальным является вариант Automatic, но если перед вами поставлена цель, максимально снизить размер итогового файла, то можно попробовать снизить его до 10. При этом плавность воспроизведения картинки будет также снижена.
В этой связи не рекомендуется снижать Frame Rate для видео с динамичными сценами.
Остальные параметры оставляем по умолчанию.
Audio Settings оставляем по умолчанию и жмём Далее
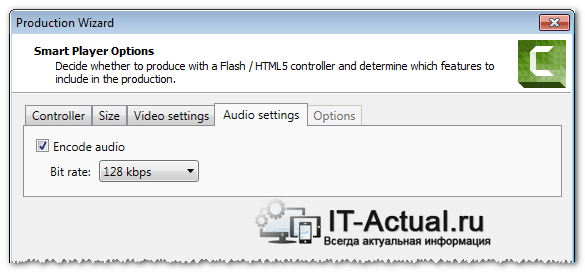
В данном окне вы можете добавить водяной знак (watermark). Для этого активируйте соответствующий чекбокс и выберите нужный фаил-картинку.
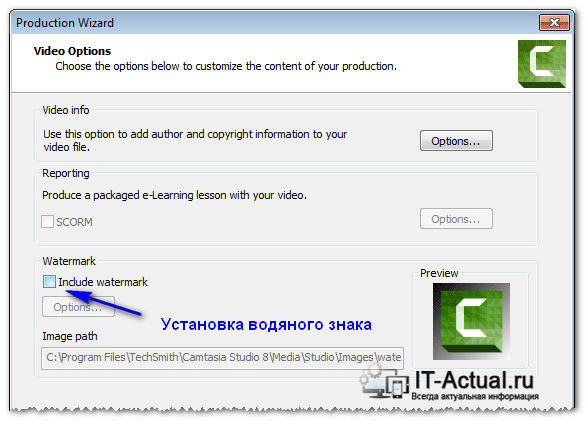
В последнем окне перед запуском рендера (создания финального видеофайла) можно выбрать путь для сохранения файла, активировать отображение результирующего окна с технической информацией и задать автоматический просмотр после окончания.
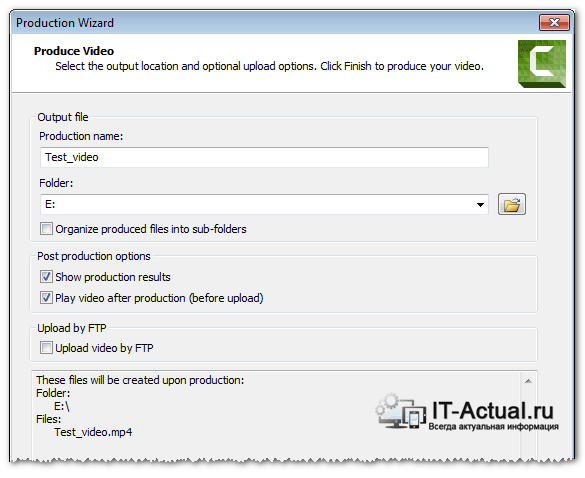
При нажатии Далее начнётся создание файла.
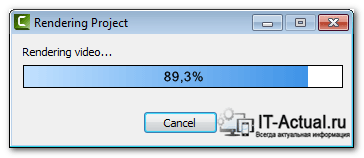
Вот собственно и всё. Готовый фаил можно залить на YouTube.

А я то ломал голову почему такие жирные файлы получаются Теперь всё понятно