Приветствую!
При работе за компьютером, часто приходится обращаться к тем или иным папкам и файлам, осуществлять их открытие (запуск). И в процессе осуществления данных задач может возникнуть ошибка, выражающаяся в фактической невозможности открытия того или иного файла или папки, с соответствующим системных сообщением «Отказано в доступе к указанному устройству, пути или файлу. Возможно, у вас нет нужных прав доступа к этому объекту.».
И в данном материале мы постараемся детально рассмотреть все возможные причины этой ошибки, а также рассмотрим способы, позволяющие устранить оную при работе с файлами и папками в операционной системе.
Содержание:
- Причины, из-за которых возникает отказ в доступе к тому или иному файлу или папке
- Устраняем ошибку «отказ в доступе к устройству, пути или файлу»
- Краткий итог
Причины, из-за которых возникает отказ в доступе к тому или иному файлу или папке
Если при попытке запустить тот или иной файл или открыть необходимую вам директорию, вы наблюдаете сообщение об ошибке, сигнализирующее об отказе в доступе, то перечисленные ниже причины могут быть тому виной:
- действие вредоносных элементов, блокирующих доступ к файлам и директориям на вашем компьютере
- воздействие работающего антивирусного программного обеспечения
- сбои в файловой системе, при котором повреждаются файлы и директории
- интересующий файл (папка) удалён, но в некоторых случаях все ещё отображается в файловом менеджере
- отсутствие необходимых прав доступа к запрашиваемому файлу \ папке
- если интересующий файл или папка располагается в сети (на удалённом компьютере), то соединение может быть с ним потеряно или нестабильно
- если обращение к файлу или папке осуществляется через ярлык, то он может быть повреждён
- операционная система Windows сочла запускаемый файл подозрительным, попутно заблокировав к нему доступ
Возможные причины ошибки с отказом в доступе мы перечислили, теперь рассмотрим шаги и общий принцип, позволяющий нам исправить положение и убрать эту возникающую ошибку при обращении к файлу или папке.
Устраняем ошибку «отказ в доступе к устройству, пути или файлу»
Как было выяснено выше, причин разбираемой ошибки может быть множество. Следовательно, необходимо поступательно выполнить описанные ниже рекомендации – одна из них, несомненно, поможет решить проблему, вызывающую ошибку с отказом в доступе.
- Первым делом следует проверить вашу операционную систему на наличие разного рода вирусов и прочих зловредов. Можно установить бесплатную версию приглянувшегося вам антивирусного решения, а можно вовсе воспользоваться антивирусным сканером, работающим без установки – Dr.Web CureIt!

Просканировав систему и выявив в ней вирусы, осуществите их удаление и перезагрузите компьютер.
- В некоторых случаях сами антивирусы являются источником проблем. Некоторых из них блокируют доступ к файлам или директориям, руководствуясь алгоритмами, которые известны только лишь их разработчикам.
В этом случае следует на время отключить защиту системы и вновь попробовать открыть интересующий файл или папку. - Осуществите проверку фактического существования файла или папки, которую желаете открыть. Особенно это касается тех случаев, когда вы пытаетесь открыть необходимый объект по сети (в сетевом окружении), или с помощью ярлыка.
В последнем случае проверка осуществляется просто – наведите мышку на ярлык, кликните правой клавишей и в появившемся контекстом меню выберите пункт Свойства.
В открывшемся окне во вкладке Ярлык будут прописаны пути, которые необходимо проверить на фактическое существование.Если пути некорректны, то исправьте их. Или просто создайте новый ярлык на файл или папку.
- Стоит проверить и при необходимости изменить права доступа к файлу или папке, к которой вы обращаетесь, но получаете ошибку. Делается это так:
Наведите курсор мышки на интересующий файл или папку, далее осуществите клик правой клавишей мыши.
В открывшемся окне свойств перейдите во вкладку Безопасность. Там в блоке Группы и пользователи кликните (чтобы его выделить) по пункту с именем, под которым вы вошли в систему, и далее нажмите на кнопку Изменить… , которая находится чуть ниже.
Будет открыто дополнительное окно, в котором вам также следует кликнуть по вашему имени пользователя в системе. И в столбце, что находится ниже и именуется Разрешить, вам необходимо установить галочку (при условии, конечно, что она там ещё не установлена) у пункта Полный доступ.
Сделав всё это, нажмите кнопку OK в этом окне, а также изначально открытом. Перезагрузите ПК.
- В операционной системе Windows имеется механизм, ограничивающий запуск файлов, полученных из сети (Интернет, других компьютеров). Вполне возможно, что на запускаемый файл было наложено данное ограничение.
Наведите мышку на файл, кликните правой клавишей и выберите пункт Свойства. Будет открыто окно свойств, причём с активной вкладкой Общие. Если ограничение установлено, то в нижней части данного окна будет высвечено соответствующее предупреждение, и дана возможность его снять.
Краткий итог
И хотя причин возникновения ошибки «Отказано в доступе к указанному устройству, пути или файлу» не так уж и мало, но в первую очередь для её решения рекомендуется проверить систему на вирусы. Если сканирование ничего не даст, то следует на время отключить антивирус в системе, т.к. именно он и может являться источником проблемы. Если и это не поможет, то необходимо следовать другим изложенным в нашем материале рекомендациям.

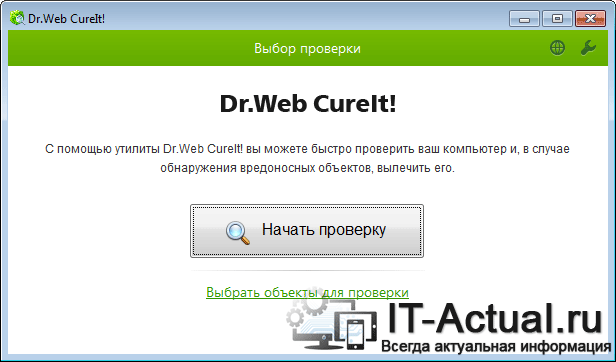
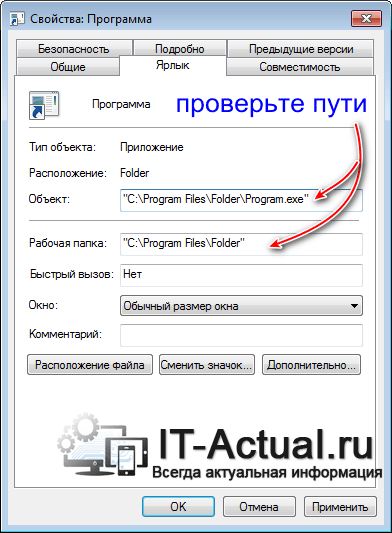
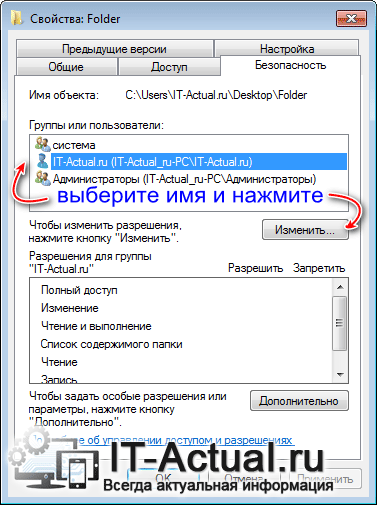
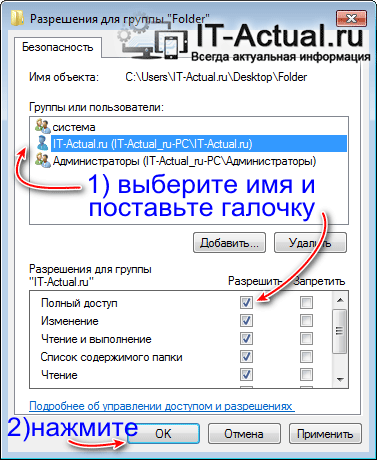


Большое вам спасибо за вашу помощь!
Действительно дело оказалось в антивирусе, он блокировал доступ. Теперь разобралась.