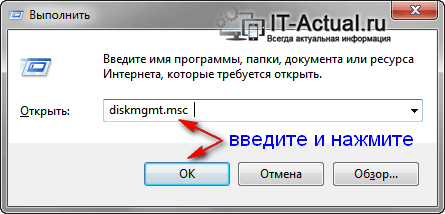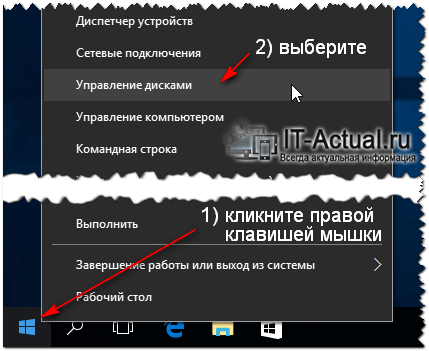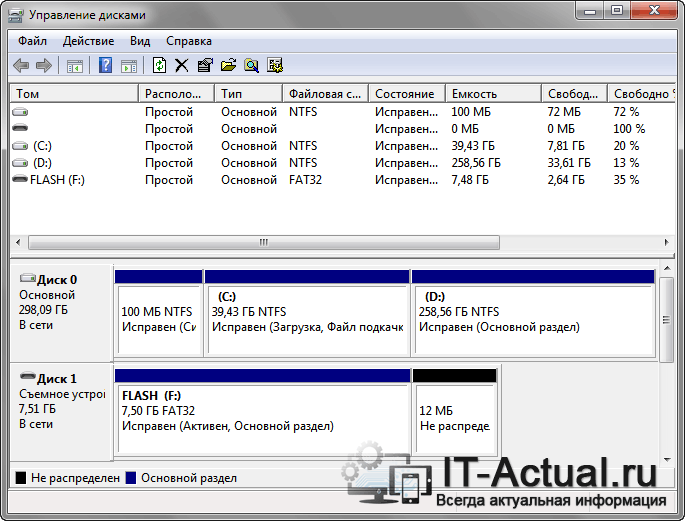Приветствую!
Приветствую!
В операционной системе Windows имеется системное окно «Управление дисками». В нём можно посмотреть текущее состояние дисков, изменить букву раздела, отформатировать.
Особый интерес данное окно может вызвать при подключении нового\стороннего носителя, у которого отсутствует или предположительно имеется неподдерживаемая Windows файловая система, к примеру, семейства Linux. Дабы прояснить этот момент, стоит заглянуть в данное системное окно.
Также в «Управление дисками» можно увидеть зарезервированные системой или производителем ПК (если это ноутбук) технические разделы, которые не видны в самом файловом менеджере Windows.
Открытие окна «Управление дисками»
В Windows XP и Windows 7 наиболее быстро осуществить открытие данного окна можно следующим образом:
В первую очередь необходимо открыть окно Выполнить, нажав на клавиатуре комбинацию клавиш Win + R. В результате данной манипуляции оно будет отображено.
В данном окне будет строка для ввода команды, в которую необходимо ввести diskmgmt.msc и нажать клавишу OK.
В сущности это всё. Однако в Windows 8 и Windows 10 окно «Управление дисками» можно открыть ещё проще. Для этого необходимо навести курсор мышки на меню Пуск, нажать правую клавишу мышки и в отобразившемся контекстном меню выбрать одноимённый пункт.
В результате будет открыто системное окно «Управление дисками», в котором вы сможете посмотреть необходимую информацию и при необходимости осуществить дополнительные действия.
Как видите, процедура открытия данного системного окна весьма проста и не занимает много времени.
Надеюсь, что данное руководство поможет вам решить все ваши задачи. Если же остались вопросы, то в обязательном порядке излагайте их в комментариях.