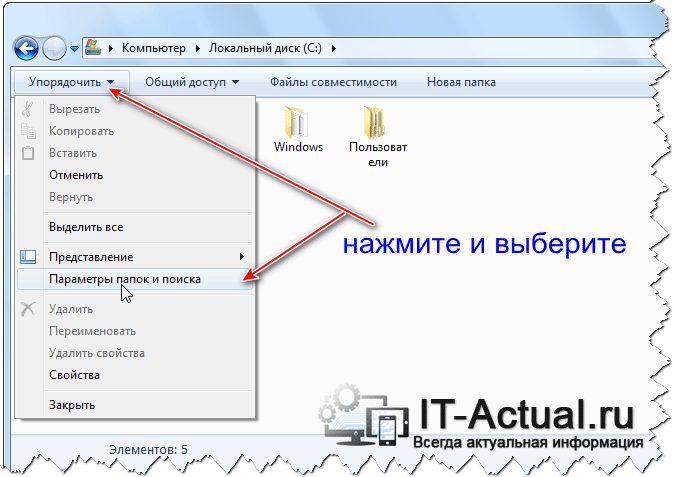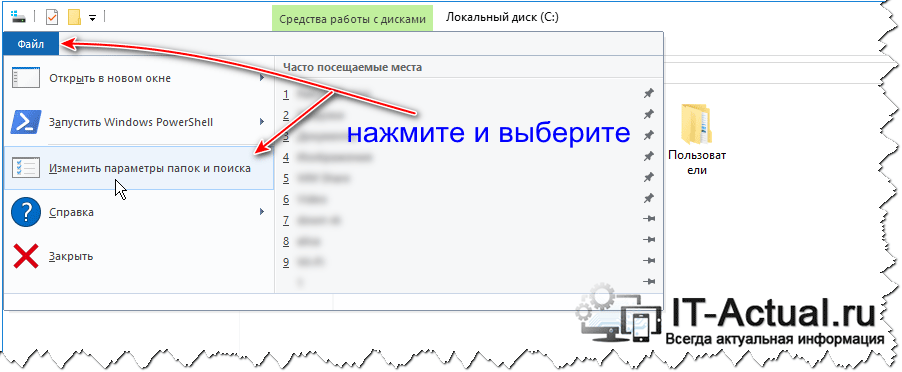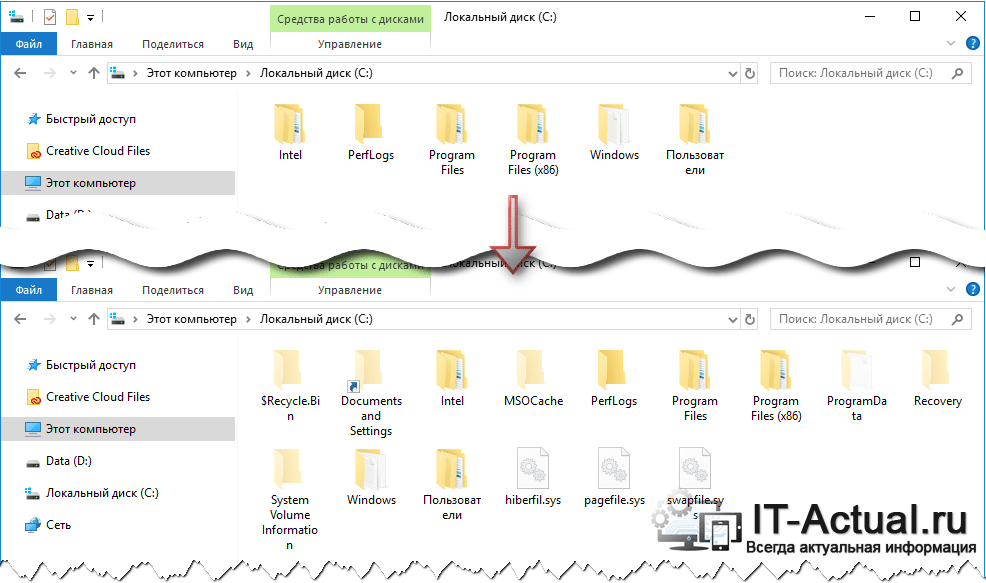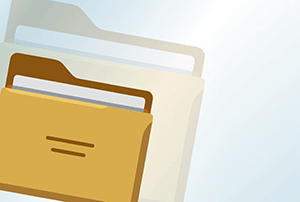 Приветствую!
Приветствую!
В операционной системе семейства Windows по умолчанию файлы и папки, которые имеют атрибуты «скрытый» и\или «системный», не отображаются в файловом менеджере. Они физически есть на диске, занимают место, но их просто не видно.
Однако их отображение настраивается, переключив соответствующую опцию в настройках файлового менеджера, можно включить их отображение. Это может понадобиться, к примеру, в случае необходимости открыть одну из системных папок Windows, добраться до конкретного системного файла, который впоследствии необходимо отредактировать и т.п.
Давайте рассмотрим, как добраться до нужной нам настройки, которая отвечает за показ имеющихся на диске скрытых и системных файлов и папок.
Инструкция по включению отображения скрытых файлов и папок в файловом менеджере Windows
В зависимости от версии Windows, инструкция открытия необходимого нам окна, немного отличается. Дальнейшие шаги идентичны вне зависимости от установленной у вас версии Windows.
- В Windows 7, которая по сей день является весьма популярной и используемой версией, следует открыть файлового менеджера, отображаемая в этом окне папка может быть любой – это не принципиально.
Нас интересует другое, а именно пункт Упорядочить, который отображается в левом верхнем углу окна файлового менеджера. Нажав по нему, будет раскрыто меню с подпунктами, в котором имеется и Параметры папок и поиска – кликните по этому пункту.Теперь переходите ко второму шагу данной инструкции.

В случае, если у вас современная Windows – 8.1 или 10 версия, то также откройте окно файлового менеджера, и в отобразившемся окне нажмите по кнопке Файл, что находится в левом верхнем крае окна. В выведенном подменю выберите пункт Изменить параметры папок и поиска.
Все последующие операции описываются во втором шаге.
- Открыв необходимое нам окно с настройками, необходимо переключиться во вкладку, именуемую Вид. В блоке настроек Дополнительные параметры следует снять галочку с пункта Скрывать защищённые системные файлы… и переключить опцию Скрыть файлы и папки в вариант Показывать скрытые файлы, папки…
Сделав это, нажмите по кнопке OK, дабы изменённые настройки были применены.
Папки и файлы, что скрыты, будут в итоге отображаться в файловом менеджере как полупрозрачные.
С этими файлами и папками можно делать всё то, что и с обычными, не имеющими соответствующих атрибутов.
При желании, можно установить эти атрибуты для любых других файлов и папок, более подробно об этом можно прочесть в соответствующей статье.