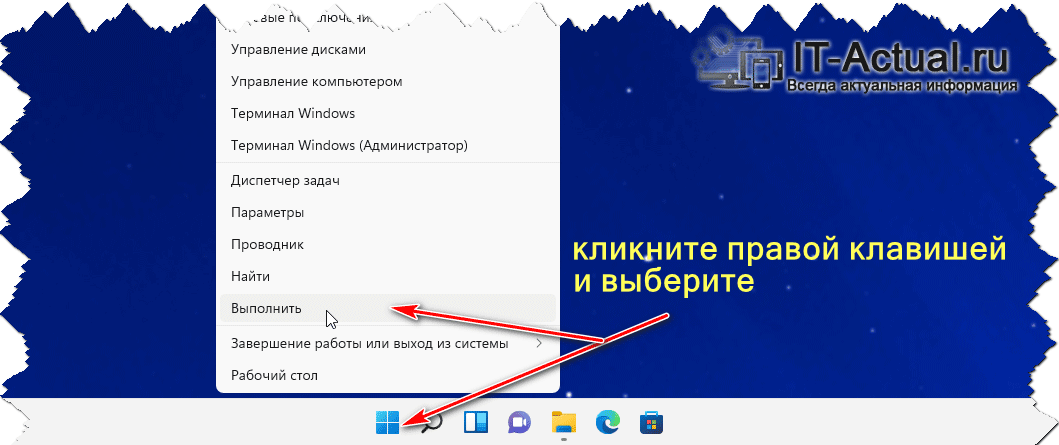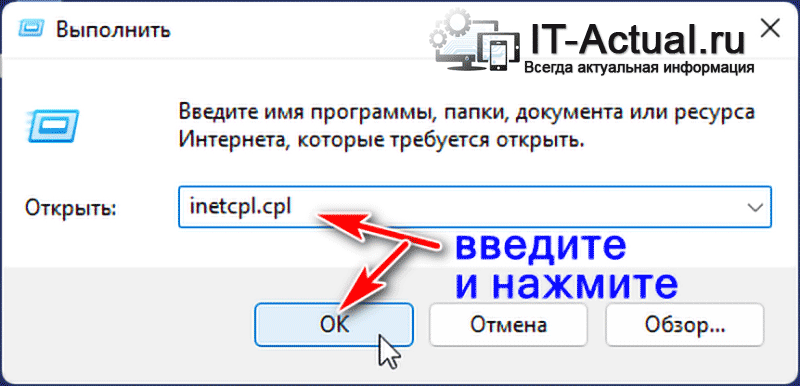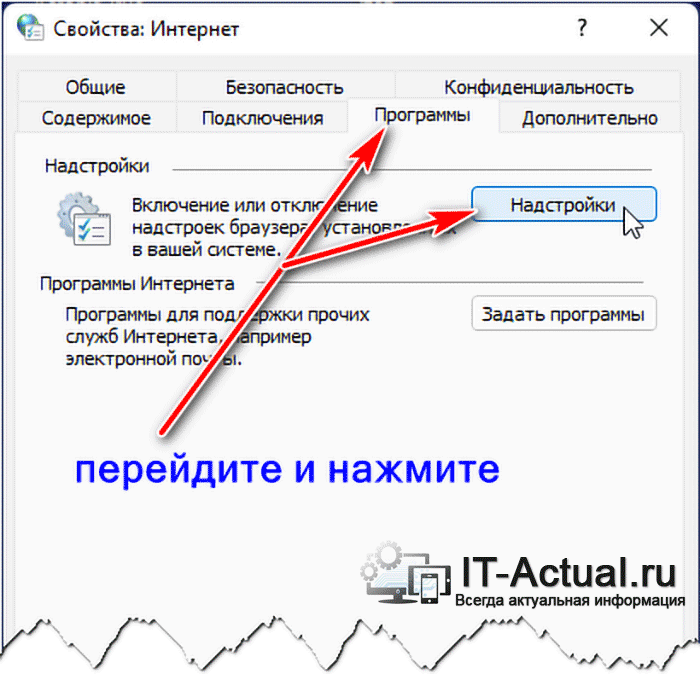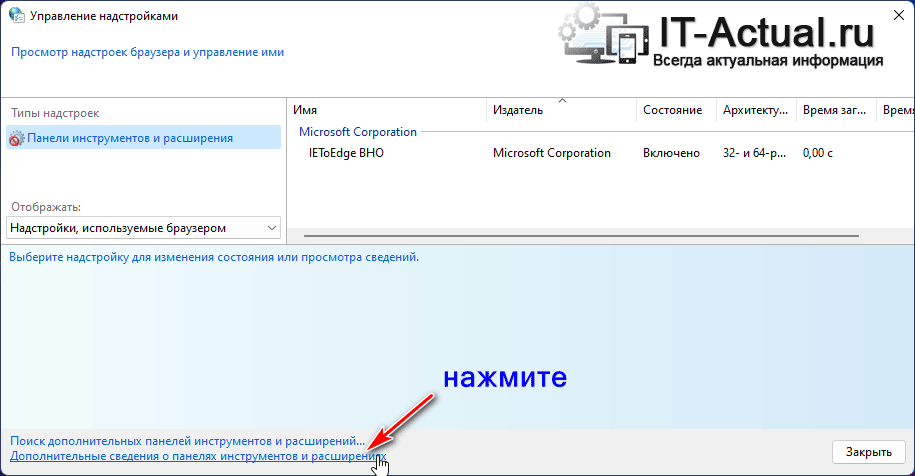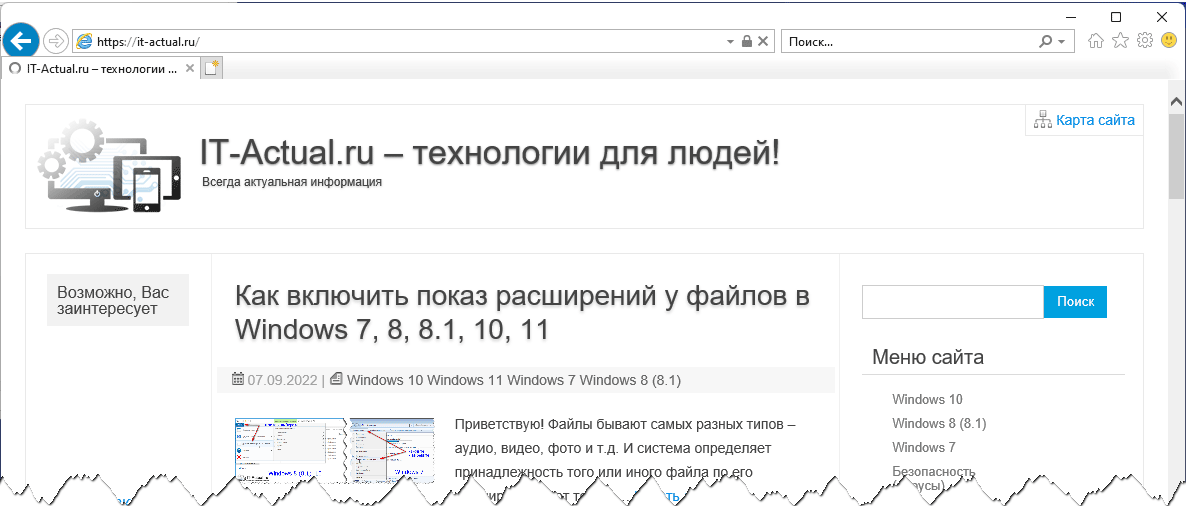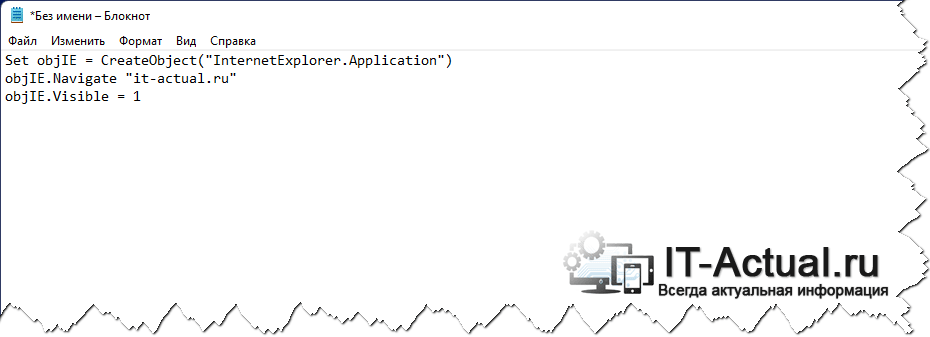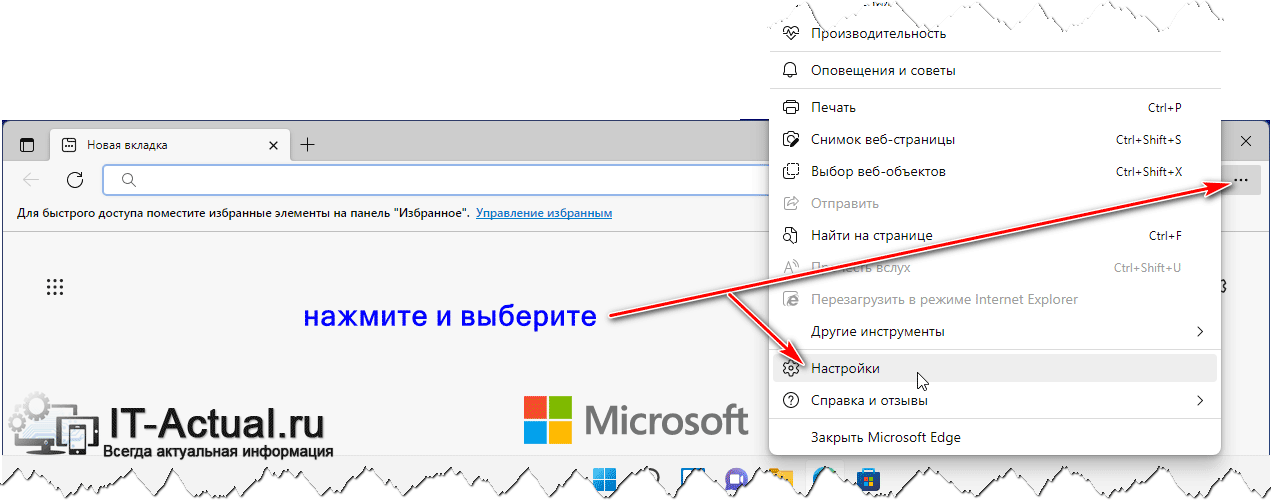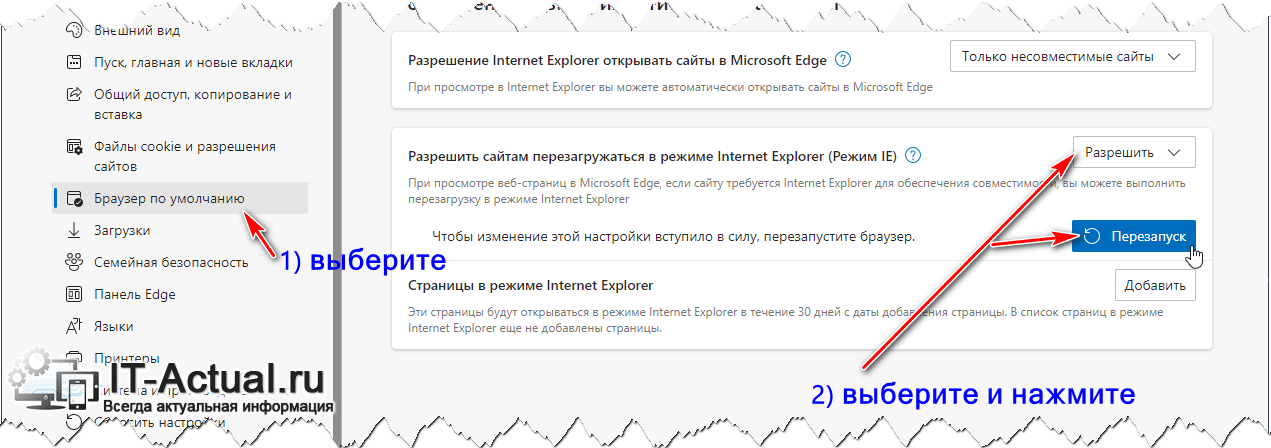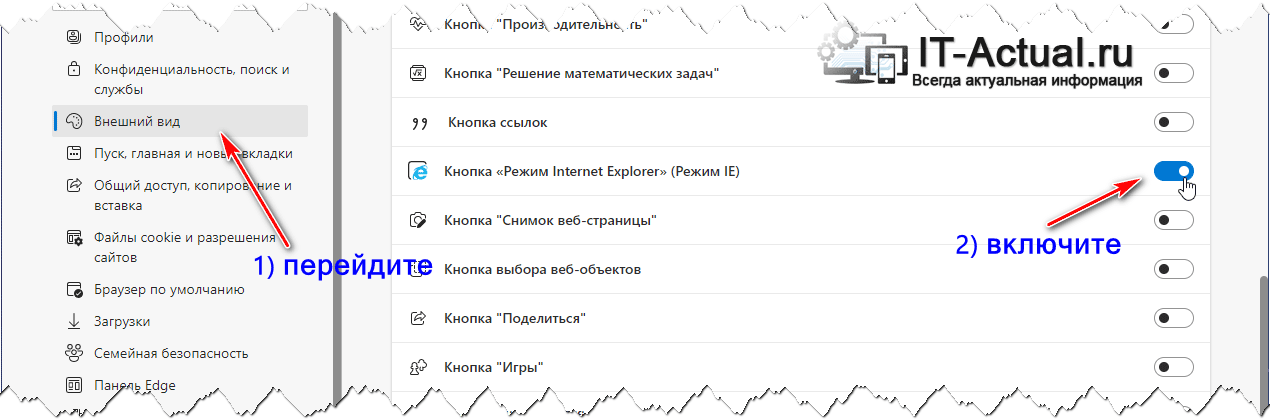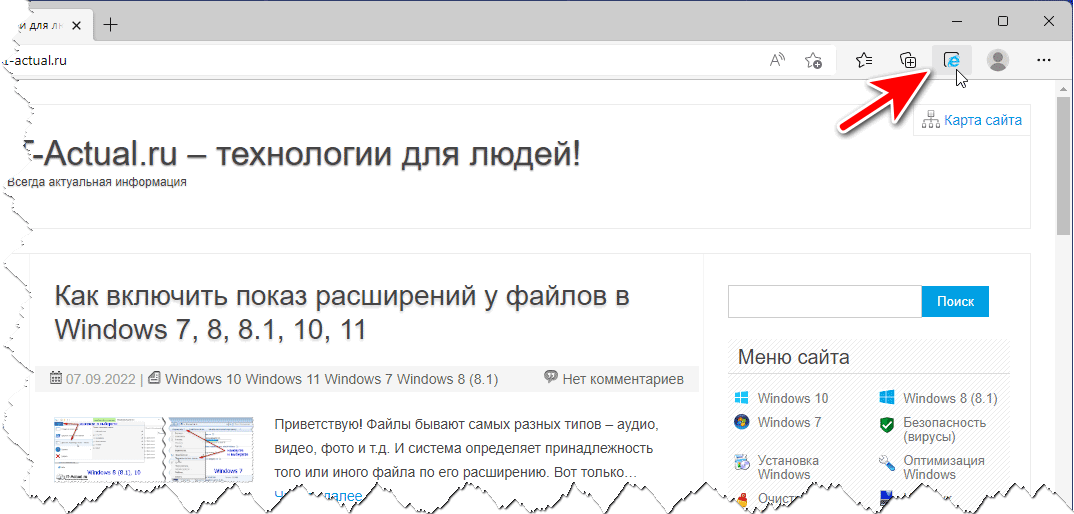Приветствую!
Приветствую!
В последней операционной системе от Майкрософт под названием Windows 11 разработчики отказались от много лет присутствующего в системе по умолчанию браузера под названием Internet Explorer. И если даже попытаться скачать его установщик, инсталлировать в систему, то это не даст никакого эффекта – всё равно будет запускаться браузер, который пришёл ему на смену и именуется как Microsoft Edge. Однако по сей день встречаются ситуации, когда необходимо воспользоваться именно браузером Internet Explorer и никаким другим. Такое часто случается при посещении сайтов, которые относятся к государственным структурам и которые не обновляются много лет и корректно отображаются только в старых браузерах. Также существуют различные плагины, которые устанавливаются в браузер Internet Explorer, дабы корректно взаимодействовать с тем или иным оборудованием и сервисами, к примеру, системами видеонаблюдения.
И реализовать возможность использования браузера Internet Explorer в Windows 11 существует. О том, как это можно сделать, будет рассказано ниже.
Содержание:
Запускаем классический Internet Explorer в операционной системе Windows 11
Существует сразу несколько способов достигнуть результата. Они будут перечислены ниже.
Способ открытия Internet Explorer в Windows 11 через системную надстройку
- Для этого наведите мышку на кнопку Пуск, нажмите правой клавишей и в открывшемся меню нажмите на пункт – Выполнить.
- В отобразившемся окне введите в соответствующую строку команду inetcpl.cpl и нажмите OK.
- Откроется окно свойств интернета, в котором представлено несколько вкладок. Необходимо перейти во вкладку под названием Программы и там нажать на кнопку, которая именуется – Надстройки.
- Откроется окно управления надстройками. В нижней части присутствует пункт под названием Дополнительные сведения о панелях инструментов и расширениях – нажав по оному, будет отрыт браузер Internet Explorer.
Открываем Internet Explorer в Windows 11 с помощью файла-скрипта
- Откройте имеющееся в Windows 11 штатное приложение под названием Блокнот.
- Введите в открывшееся окно следующий код:
Set objIE = CreateObject("InternetExplorer.Application") objIE.Navigate "it-actual.ru" objIE.Visible = 1И сохраните текстовый файл.
- Смените расширение у созданного файла с txt на vbs. Примечание: если у вас не отображаются расширения у файлов, то отобразить оные вам поможет информация из материала «Как включить показ расширений у файлов в Windows 7, 8, 8.1, 10, 11».
- Запустив переименованный файл, будет открыт сайт, указанный во второй строке кода. Естественно, вы можете открывать и любые другие сайты в отобразившемся окне браузера Internet Explorer.
Internet Explorer в качестве режима работы в браузере Microsoft Edge
В браузере Microsoft Edge, который штатно присутствует в Windows 11, разработчиками был добавлен режим отображения Internet Explorer. Браузер в этом режиме отображает сайты так, как если бы они открывались в Интернет Эксплорер. Давайте посмотрим, как задействовать этот режим.
- Открыв браузер Microsoft Edge, следует открыть его меню. Это делается с помощью нажатия на кнопку в виде трёх точек, что расположена в правом верхнем углу. И там следует нажать по пункту Настройки.
- В открывшемся окне перейдите в раздел настроек под названием Браузер по умолчанию. И в правой части в выпадающем меню выберите разрешить у соответствующего пункта. Далее останется только нажать по кнопке Перезапуск, что отобразится сразу после выбора пункта.
- Далее снова зайдите в настройки браузера Microsoft Edge, но теперь уже в раздел под названием Внешний вид. Там чуть прокрутите страницу и переключите пункт у опции под названием Кнопка «Режим Internet Explorer» (Режим IE) в состояние включено.
- Теперь вы сможете просмотреть любой сайт в режиме Internet Explorer, воспользовавшись появившееся кнопкой на панели браузера.
Вот такими способами можно с лёгкостью воспользоваться браузером Internet Explorer в операционной системе Windows 11.