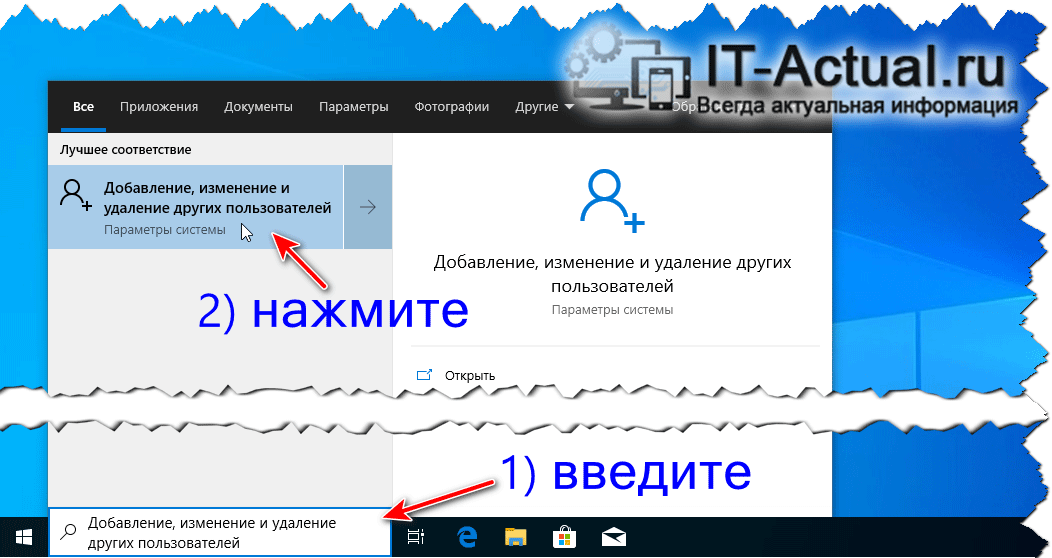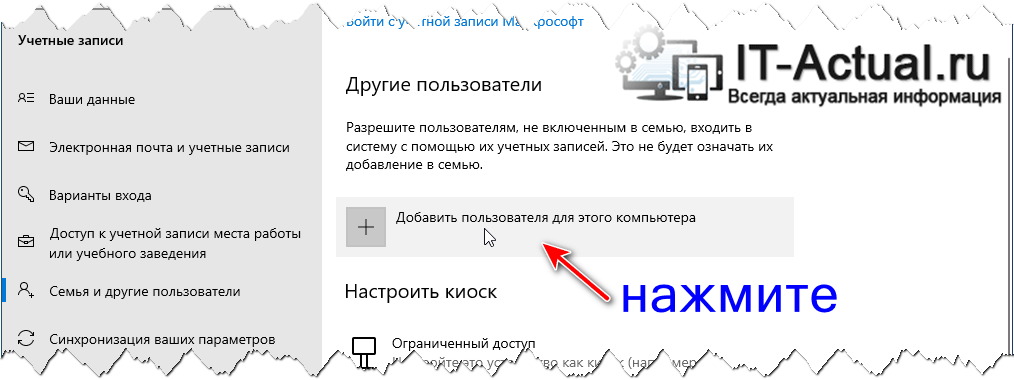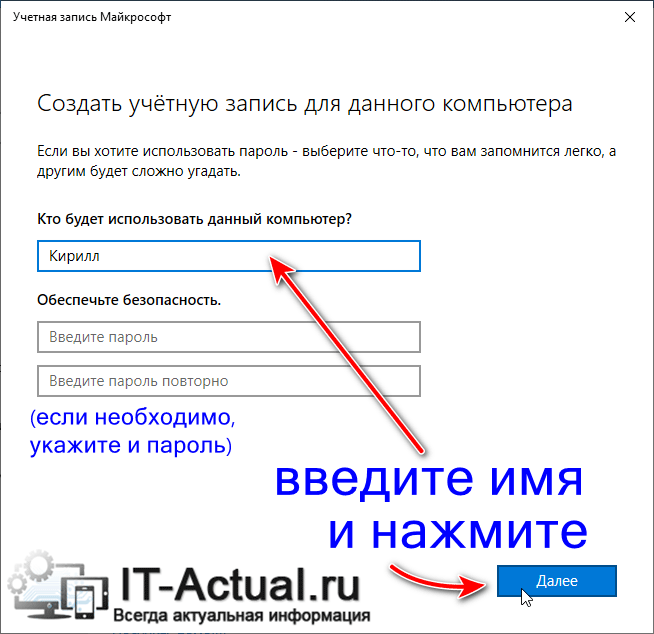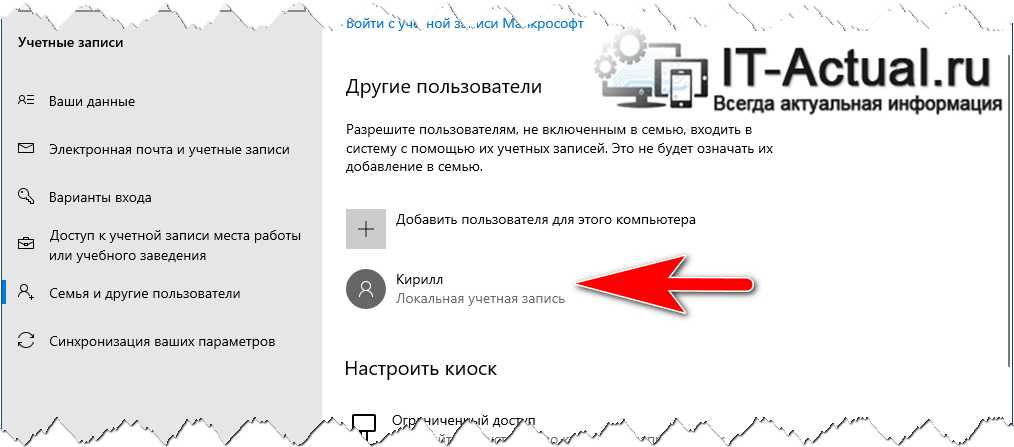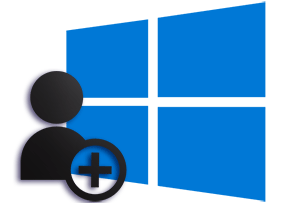 Приветствую!
Приветствую!
Если в наличии один компьютер, а людей, что имеют к нему доступ и время от времени работают за ним – энное количество, то самым логичным будет разграничить эту деятельность, создав для каждого свою учётную запись со своим личным пространством, настройками используемых программ, к примеру, Интернет-браузера (закладки, история посещённых страниц и т.д.). Более того, это ещё и повысит защищённость системы, ведь можно создать учётные записи пользователей с ограниченными правами.
Под ограниченными правами подразумеваются не функциональные ограничения, а права на внесение изменений в ключевые параметры операционной системы тем или иным программным обеспечением, которое, возможно, будет скачиваться и запускаться пользователем.
И в операционной системе Windows 10 процедура добавления учётной записи пользователя весьма проста. Давайте её рассмотрим.
Добавляем нового пользователя компьютера в операционной системе Windows 10
Данный функционал относится к операционной системе, что означает, что создание нового пользователя осуществляется в её настройках. Давайте проследуем до необходимого нам окна настроек и выполним добавление там учётной записи.
- Проще и быстрее открыть окно, что нам требуется, это воспользоваться одной простой командой, которую надо ввести в строку интегрированного в Windows 10 поиска. Введите в поисковую строку следующий текст:
Добавление, изменение и удаление других пользователей
Как только вы увидите одноимённый найденный пункт, осуществите по нему клик мышкой.
- В окне, что нам открылось, имеется пункт Добавить пользователя для этого компьютера – нажмите его.
- Откроется форма для создания новой учётной записи в системе. Введите имя пользователя и, при желании, пароль для учётной записи.
Сделав это, нажмите Далее.
- Всё, учётная запись для нового пользователя компьютера создана.

Вы можете выйти из системы или перезагрузиться, дабы осуществить вход в только что созданную учётную запись.
Стоит отметить, что созданная учётная запись имеет права стандартного пользователя. Если необходимо дать пользователю права администратора, то из материала «Как быстро поменять тип учётной записи (обычная \ администратор) в Windows 10» вы узнаете, как это можно сделать.
Вы также можете захотеть установить картинку-аватар для созданной учётной записи, об этом вы можете прочесть в материале «Как установить аватар (изображение пользователя) в Windows 10».
Видеоинструкция
Вот так, всего в несколько простых шагов, создаётся и добавляется новая учётная запись для того или иного пользователя на компьютере, что работает под управлением операционной системы Windows 10.