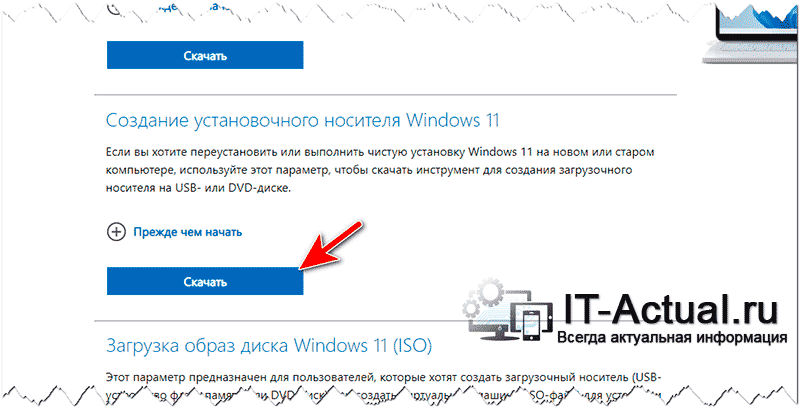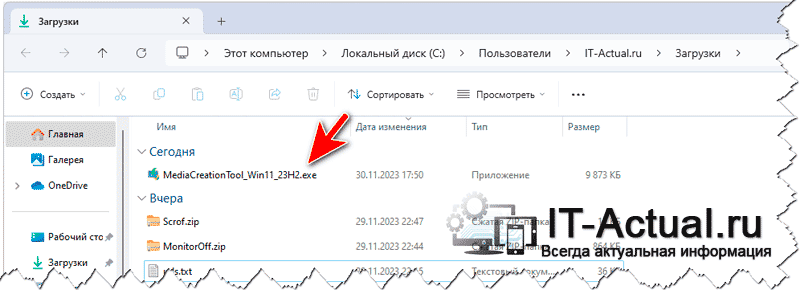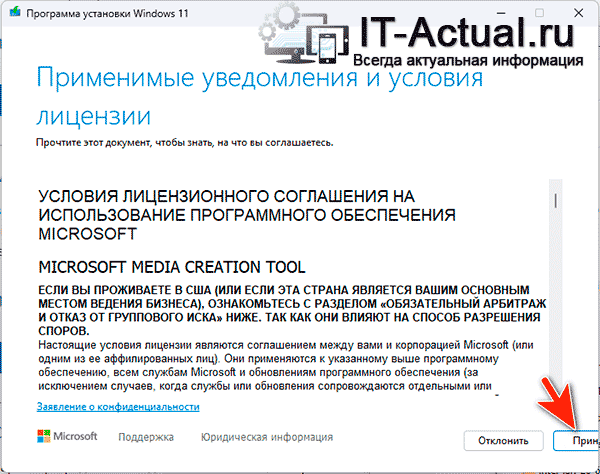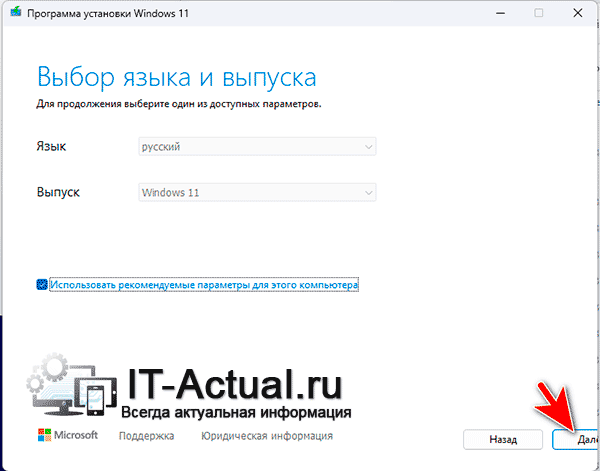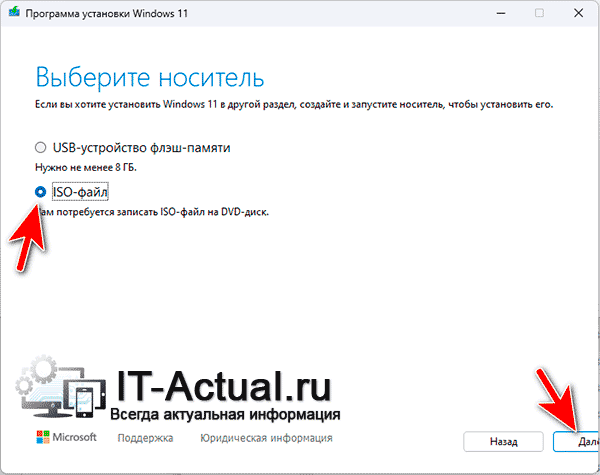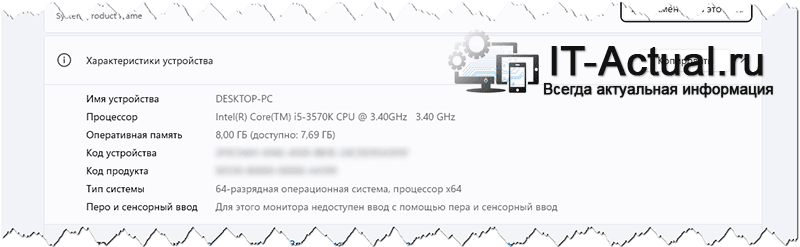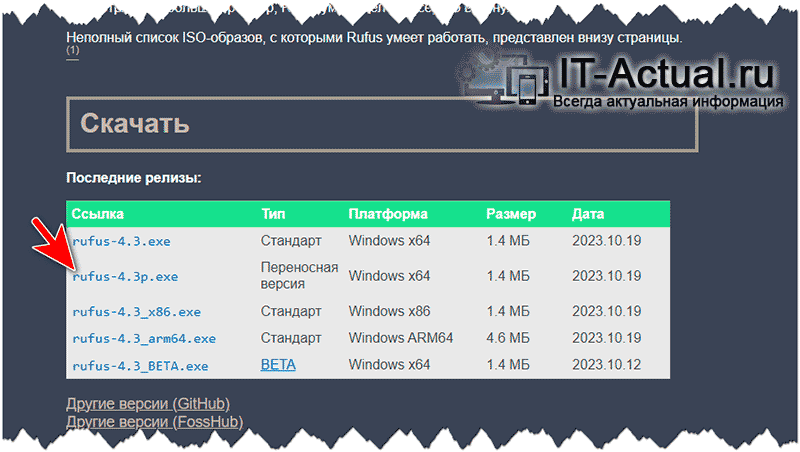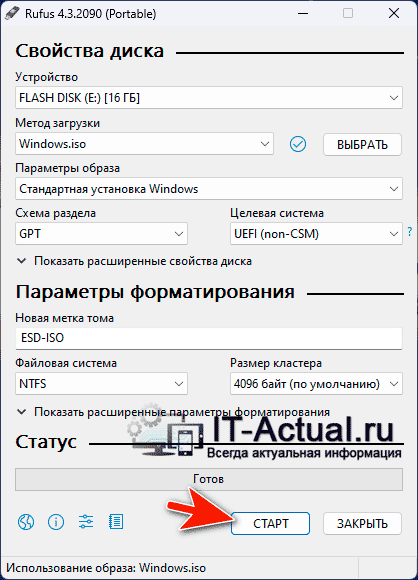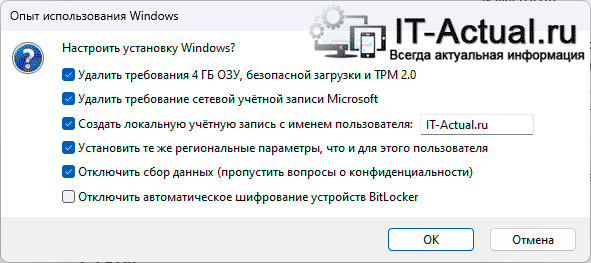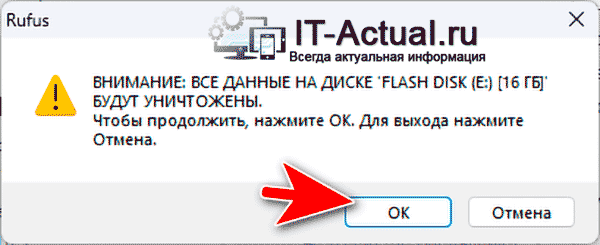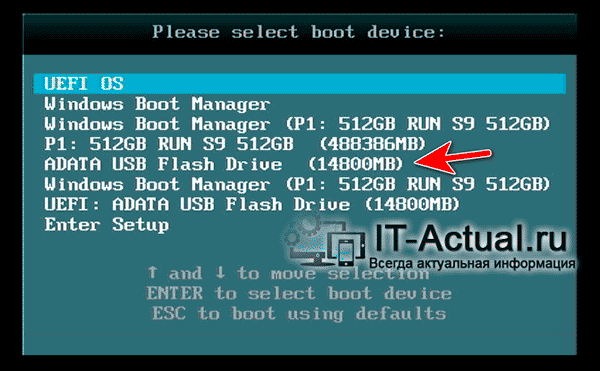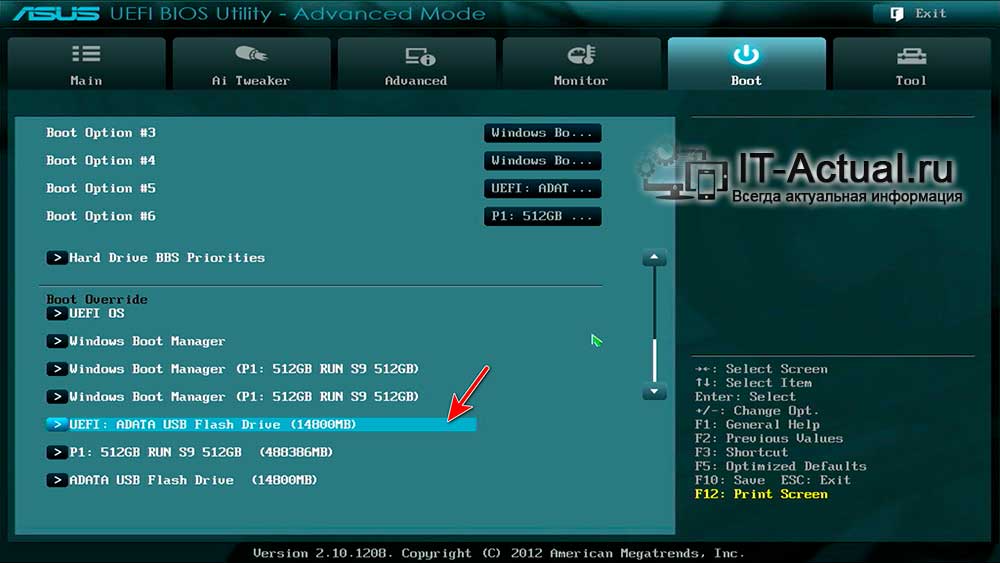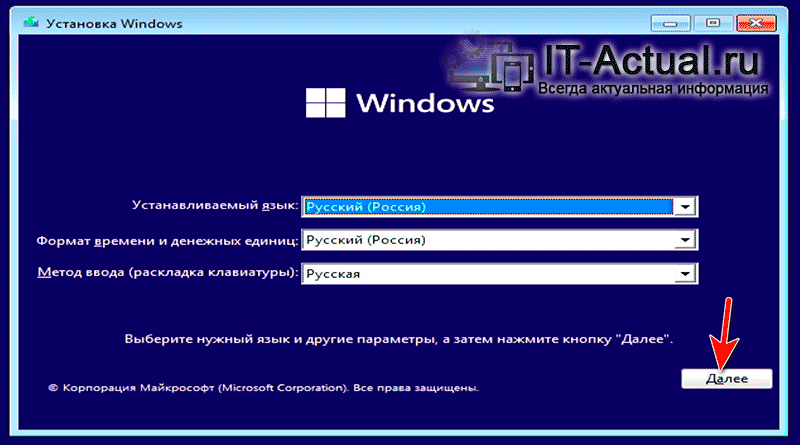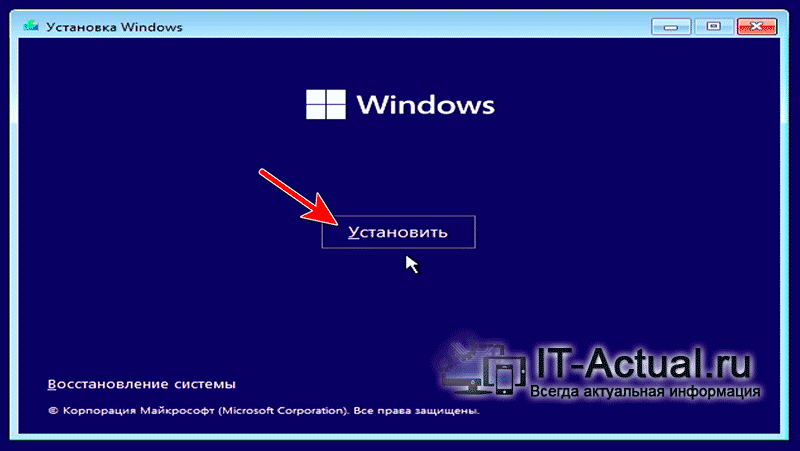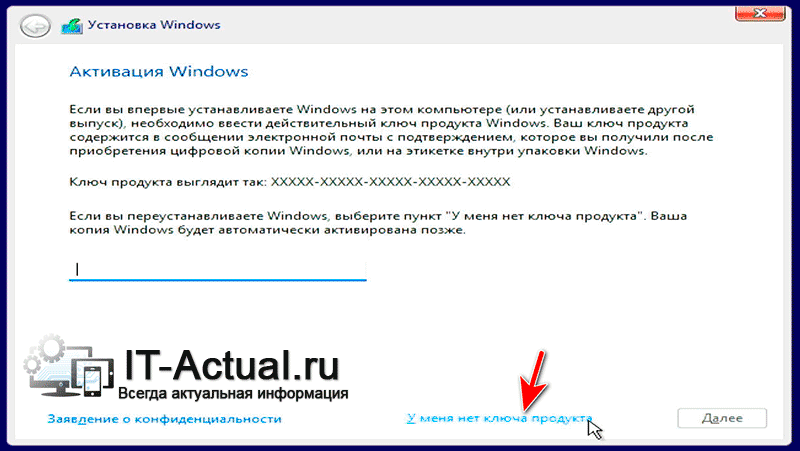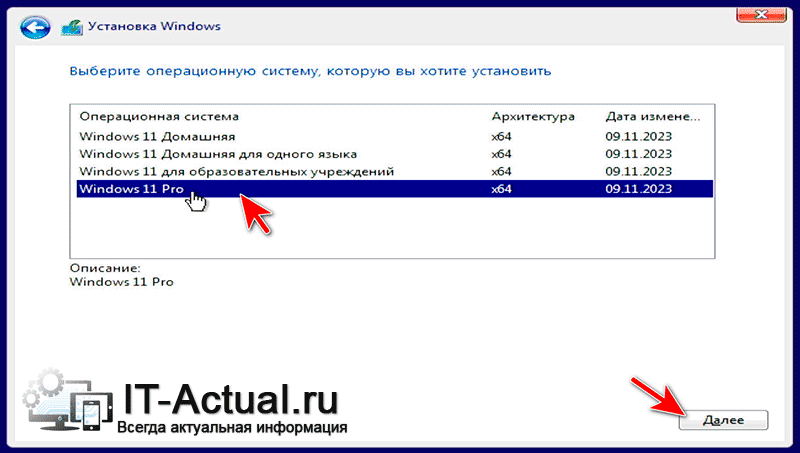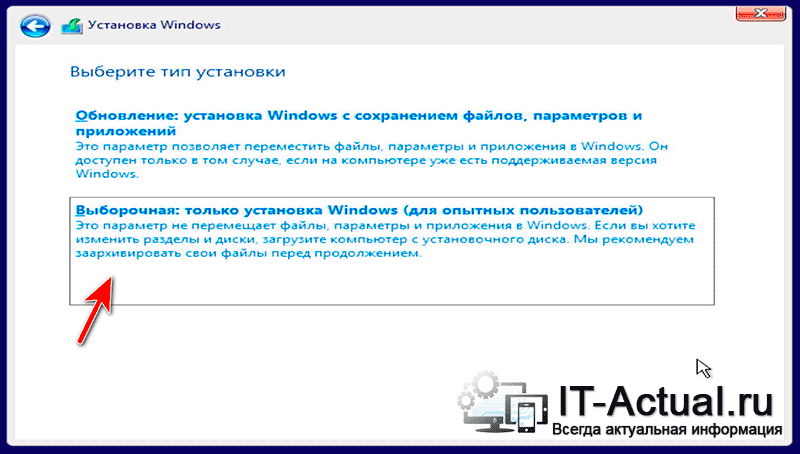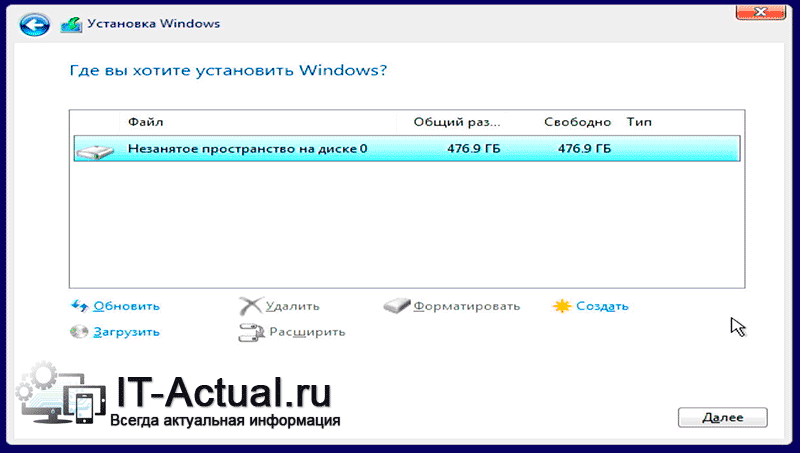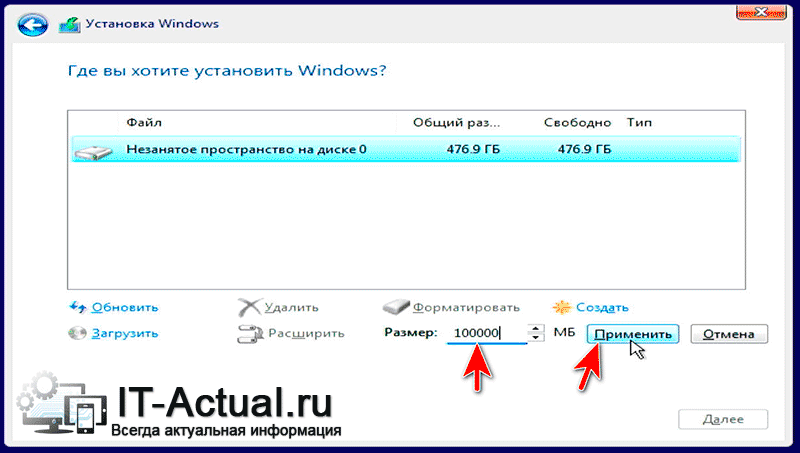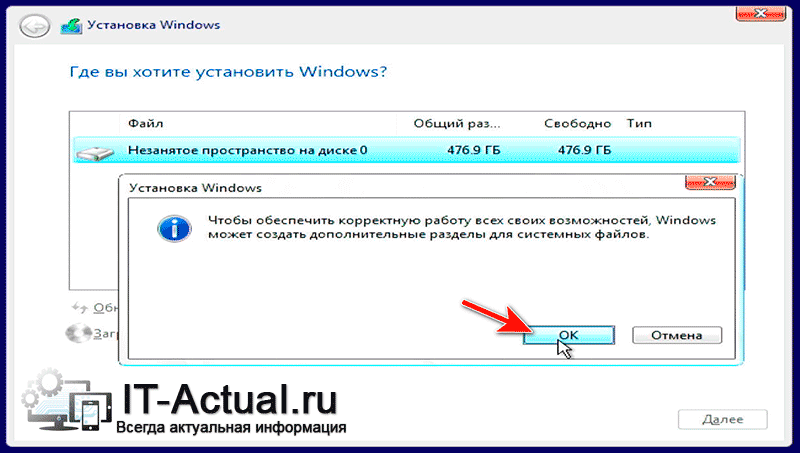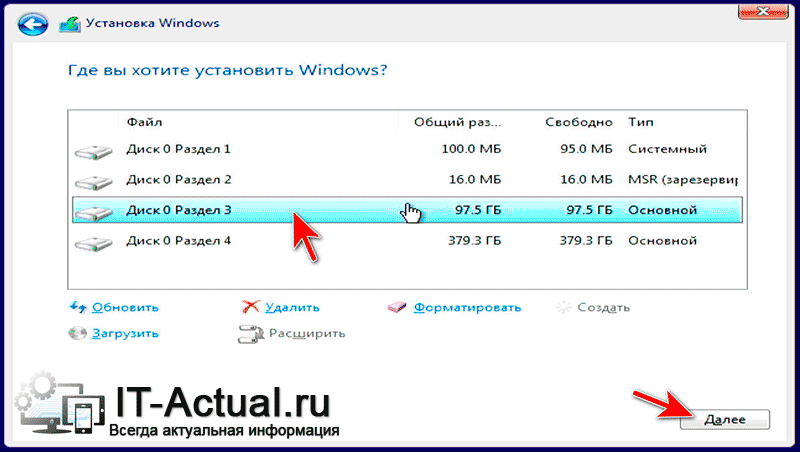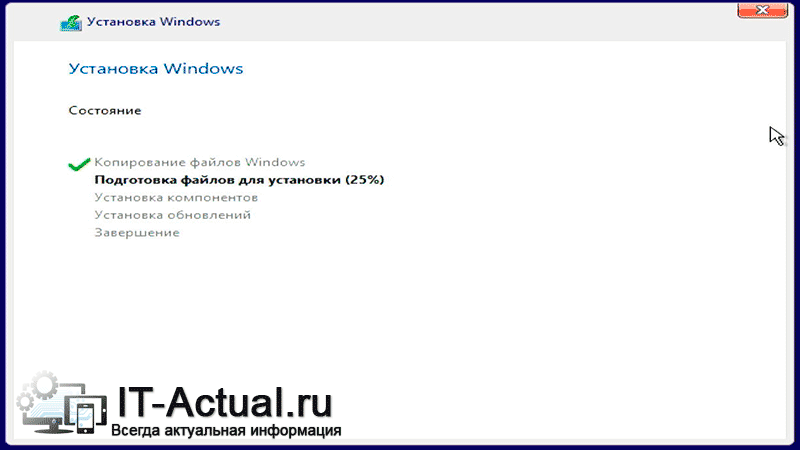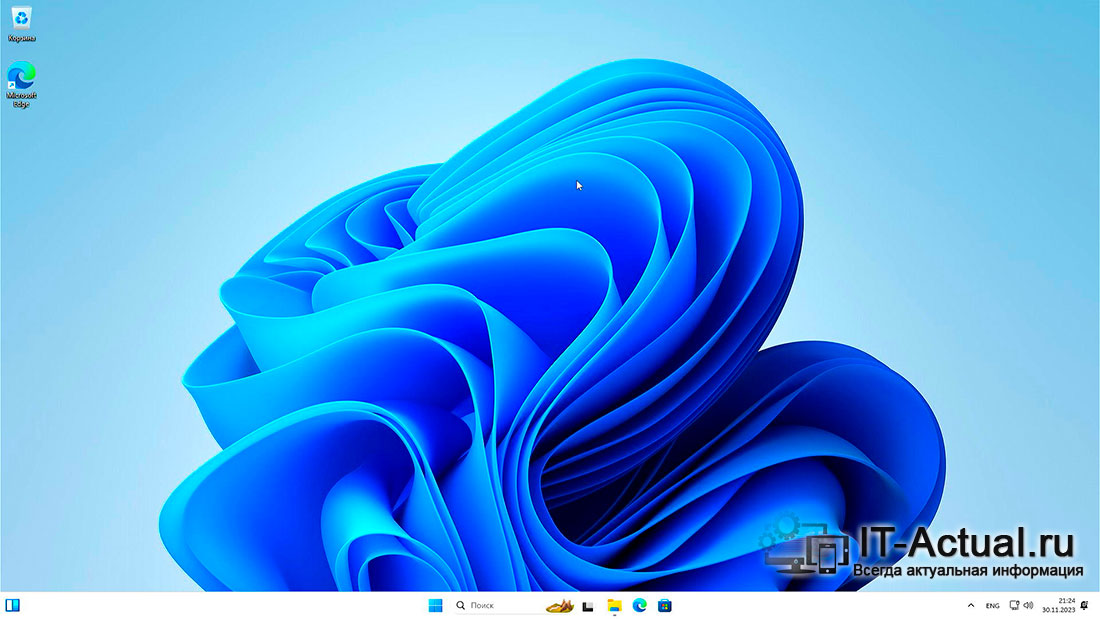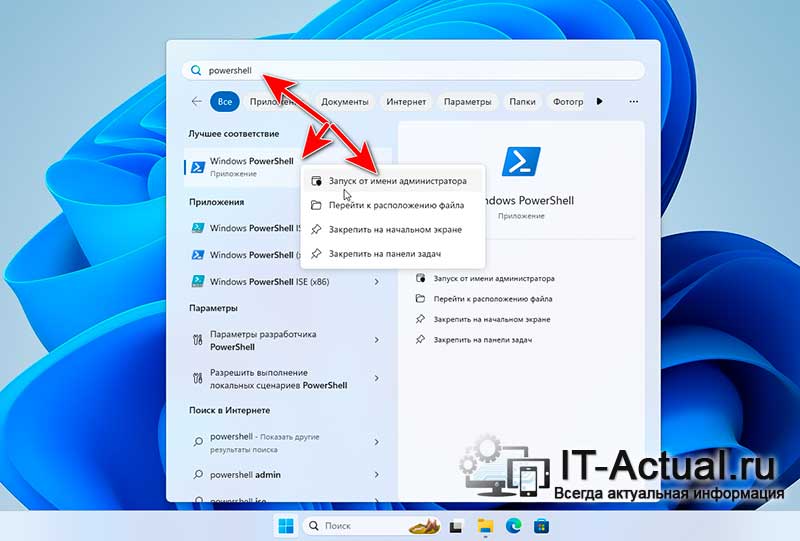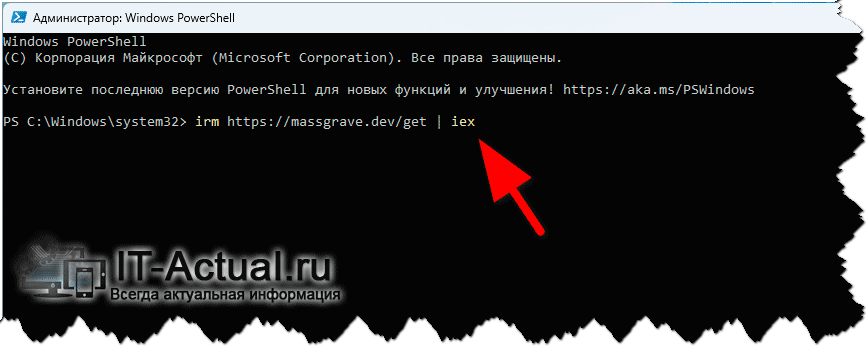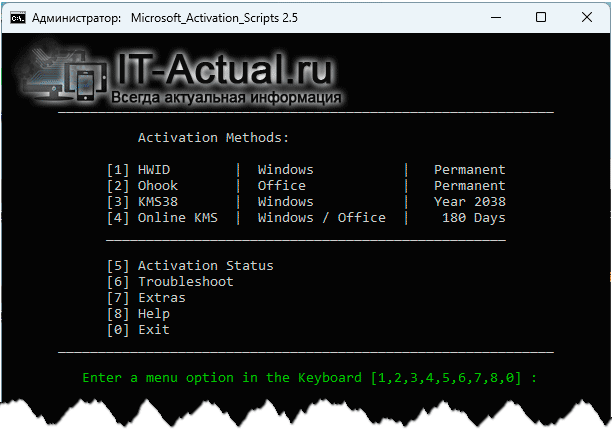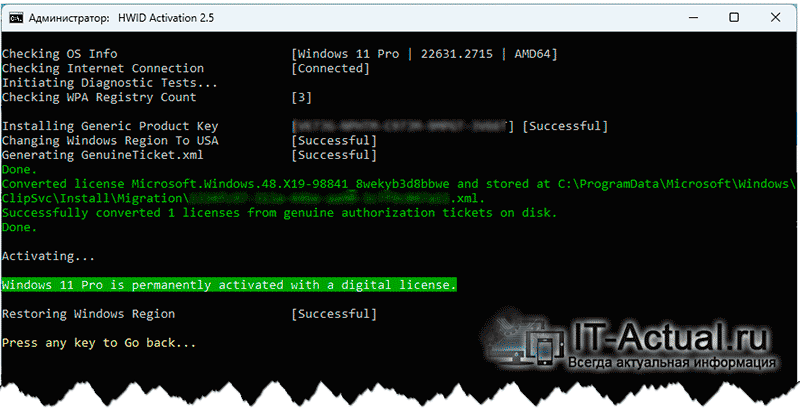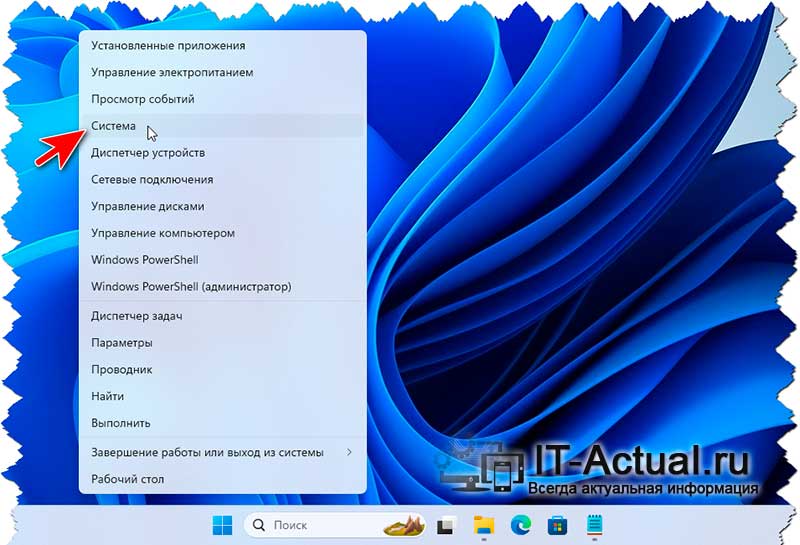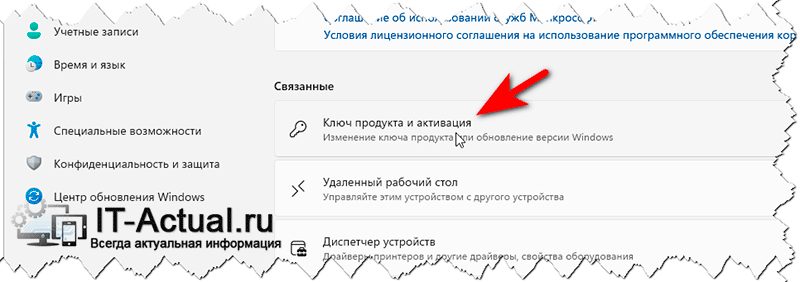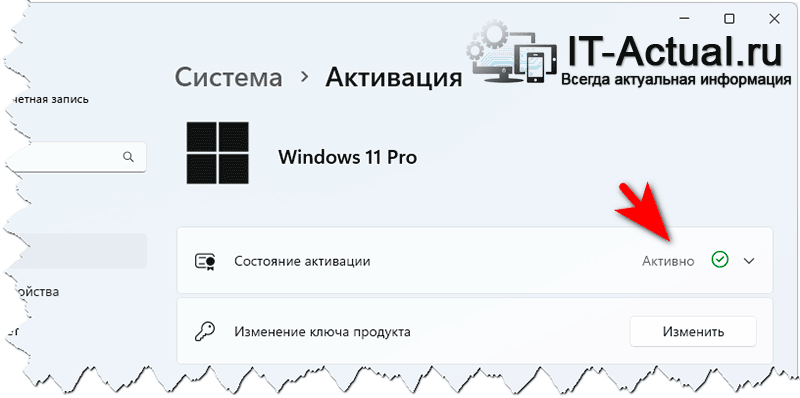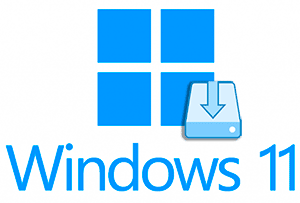 Приветствую!
Приветствую!
Операционная система Windows 11 активно завоёвывает всё новых и новых пользователей. Не последнюю роль в этом играет и тот факт, что современное аппаратное обеспечение лучше всего работает на последней версии операционной системы.
И так, если и вы решили установить на свой ноутбук или стационарный ПК актуальную операционную систему, то вы открыли нужный материал.
Содержание:
- Скачивание образа операционной системы Windows 11
- Запись на флешку установочного дистрибутива Windows 11
- Процесс установки Windows 11
- Активация (регистрация) Windows 11
Скачивание образа операционной системы Windows 11
Если раньше скачивание с официального сайта Майкрософт установочного дистрибутива было простой задачей, то ныне из-за всем известных событий при попытке скачивания ISO образа можно наблюдать следующее сообщение.
Однако же данная возможность сохраняется при использовании Media Creation Tools. Для этого сделайте следующее:
- Зайдите на сайт по ссылке https://www.microsoft.com/ru-ru/software-download/windows11
- Там в блоке под названием Создание установочного носителя Windows 11 нажмите кнопку Скачать.
- Запустите скачанный файл.
- Примите условия лицензионного соглашения.
- На следующем шаге проверьте, что язык и выпуск соответствует необходимым. Если будет высвечено что-то иное, то снимите галочку с опции использования рекомендуемых параметров и укажите необходимое.
- В следующем окне необходимо выбрать вариант ISO-файл.
Почему именно этот вариант? Почему бы сразу не записать образ на флешку через данную официальную утилиту, а после с неё загрузиться и установить систему. На это есть несколько веских причин:

- Если вашему компьютеру или ноутбуку от силы года два, то он полностью соответствует аппаратным требованиям. Но если больше, то в процессе установки может отобразиться сообщение, что компьютер не в полной мере соответствует аппаратным характеристикам и Windows 11 на него установить не получится. И причины этой несовместимости по большей части созданы маркетологами, чтобы стимулировать продажи новых ноутбуков и персональных компьютеров.
Для наглядности, используемый автором этих строк компьютер работает на процессоре, который был выпущен в 2012 году.
И Windows 11 на нём отлично работает, но едва ли бы удалось установить данную операционную систему, если бы образ был записан через официальную утилиту.
- Второй момент заключается том, что при установке Windows 11 ныне требует создать учётную запись Microsoft. И штатно отказаться от этого нельзя теперь. И если вы являетесь ярым сторонником конфиденциальности и совершенно не хотите, чтобы Microsoft собирала на вас досье, то отдадите предпочтение локальной учётной записи, как это было в предыдущих версиях Windows.
- Если вашему компьютеру или ноутбуку от силы года два, то он полностью соответствует аппаратным требованиям. Но если больше, то в процессе установки может отобразиться сообщение, что компьютер не в полной мере соответствует аппаратным характеристикам и Windows 11 на него установить не получится. И причины этой несовместимости по большей части созданы маркетологами, чтобы стимулировать продажи новых ноутбуков и персональных компьютеров.
- И так, начнётся процесс скачивания. Он может занять некоторое время, которое напрямую зависит от скорости Интернет-соединения. Размер скачиваемого образа ~ 5 гигабайт.
Если что-то пойдёт не так, скачивание ни при каких обстоятельствах не будет стартовать, то существуют и другие возможности получить оригинальный образ.Вот тут наглядно можно увидеть один из способов скачивания оригинального установочного дистрибутива Windows 11.
Запись на флешку установочного дистрибутива Windows 11
- Скачав установочный образ Windows 11, теперь его следует записать на флешку. В этом нам поможет популярная утилита под названием Rufus. Зайдя на её официальный сайт https://rufus.ie/ru/ следует там её скачать. Предпочтение можно отдать переносной версии.
- Запустив её, в окне следует выбрать флэш-накопитель, на который будет записываться загрузочный образ, а также ISO образ, который был скачан ранее.
Вот как это в итоге должно выглядеть. Если всё соответствует, то нажмите по кнопке СТАРТ.
- Высветится дополнительное окно, в котором задаются важные настройки.
Давайте пройдёмся по каждой из представленных:
- Первая опция отключает проверку перечисленных аппаратных составляющих. Если что-то из этого будет отсутствовать, то установка будет продолжена.
- Благодаря данной опции можно пропустить с недавних пор ставшее обязательным требование создания сетевой учётной записи Microsoft.
- Данная опция позволяет задать имя пользователя локальной учётной записи.
- Следующая опция указывает, какие региональные параметры использовать. Т.е. берутся данные с компьютера, на котором записывается загрузочный образ.
- Сбор данных – Microsoft хочет знать о пользователях как можно больше.
- Если вы пользуйтесь Битлокер, то можно отключить автоматическое шифрование.
Рекомендуется задействовать все опции, кроме последней.
- Нажав по клавише OK в окне, что было на предыдущем шаге, высветится информационное сообщение, что все данные на флешке будут удалены. Согласившись, начнётся процесс создания загрузочного флеш диска с дистрибутивом Windows 11.
- По окончании высветится сообщение о готовности загрузочной флешки с Windows 11.
Процесс установки Windows 11
И так, у нас имеется на руках загрузочная флешка с дистрибутивом Windows 11. Давайте ей воспользуемся и установим систему на ноутбук или стационарный компьютер.
- Первым делом флешку необходимо вставить в компьютер. И тут необходимо отметить несколько нюансов:
- Рекомендуется вставлять флешку в порт USB 2.0, так как на некоторых компьютерах имеющиеся USB 3.0 порты не всегда корректно инициализируют загрузочные флешки и соответственно загрузка с них не происходит.
- Также не стоит использовать никаких переходников и удлинителей при подключении флешки. На стационарном компьютере подключить флешку необходимо в один из USB портов, что находятся сзади компьютера, т.е. которые расположены непосредственно на материнской плате.
- Сразу при включении компьютера необходимо открыть окно выбора, с какого устройства грузиться. Данное окно называется загрузочное меню (Boot menu). Нет какой-то одной универсальной комбинации, нажатие которой это позволяет сделать. Для того, чтобы узнать, какая конкретно комбинация клавиш используется на имеющемся у вас компьютере, следует ознакомиться с материалом «Как зайти в загрузочное меню (boot menu) – подробная инструкция».
Вот как это выглядит загрузочное меню у производителя ASUS.
Также можно просто войти в BISO компьютера и там в разделе Boot указать, с какого конкретно устройства должна производиться загрузка. О том, как войти в BIOS компьютера, вы можете ознакомиться в соответствующем материале.
И так, в нашем конкретном примере это флешка ADATA, её и надо выбирать, причём в варианте UEFI. Несомненно, существует небольшая вероятность, что загрузка может не начаться из-за определённым образом сконфигурированной BIOS. В этом случае попробуйте нажать загрузку с флешки без приставки UEFI.
- И так, загрузка пошла и в результате вы увидите перед собой окно с выбором языка.
Нажмите по кнопке Далее.
- В следующем окне нажмите по кнопке Установить.
- При запросе ключа нажмите по пункту У меня нет ключа продукта.
- В следующем окне предлагается выбрать, какую систему становить. Выбирайте Pro вариант.
- Далее требуется принять лицензионное соглашение.
- И далее отобразится тип установки. Здесь наиболее оптимально выбирать вариант – Выборочная.
Однако здесь следует сказать о нескольких моментах. Несомненно, идеальным вариантом была бы установка на только что приобретённый SSD или жёсткий диск, на котором нет файловой системы. Но если в вашем случае установка осуществляется на накопитель, который ранее был в работе и на нём имеются важные данные, которые не должны быть удалены, то следует их предварительно сохранить на другой диск (логический раздел). В этом случае можно будет отформатировать раздел, на котором ранее была установлена система и поставить на неё Windows 11.
Если же вы опасаетесь, что какие-то важные для вас данные могут оставаться на логическом разделе диска, на котором установлена система или же у вас вовсе один единственный раздел на диске, то в этом случае придётся выбрать вариант Обновление.
- В нашем конкретном примере никаких важных данных нет, так что был выбран вариант Выборочная и на следующем шаге были удалены все логические разделы (включая скрытые, ранее созданные самой операционной системой для собственных нужд). В итоге теперь диск принял вид незанятого пространства.
- Давайте теперь на нём создадим логический раздел размером в 100 гигабайт. Нажимаем Создать и вводим размер, далее нажимаем Применить.
- Высветится сообщение, что будут созданы дополнительные разделы для нужд самой операционной системы.
- Готово. Два раздела были созданы самой системой, остальные два были созданы автором этих строк: один раздел размером 100 гигабайт и второй, который занимает всё оставшееся свободное место. В результате ставить систему будем на раздел, который размером 100 гигабайт. Выделяем его и нажимаем кнопку Далее.
- Начнётся процесс копирования фалов. Он не займёт много времени.
- После чего компьютер будет перезагружен и процесс установки будет продолжен: будут настраиваться и запускаться службы, проверяться наличие обновлений и производиться прочие задачи. По окончании процесса вы увидите рабочий стол. И с это момента компьютером уже можно будет начать пользоваться.
Активация (регистрация) Windows 11
И так, пошаговая инструкция по активации операционной системы Windows 11.
- Необходимо запустить от имени администратора штатно имеющийся PowerShell в Windows. Для этого откройте меню Пуск, там в поисковой строке наберите PowerShell, наведите курсор мыши на найденный одноимённый пункт и кликните правой клавишей, после чего выберите пункт под названием Запуск от имени администратора.
- В открывшемся окне введите команду:
irm https://massgrave.dev/get | iex
И нажмите клавишу Enter. Интернет при этом должен быть активен.
- Откроется дополнительное окно. В этот момент нажмите на клавиатуре компьютера клавишу 1.
- Далее нажмите клавишу 1.
- Готово. Процесс регистрации осуществлён. Теперь окно PowerShell можно закрыть. Для проверки активации наведите мышку на меню Пуск, кликните правой клавишей и выберите в появившемся меню пункт под именем Система.
В открывшемся окне нажмите по пункту с именем Ключ продукта и активация.
И там отобразится состояние активации. Если там указано – Активно, то всё прошло успешно.
Вот теперь точно всё, можно начать пользоваться компьютером под управлением Windows 11 без каких-либо ограничений.
Если остались вопросы, то вы можете задать их в комментариях.