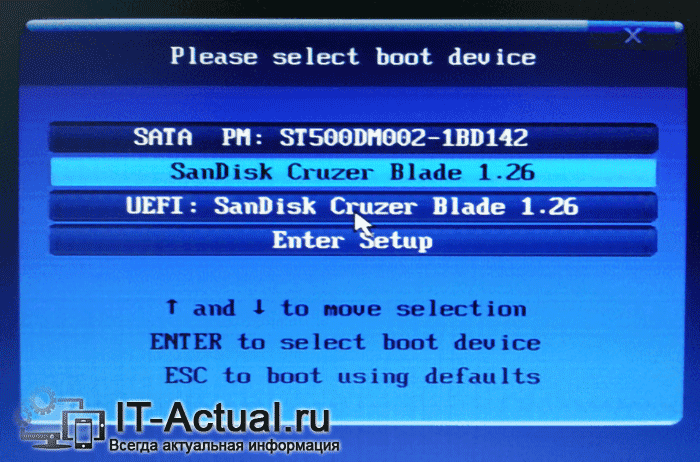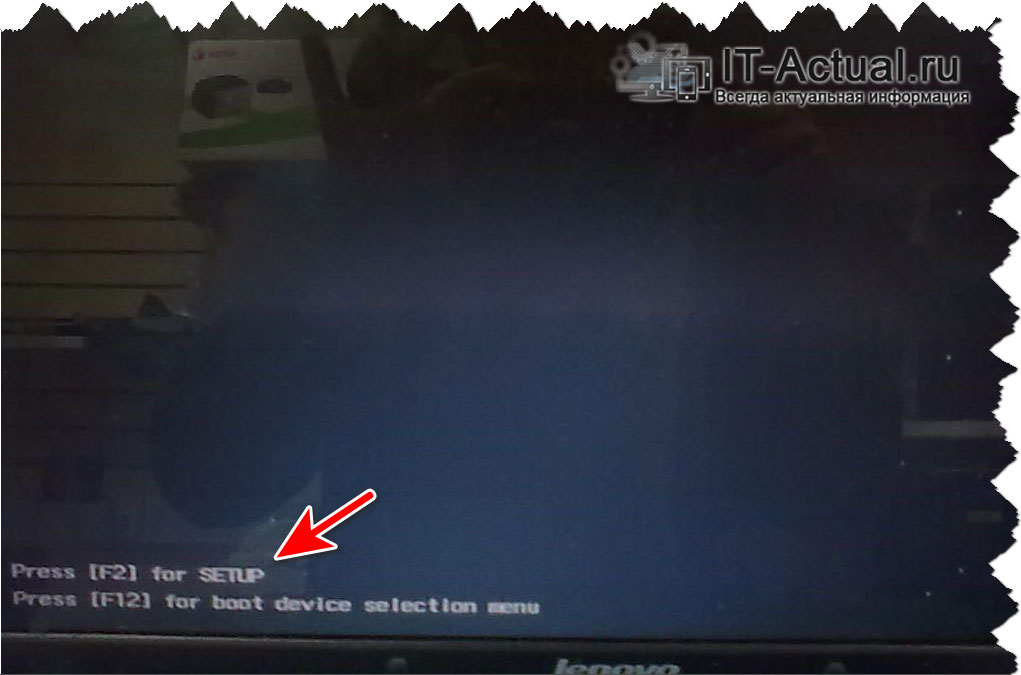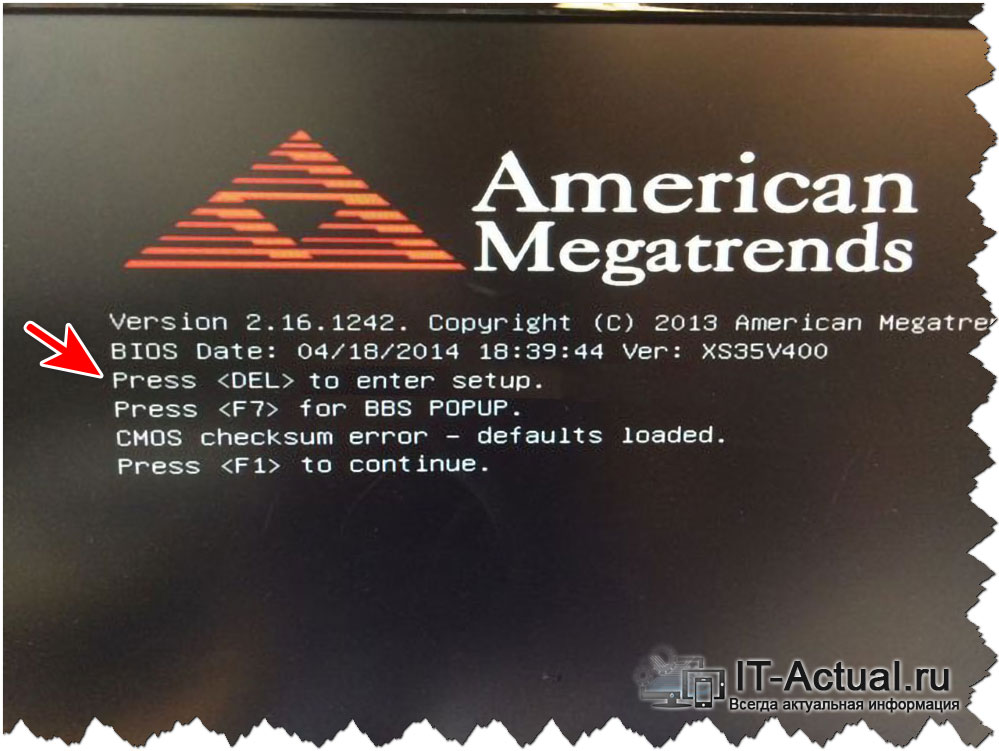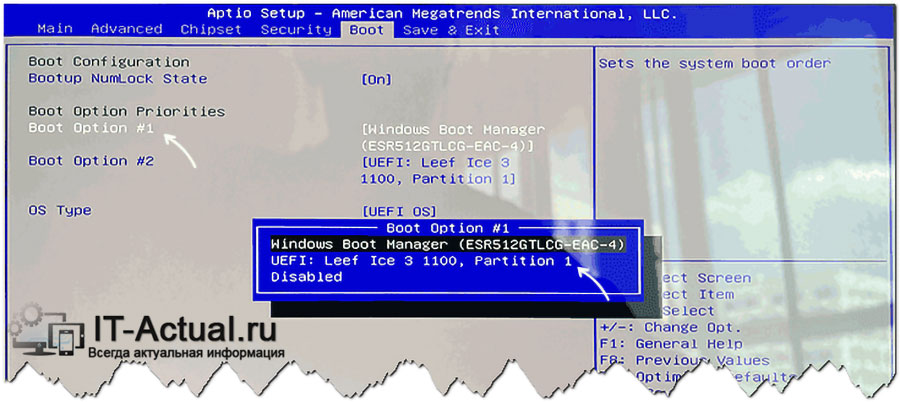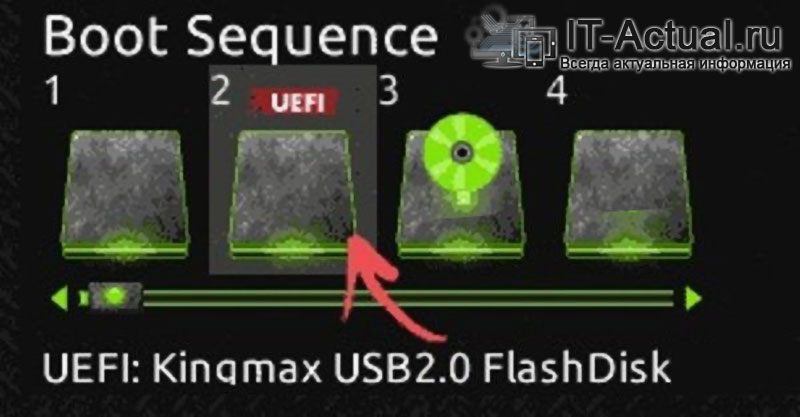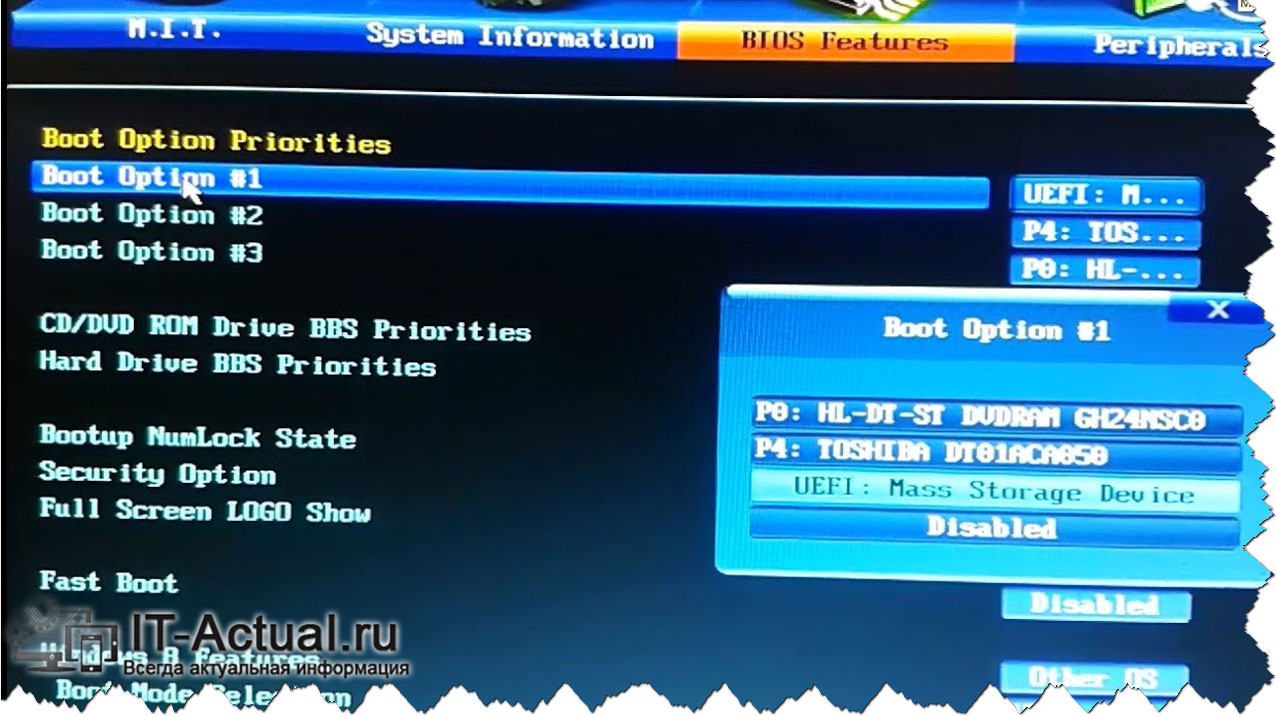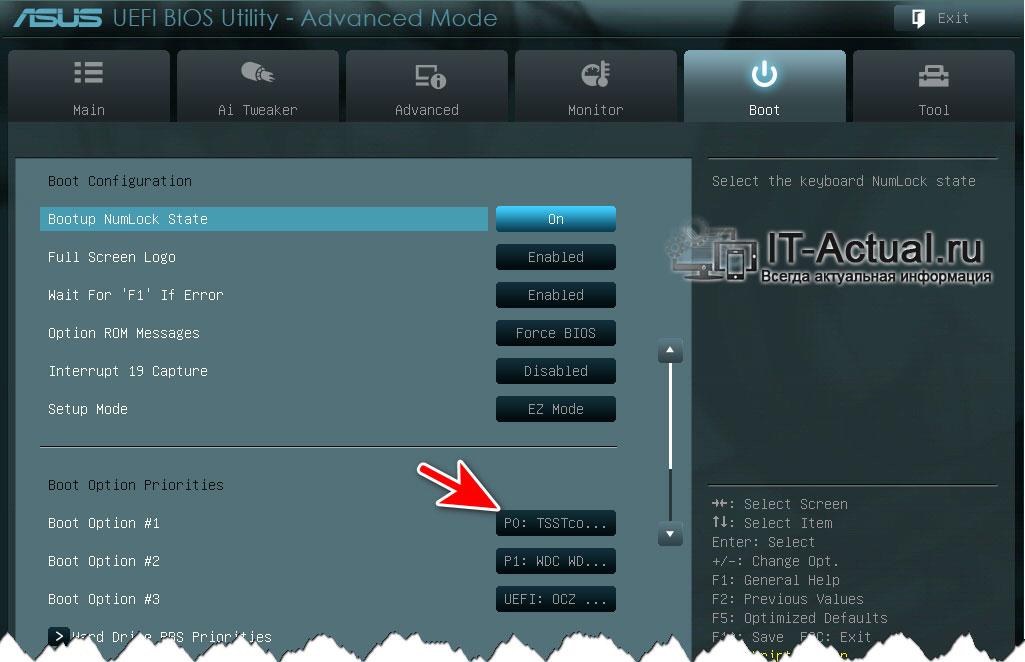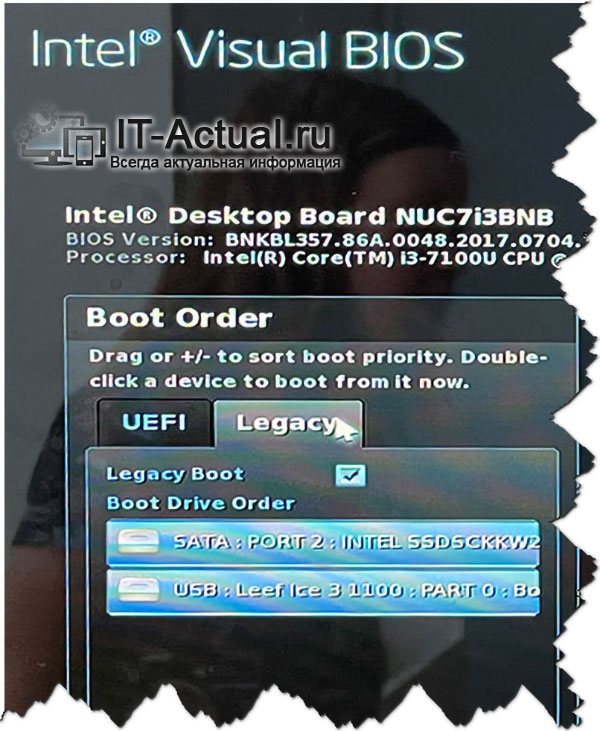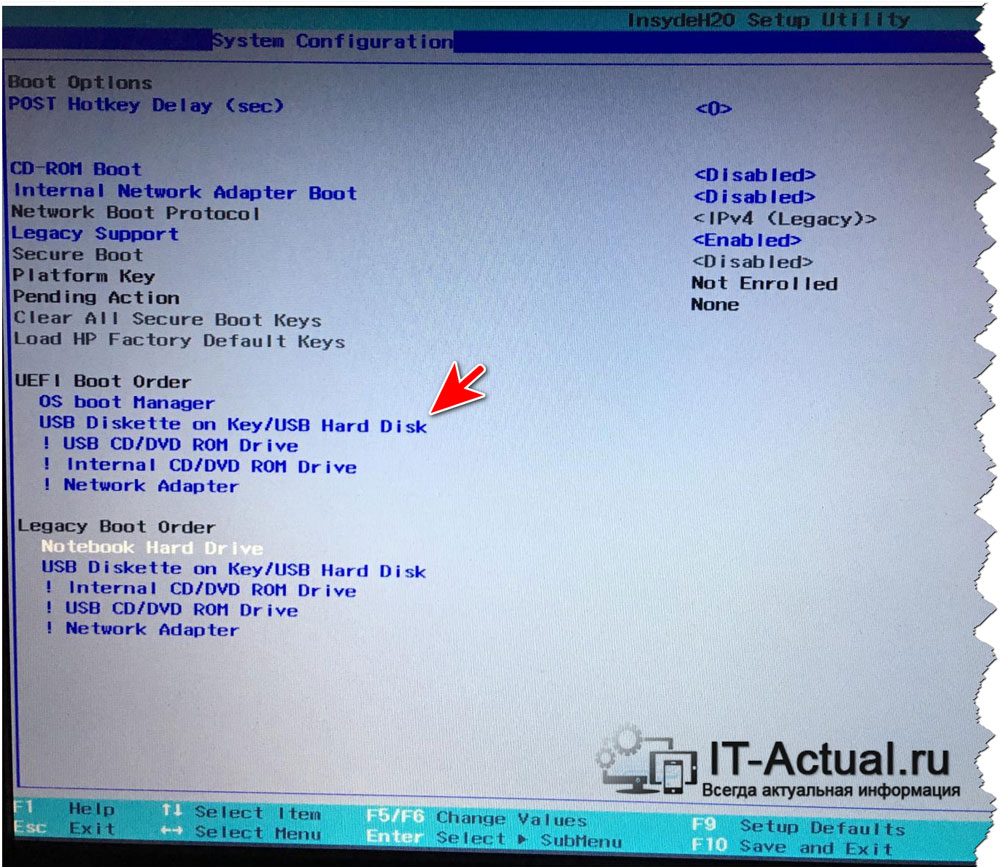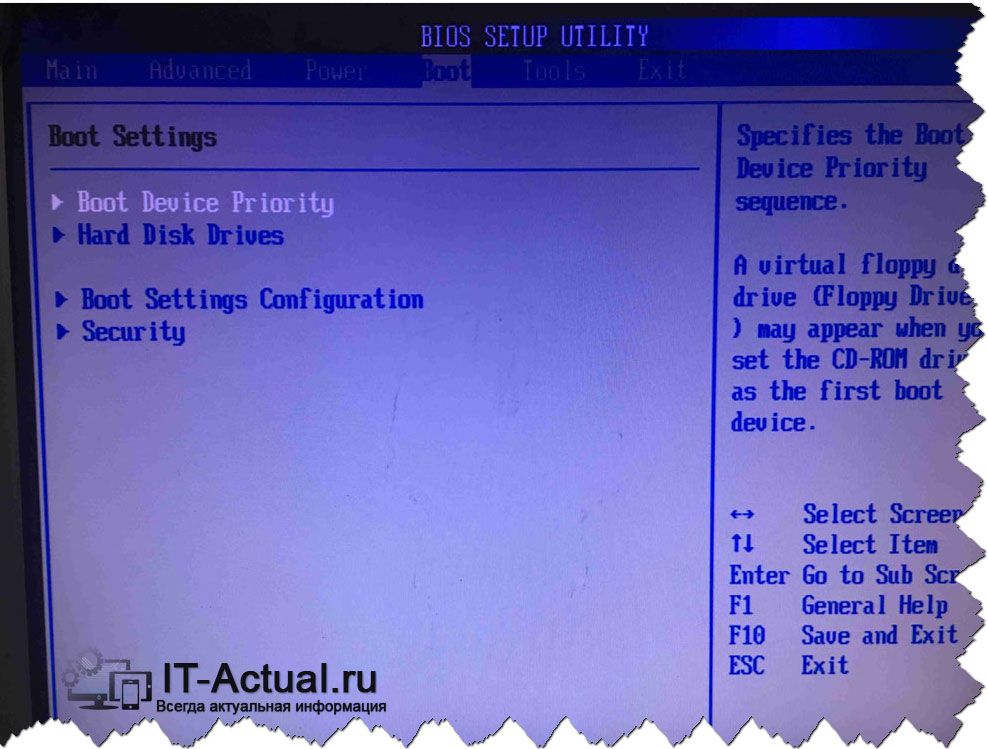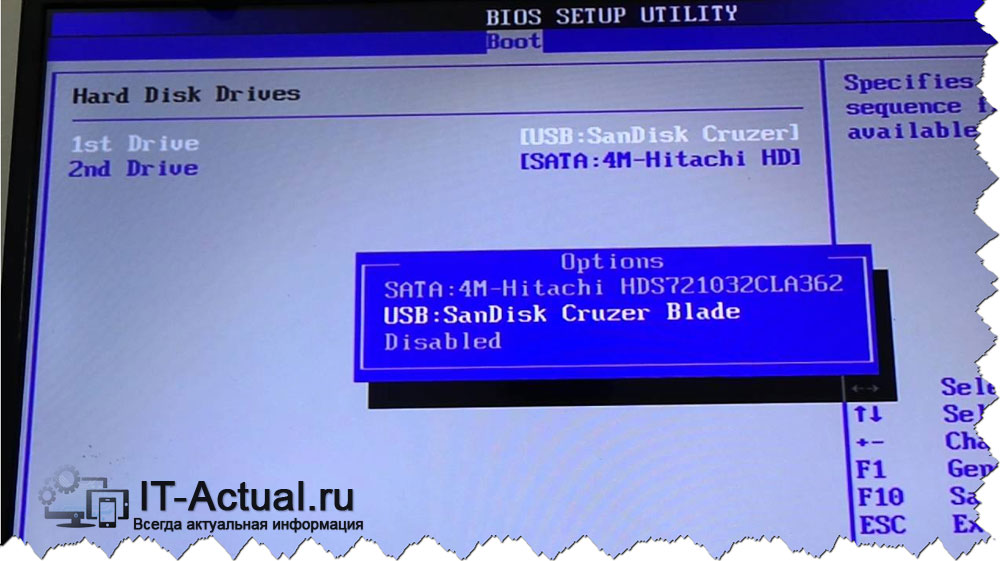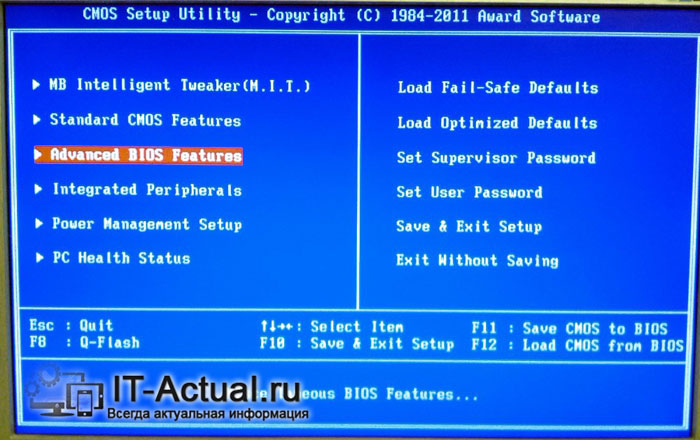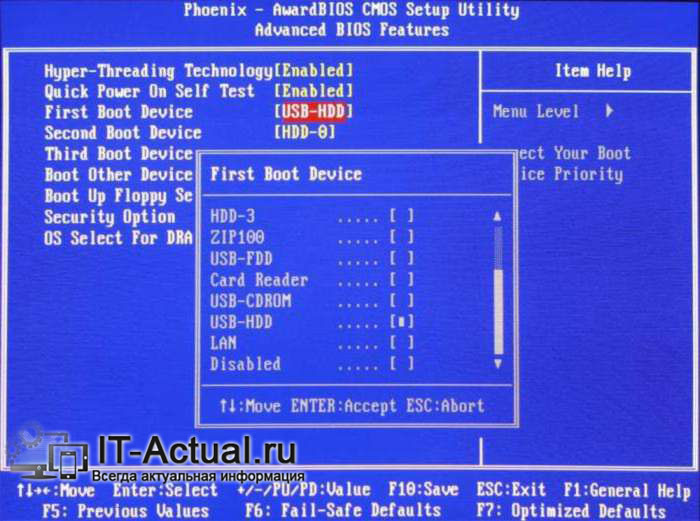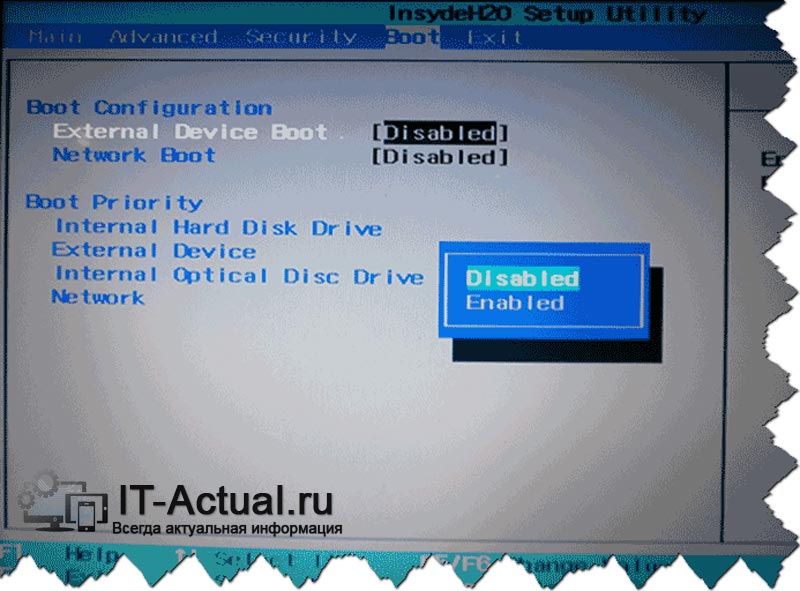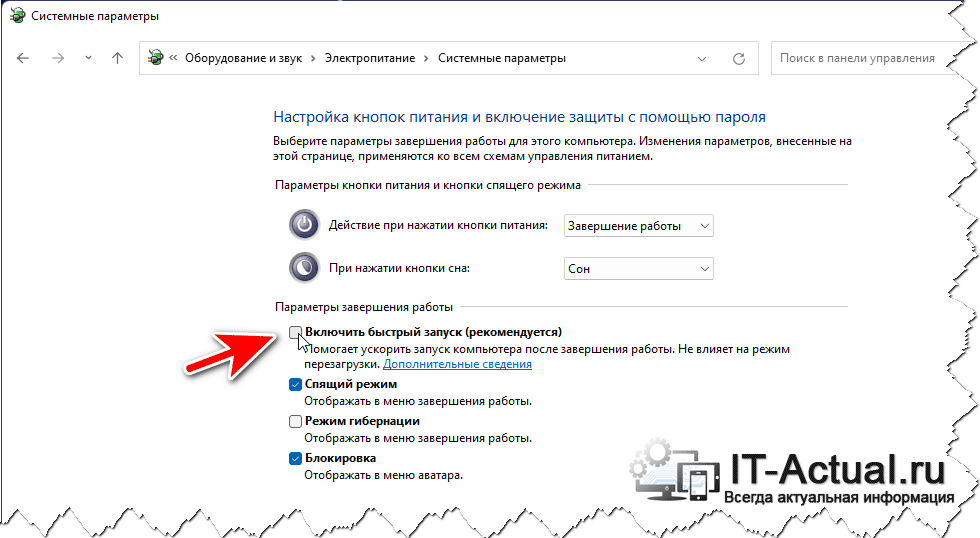Приветствую!
Приветствую!
При появлении задачи установки операционной системы или же загрузки с так называемого LiveCD традиционно требуется установить загрузку с необходимого носителя, в данном случае USB флеш-накопителя. И для этого требуется осуществить настройку в BIOS или же его современного аналога – UEFI, который пришёл на смену BIOS.
И данный материал будет посвящён инструкции, благодаря которой вы сможете выставить загрузку с флешки в BIOS или UEFI, причём как на стационарном компьютере, так и ноутбуке.
В материале будут представлены различные варианты выполнения поставленной задачи, так как BIOS \ UEFI различаются от производителя материнской платы \ ноутбука. Причём также будет рассказано о нюансах, с которыми существует вероятность столкнуться при выполнении поставленной задачи, включая проблему, если вовсе отсутствует возможность входа в BIOS \ UEFI на стационарном компьютере или ноутбуке.
Содержание:
- Использование Boot menu (Загрузочное меню) для решения поставленной задачи
- Заход в BIOS для выбора загрузки с флешки
- Изменяем порядок загрузки в БИОС \ UEFI для загрузки с USB
- Загрузка с флешки в устаревшем BIOS
- Загружаемся с USB носителя без захода в БИОС
- Решение проблемы, если в BIOS \ UEFI не зайти
Использование Boot menu (Загрузочное меню) для решения поставленной задачи
Если говорить о возникающих ситуациях, то в подавляющем большинстве случаев требуется загрузиться однократно с флешки, причём для одной из типовых задач: установки операционной системы, сканирование дисков с загрузочного антивирусного диска, восстановления работоспособности с использованием LiveCD диска или же сброса пароля для входа в учётную запись операционной системы. И во всех этих ситуациях не обязательно входить в BIOS или UEFI, а можно просто при включении компьютера вызвать меню загрузки (Boot menu) и уже там выбрать необходимый накопитель, с которого должна производиться загрузка.
К примеру, возьмём первый вариант, а именно установка операционной системы. Тут всё просто – при включении компьютера необходимо нажать соответствующую клавишу, в результате высветится Boot menu и уже там следует выбрать USB накопитель с дистрибутивом операционной системы. И после загрузки с USB диска мастер установки операционной системы выполнит все необходимые манипуляции, после чего компьютер будет перезагружен и далее уже загрузка будет осуществляться непосредственно с жёсткого диска или SSD.
И вызову Boot menu была посвящена отдельная подробная статья «Как зайти в загрузочное меню (boot menu) – подробная инструкция», так как от производителя к производителю материнской платы \ ноутбука процедура может отличаться.
Также стоит сказать, что загрузочная флешка может фактически отсутствовать в списке загрузки. Причины, по которым это происходит и исправление ситуации читайте в материале «Не видится загрузочная флешка в BIOS \ UEFI – причины, как исправить».
Заход в BIOS для выбора загрузки с флешки
Вне зависимости от ситуации, дабы произвести вход в настройки BIOS, необходимо осуществить одно повторяющееся действие: как только будет нажата кнопка включения компьютера, сразу же следует начать нажимать и отпускать клавишу. Наиболее часто этой клавишей является либо Delete (DEL) или же клавиша F2. Нажатие и отпускание клавиши следует делать до того момента, пока не отобразится интерфейс БИОС. Причём бывает такое, что с первого раза не получается и начинается загрузка операционной системы. В этом случае попробуйте в меню операционной системы выбрать не завершение работы, а перезагрузку. И начинайте нажимать и отпускать клавишу, которая осуществляет вход в BIOS.
Конкретная необходимая клавиша, которую необходимо нажимать, обычно отображается при включении компьютера \ ноутбука. В некоторых случаях данная информация представлена в нижней части, а в некоторых случаях в верхней.
Всё зависит от используемого варианта BIOS в каждом конкретном случае. Обозначается она типовыми надписями, к примеру Press F2 for Settings BIOS или же Press Del to enter Setup.
А вот если в BIOS отключено отображение технической информации и \ или задействована быстрая загрузка (Fast Boot), то при включении вовсе может быть ничего не отображено и сразу же начнётся загрузка операционной системы. И если вы видите загрузку операционной системы, то это означает, что в BIOS уже не войти, так как возможность входа присутствует исключительно до начала загрузки установленной системы.
И тут необходимо понимать, что чем быстрее вы будете осуществлять многократное нажатие клавиши входа в BIOS, тем выше вероятность того, что вы сделаете это с первого раза и не придётся выключать \ перезагружать компьютер для очередной попытки.
Как только вы попадёте в BIOS \ UEFI, то там уже можно будет изменить порядок загрузки и выставить первым вариантом флешку. Интерфейс BIOS и UEFI может быть самым различным, это уже зависит от производителя компьютера или ноутбука. Об всех этих особенностях далее.
Изменяем порядок загрузки в БИОС \ UEFI для загрузки с USB
На нынешних стационарных компьютерах BIOS, а точнее уже UEFI часто имеет графический наглядный интерфейс, а вот на ноутбуках, включая современные, по сей день превалирует текстовый интерфейс как BIOS, так и UEFI. Однако во всех случаях традиционно не составляет большого труда выставить загрузку с флешки. И далее будут рассмотрены варианты выставления загрузки с флешки в различных интерфейсах BIOS \ UEFI, и наверняка один из них окажется наиболее приближенным вариантом в вашем конкретном случае.
Дабы установить загрузку с USB накопителя (флешки), следует выполнить примерные типовые шаги:
- Следует зайти в раздел настройки загрузки, зачастую оный называется Boot в BIOS \ UEFI. Проследовать туда можно с помощью клавиш-стрелок на клавиатуре, а в современных UEFI функционирует и мышка, с помощью которой можно зайти в любой раздел и изменить любую опцию. Часто даже имеется настройка порядка загрузки сразу на главном экране в современных UEFI.
- Зайдя в соответствующий раздел, где настраивается порядок загрузки, можно будет увидеть список устройств загрузки. Там будут присутствовать все подключённые диски, CD\DVD привод (если таковой есть в вашем компьютере) LAN загрузка и так далее. Причём порядок загрузки может отображаться визуально (чем выше устройство в списке, тем выше приоритет загрузки), так могут быть ещё и присвоенные номера 1, 2, 3 и так далее.
- В этом списке следует найти USB устройство с названием флешки и установить её первой в списке. Часто выбор \ перемещение в списке в BIOS осуществляется нажатием клавиши F5 (или же Fn + F5).
- Установив первым по списку USB флешку, обязательно следует сохранить настройки. Традиционно это делается в разделе под названием Exit, или же нажатием клавиши F10 и далее выводом сообщения о том, что необходимо сохранить настройки и выйти из BIOS.
Одной из наиболее часто встречающихся проблем, с которой сталкиваются пользователи – это отсутствие в списке для загрузки вставленной в компьютер загрузочной флешки. Наиболее частой причиной этого является несовпадение типа загрузки. Существует два режима UEFI и так называемый режим Legacy. Если на флешке загрузочный дистрибутив имеет, к примеру, тип Legacy, а в BIOS выставлен UEFI, то такая флешка не будет определена и соответственно отображена в качестве варианта загрузки. Об этой особенности подробно разъясняется в материале, который посвящён теме отсутствия в списке загрузки загрузочной флешки.
Давайте теперь рассмотрим другие варианты интерфейса BIOS UEFI, помимо того, что был приведён выше и больше свойственен ноутбукам.
- Если говорить о стационарных компьютерах, то на материнских платах Gigabyte список подключенных устройств, с которых возможна загрузка, представлен на основном экране в разделе под названием Boot Sequence. Можно быстро курсором мышки поменять порядок устройств для загрузки, установив флеш0накопитель первым по списку.
- Также у Gigabyte имеется и иной вариант. Следует зайти в раздел под названием BIOS Features, а уже там открыть Boot Option Priorities и настроить приоритет загрузки, выставив флешку первой по списку.
- На материнских платах от ASUS всё также достаточно просто. Всё настраивается в разделе с говорящим названием Boot. Причём по умолчанию режим загрузки установлен в варианте UEFI. Если же нужен вариант Legacy, то для этого следует задействовать там же находящуюся опцию с именем CSM (Compatibility Support Mode).
- А вот что можно видеть на материнских платах Intel. На главном экране представлен список из вариантов загрузки как UEFI режима, так и Legacy. А в разделе Adavnced Options представлена дополнительная информация о подключенных устройствах и возможности загрузки с них.
- Давайте также рассмотрим достаточно редко встречающийся вариант на примере BIOS ноутбука от Hewlett Packard. В представленном случае необходимо проследовать сначала в раздел с названием System Configuration и далее Boot Options. И уже там осуществляется настройка приоритета загрузки за счёт нажатия клавиш F5 и F6.
Следует установить флешку на первое место и сохранить сделанные изменения.
Если после ознакомления с приведёнными вариантами вы не смогли найти что-то похожее в вашем случае, что пройдитесь по BIOS \ UEFI и обратите внимание на такие разделы и опции, которые имеют в названии Boot или что-то подобное.
Загрузка с флешки в устаревшем BIOS
По сей день на руках у пользователей имеются компьютеры и ноутбуки, которым достаточно много лет. И на данном «железе» имеются свои нюансы, если необходимо осуществить загрузку с флешки, которая подключается через USB порт. И стоит детально рассказать об этих нюансах на примере конкретных BIOS.
AMI BIOS
Данный BIOS был достаточно популярен в своё время и достаточно много устаревших компьютеров имеют «на борту» данный вариант. Из его особенностей можно отметить, что подключённую загрузочную флешку данный BIOS может отображать не всегда, в списке оная может не отображаться, а вариант загрузки с устройства под названием USB-HDD может не срабатывать. И данную сложившуюся ситуацию можно решить.
И тут дополнительно стоит отметить, что загрузочная флешка должна подключаться ещё до включения компьютера, так как данный BIOS традиционно не инициализирует подключаемые накопители уже после подачи питания на устройство.
И так, какие действия нужно предпринять, чтобы загрузиться с флешки через AMI BIOS:
- В представленном меню вверху за счёт нажатия клавиши стрелки-вправо следует выбрать пункт под названием Boot, при этом не заходя в раздел Boot Device Priority.
- Далее следует зайти в раздел под названием Hard Disk Drives, после чего будет осуществлён вход в соответствующий раздел, где необходимо теми же клавишами стрелочки перейти на пункт под названием 1st Drive и нажать клавишу Enter.
Примечание: бывает и такое, что данного пункта нет вовсе. В этом случае следует поискать раздел с названием Integrated Peripherals и осуществить порядок загрузки именно там.
- В отобразившемся списке следует выбрать название, которое имеет подключенная флешка. И пусть вас не смущает, что оная находится в списке, который относится к жёстким дискам.
На прикреплённом изображении мы можем видеть воочию отображающуюся флешку. Следует щёлкнуть клавишами-стрелочками до данного названия, нажать клавишу Enter, а после клавишу Esc.
- И вот теперь следует зайти в раздел под названием Boot device priority.
- В этом разделе следует выбрать пункт загрузки с именем First boot device и далее нажать клавишу Enter.
- В представленном меню отобразится флешка в качестве первого устройства, с которого будет осуществляться загрузка. И как уже говорилось выше, не стоит обращать внимание на то, что флешка представлена в качестве жёсткого диска.
Выполнив указанные шаги, следует нажать по клавише Esc, далее в верхнем меню осуществляем передвижение по раздела под названием Exit и там выбираем пункт под названием Save changes and exit (дословно оный переводится как сохранить введённые изменения и выйти). Высветится подтверждающий запрос, в котором следует ответить утвердительно, выбрав Yes, либо же нажав клавишу Y и далее клавишу Enter.
В результате компьютер перезагрузится и начнётся загрузка с флешки или же другого указанного вами устройства.
Ещё варианты устаревших BIOS – AWARD или Phoenix
Тут в главном меню следует нажать по пункту Advanced BIOS Features, до которого также можно добраться посредством клавиш-стрелочек и после нажатия клавиши Enter.
В открывшемся меню следует нажать по пункту First Boot Device.
Отобразится список устройств для загрузки, а именно HDD-0, HDD-1, HDD-2 и так далее, Floppy, CD-ROM, USB-HDD и другие варианты. В этом списке следует выбрать вариант под названием USB-HDD или же USB-Flash. Если говорить о других вариантах, то выбрав пункт CD-ROM – загрузка будет осуществляться с подключенного привода чтения CD или DVD дисков. Раньше этот способ загрузки был очень популярен, до массового распространения флешек.
И так, выбрав необходимое устройство загрузки, следует вернуться в корневое меню, для чего следует нажать на клавиатуре клавишу Esc и далее выбрать и нажать по пункту Save & Exit Setup.
Редкий представитель БИОС – H2O BIOS
Стоит рассказать ещё об одном BIOS, который в основном встречается в старых ноутбуках.
Для того, чтобы в нём назначить загрузку с флешки, следует проследовать в раздел под названием Boot. Далее следует там включить возможность загрузки с внешних устройств, переведя опцию под названием External Device Boot в состояние Enable. И чуть ниже там же в разделе под названием Boot Priority (дословно – приоритет загрузки) с использованием клавиш F5 и F6 выставить External Device первым по списку.
А если требуется загрузиться с CD или DVD, то в этом случае следует поступить аналогично с вариантом Internal Optical Disc Drive.
И далее останется сохранить параметры, в верхнем меню выбрав пункт Exit и далее Save and Exit Setup. Будет осуществлена перезагрузка компьютера с последующей загрузкой указанного накопителя.
Загружаемся с USB носителя без захода в БИОС
Тут стоит сразу сказать, что данный вариант подходит в том случае, если на вашем ПК или ноутбуке присутствует одна из актуальных операционных систем семейства Windows, а именно Windows 11, 10 или же 8.1, а материнская плата имеет UEFI BIOS (в 90% случаев это так, так как современные операционные системы редко корректно функционируют на сильно устаревших компьютерах).
Однако стоит отметить, что в редких случаях данный вариант может быть недоступен. Это уже зависит от конкретного производителя UEFI BIOS.
И так, загрузитесь в операционную систему, подключите загрузочный USB накопитель и далее выполните следующее действие: зажмите на клавиатуре клавишу Shift и не отпуская её зайдите в меню Пуск и там выберите перезагрузку компьютера (или же даже не входя в учётную запись, осуществите перезагрузку за счёт соответствующего пункта меню на экране блокировки).
После перезагрузки вы увидите меню Выбор действия, в котором следует выбрать пункт под названием Использовать устройство.
Будет отображён список из подключенных устройств, с которых можно произвести загрузку. И среди них должна отображаться загрузочная флешка. Если же таковой в списке нет, то следует зайти в раздел Посмотреть другие устройства. После выбора оной, будет осуществлена загрузка с неё.
Решение проблемы, если в BIOS \ UEFI не зайти
На современных компьютерах традиционно задействован режим быстрой загрузки, который может препятствовать входу в BIOS при включении компьютера. И в этой ситуации существует несколько решений.
Одно из таковых решений – вход в UEFI BIOS за счёт использования особых вариантов загрузки. Пошаговая инструкция представлена в материале «Как зайти в БИОС или UEFI через Windows 11».
Ещё один способ – за счёт отключения быстрой загрузки Windows. Сделав это, станет возможным заход в BIOS UEFI стандартным способом – многократным нажатием клавиши (чаще всего это Del или же F2) при включении компьютера.
Как отключить этот режим подробно рассказано в материале «Как отключить быстрый запуск Windows 8, 10, 11».
На этом всё. Если остались вопросы, то задавайте их в комментариях.