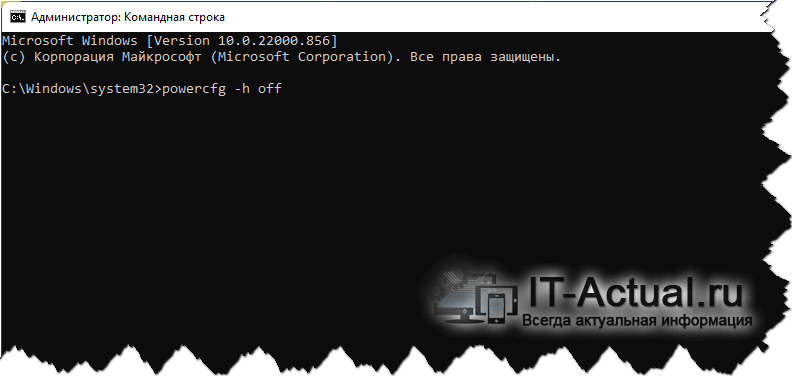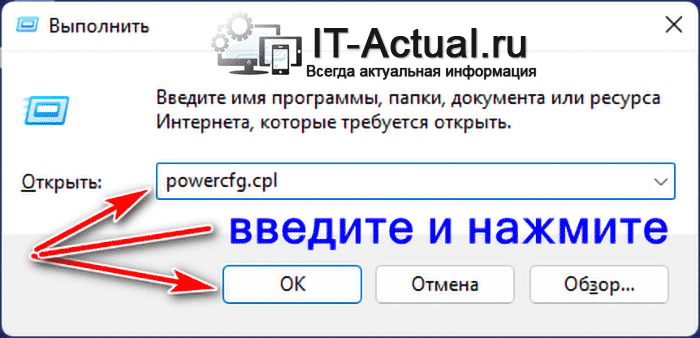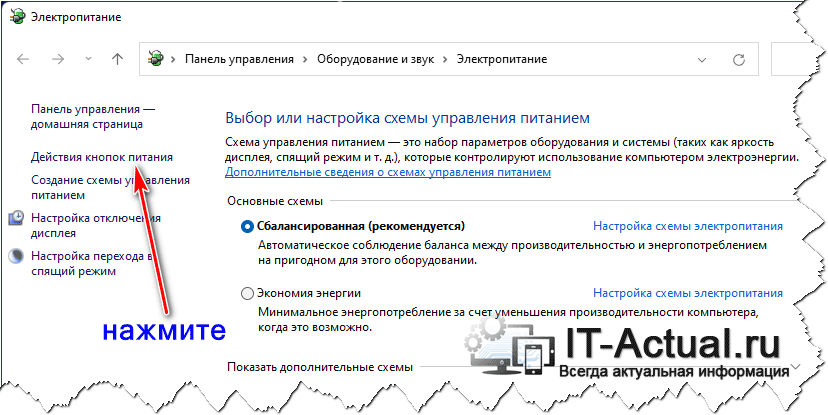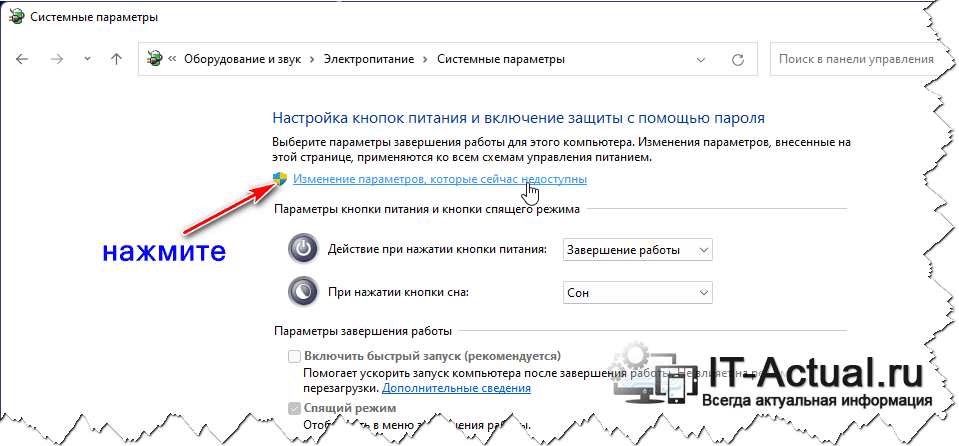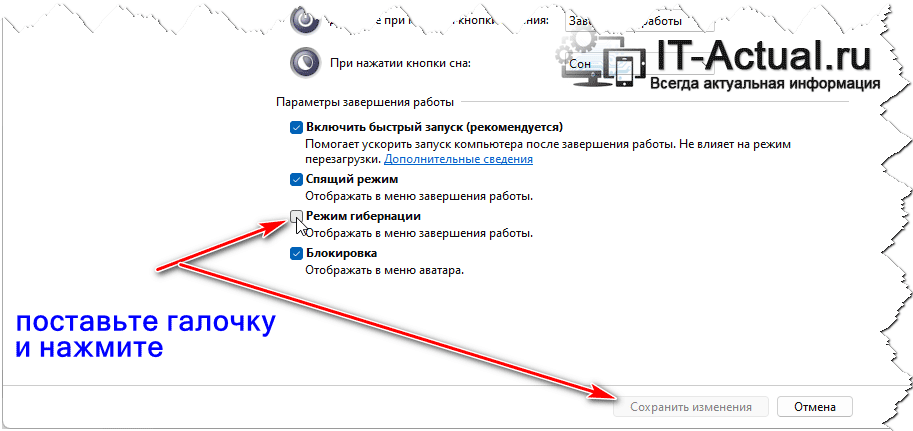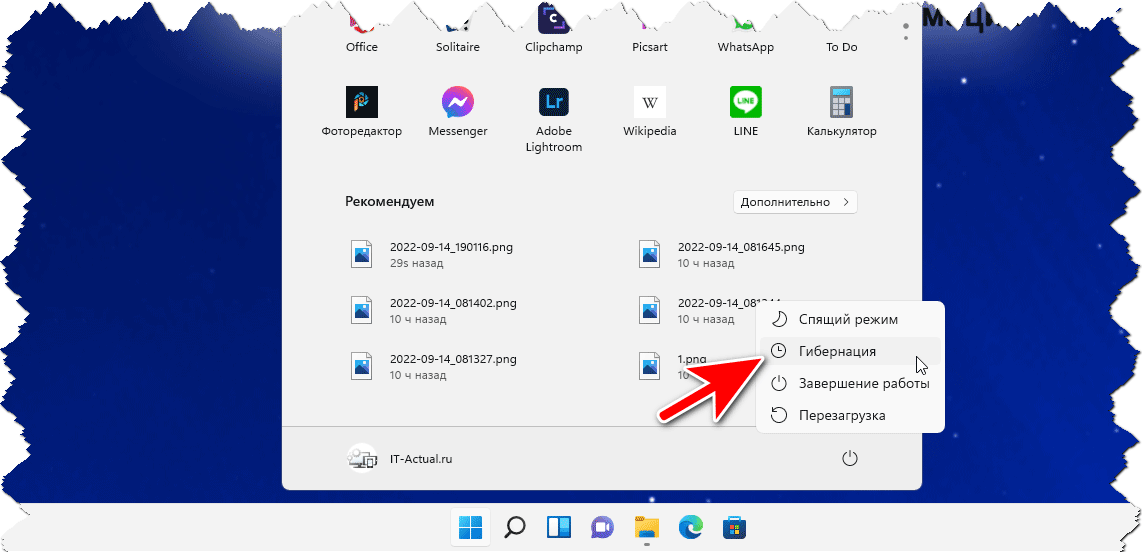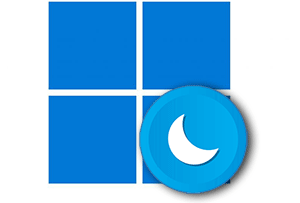 Приветствую!
Приветствую!
В операционной системе семейства Windows разработчики внедрили функционал, который именуется гибернацией. Этот режим относится к подсистеме энергосбережения, и наибольший эффект достигается на ноутбуках. Суть работы этого режима заключается в следующем – при переводе компьютера в режим гибернации данные оперативной памяти сохраняются в специальный скрытый системный файл, который именуется hiberfil.sys и после компьютер полностью обесточивается. А после подачи питания на компьютер, происходит считывание из этого файла, и пользователь видит состояние программ и файлов, которые были на момент перевода компьютера в режим гибернации, т.е. работа продолжается ровно с того момента, на котором она была закончена.
Однако не все пользователи предпочитают этот функционал, так как он влечёт за собой некоторые неудобства, к примеру, указанный скрытый системный файл резервирует существенное место для себя, часто занимая фактически объём, который соответствует объёму установленной оперативной памяти. И пользователи предпочитают отключать этот функционал, дабы освободить место на накопителе данных.
И в этой детальной инструкции будет подробно рассказано о том, как отключить или наоборот включить ранее отключенный режим гибернации, удалить файл hiberfil.sys, или же уменьшить занимаемое им место, а также в случае отсутствия пункта «Гибернация» в меню Пуск – добавить его туда.
Содержание:
- Инструкция по отключению или включению гибернации в Windows
- Добавление пункта «Гибернация» в «Завершение работы» меню Пуск
- Инструкция по уменьшению файла hiberfil.sys
Инструкция по отключению или включению гибернации в Windows
Представленный материал является универсальным, что означает, что оный будет работать во всех актуальных версиях Windows, а именно Windows 11, Windows 10, Windows 8 (8,1).
С помощью команды в командной строке
Одним из самых простых и универсальных способов отключения или наоборот включения режима гибернации в Windows – это исполнение соответствующей команды в командной строке. Первым делом необходимо запустить командную строку от имени администратора.
Далее следует в открывшемся окне ввести команду powercfg -h off и осуществить нажатие по клавише Enter.
В результате режим гибернации в Windows будет отключен, а скрытый системный файл hiberfil.sys удалён с накопителя, за счёт чего будет одномоментно высвобождено приличное количество занимаемого места.
Это также отключит и функционал быстрого запуска, так как данная технология работает в тандеме с функционалом гибернации. О нюансах работы рассказывается в последнем разделе данного материала, а именно о уменьшении размера файла hiberfil.sys.
Если же вам необходимо наоборот задействовать ранее отключенный режим гибернации в Windows, то вам также необходимо запустить командную строку от имени администратора, только далее ввести другую команду, а именно powercfg -h on и нажать клавишу Enter.
Стоит отметить, что после выполнения указанной процедуры вы не найдёте автоматически добавленный пункт «Гибернации» в меню Пуск, потому что этого и не должно происходить. О том, как добавить данный пункт, рассказывается далее в этом материале.
Примечание: как только вы отключите режим гибернации на ноутбуке, то не лишним будет зайти в Панель управления, а оттуда проследовать в раздел настроек Электропитания и проверить в используемой схеме питания, что в разделе под названием «Сон», а также действиях при низком и критическом заряде батареи не был выбран переход в состояние гибернации.
С помощью параметра в реестре Windows
Также отключить или включить режим гибернации в Windows вне зависимости от версии можно через реестр. Для этого следует открыть редактор реестра, перейти по пути:
HKEY_LOCAL_MACHINE\System\CurrentControlSet\Control\Power
И там осуществить двойной клик по DWORD значению с именем HibernateEnabled. И в открывшемся окне указать необходимое значение: 0 – означает, что гибернация выключена, а 1 – что включена.
Добавление пункта «Гибернация» в «Завершение работы» меню Пуск
Стоит сразу сказать, что в операционной системе данный пункт традиционно отсутствует, однако ничего не мешает этот пункт добавить, дабы им можно было быстро воспользоваться и перевести стационарный компьютер или ноутбук в состояние гибернации. И вот что необходимо сделать, дабы этот самый пункт добавить.
- Нажмите на клавиатуре комбинацию клавиш Win + R, в открывшемся окне введите команду powercfg.cpl и далее клавишу OK.
- В отобразившемся окне, в левой его части имеются пункты, среди которых и пункт под названием Действия кнопок питания – он то нам и нужен, следует его выбрать.
- Далее содержание в окне сменится и там следует нажать по пункту Изменение параметров, которые сейчас недоступны.
- И уже после станут доступны к изменению опции, что располагаются там же чуть ниже, среди которых и необходимая нам. Поставьте галочку напротив неё и сохраните изменения, и задача будет выполнена.
Примечание: в редких случаях, прим выполнении всех инструкций, опция так и не появляется. Если в вашем случае вы столкнулись с аналогичной проблемой, то решить её вам поможет соответствующий материал.
Инструкция по уменьшению файла hiberfil.sys
Как правило, операционная система Windows резервирует под скрытый системный файл hiberfil.sys около 70% от установленного количества оперативной памяти. Но существует возможность изменить этот размер в сторону уменьшения.
Причём это следует делать только в том случае, если не предполагается, что вы будете вручную переводить компьютер или ноутбук в режим гибернации, и также желаете сохранить функционал быстрого запуска.
И так, для уменьшения занимаемого места файлом hiberfil.sys следует сделать следующее:
- Откройте командную строку от имени администратора.
- Введите в открывшемся окне команду powercfg /h /type reduced и осуществите нажатие по клавише Enter.
Примечание: возврат в изначальный размер файла делается аналогичным образом, только за место слова reduced следует использовать full.
На этом всё. Надеюсь, что приведённая информация оказалась для вас весьма полезной.