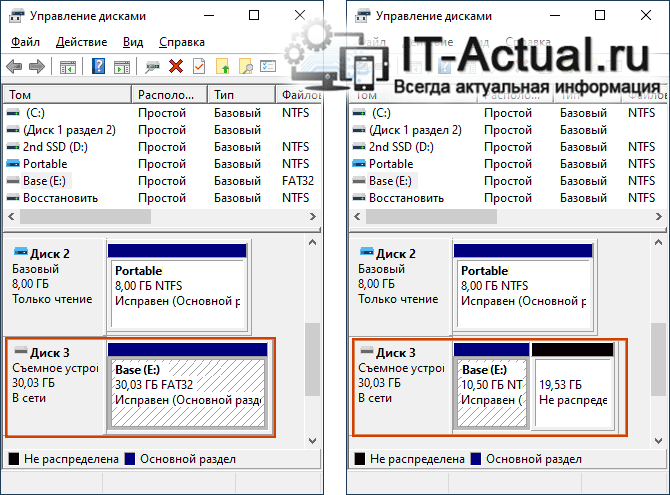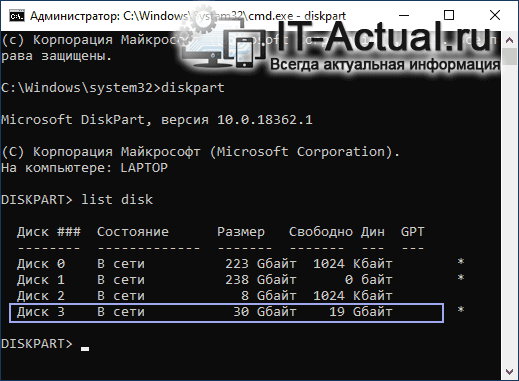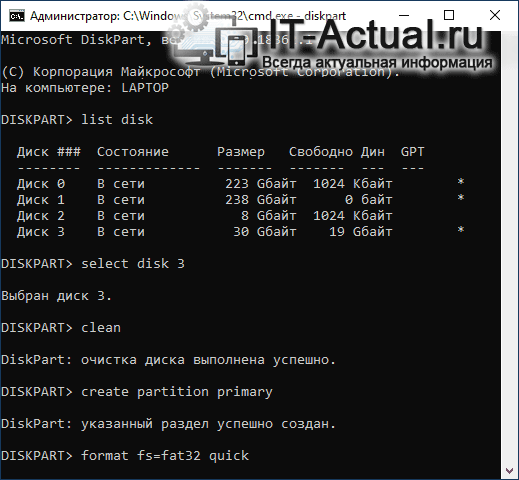Приветствую!
Приветствую!
Всё чаще в комментариях к тематическим материалам проскакивает вопрос: как сделать так, чтобы некогда загрузочная флешка стала обычной, т.е. такой, которая была до того момента, пока из неё не была сделана загрузочная. И ранее можно было на этот вопрос дать утвердительный ответ – просто отформатировать. Однако в нынешние времена это далеко не всегда правильный подход.
Давайте рассмотрим методы, которые позволят вернуть флеш-накопитель к состоянию, которое было до того момента, когда флешка стала загрузочной и использовалась в сценариях установки \ восстановления операционной системы и т.п. А ещё будет освящён момент, почему подход превращения загрузочной флешки в обычную может быть различным.
Содержание:
- Форматирование – в каких случаях используется этот способ для флешки
- Удаление разделов – один из способов преобразования загрузочной флешки в обычную
Форматирование – в каких случаях используется этот способ для флешки
В большинстве случаев, если загрузочная флешка создавалась популярным методом, и, естественно, использовался оригинальный дистрибутив Windows, то для возврата флеш-накопителя в первоначальное состояние используется метод простого форматирования. Однако если же применялось иное решение при создании загрузочной флешки, или использовался модифицированный дистрибутив, то следует проверить один момент:
- На клавиатуре компьютера следует нажать комбинацию клавиш Win + R и в появившемся миниатюрном окне следует ввести команду diskmgmt.msc и нажать по кнопке OK.
- Будет открыто окно управления дисками. Там следует найти флеш-накопитель и убедиться в том, что накопитель представляет собой единый раздел (как в левой части изображения ниже) и на нём более нет никаких других разделов – дополнительных или вовсе области, которая не распределена (можно видеть наглядный пример в правой части изображения ниже).
Ежели на флеш-накопителе подтверждается тот факт, что наличествует лишь один единственный раздел и ничего более нет, то можно без каких-либо опасений провести простое форматирование через проводник Windows, или же прямо в окне управления дисками, кликнув правой клавишей мышки по накопителю и выбрав соответствующий пункт в появившемся меню.
В процессе необходимо будет лишь указать файловую систему. И если вы затрудняетесь в выборе, то материал под названием «Особенности и отличия файловых систем FAT32 (16), NTFS и ExFAT» вам поможет определиться. После форматирования флеш-накопитель более не будет загрузочным.
А вот в ситуации, если на флеш-накопителе имеются ещё разделы или вовсе область, которая ничем не занята, то в этой ситуации вам поможет инструкция ниже.
Удаление разделов – один из способов преобразования загрузочной флешки в обычную
Вопрос возврата загрузочной флешки в обычную чаще всего задаётся по той причине, что после процедуры флешка существенно «теряет» в своей ёмкости, т.е. отображаемый общий размер становится существенно меньше или же появляется сразу несколько разделов на флешке. Такое случается при использовании различных инструментов для создания загрузочных дисков, некоторых модифицированных установочных дистрибутивов. И форматирование ситуацию никак не исправляет.
Как вы понимаете, флешка не теряет в объёме фактически, просто на ней либо появляется вовсе никак не используемая область, либо же общий объём разделяется, что и выливается в потерю общего объёма впоследствии. Однако это достаточно просто исправляется, необходимо удалить все имеющиеся разделы и осуществить процедуру форматирования. Давайте пошагово посмотрим, как это можно сделать:
- В первую очередь необходимо запустить командную строку от имени администратора.
- Далее необходимо ввести команду diskpart и нажать клавишу Enter.
- Следующую команду, которую необходимо ввести – list disk и нажать Enter.
- Отобразится список с дисками. Здесь необходимо быть предельно внимательным и выбрать номер того диска, который является подключенной флешкой. В примере это номер 3.
- Далее вводим команду и номер диска, т.е. в нашем случае это будет – select disk 3 и нажимаем клавишу Enter.
Не ошибитесь с номером, так как в результате на указанном диске все данные будут безвозвратно уничтожены. - Теперь следует ввести команду clean и подтвердить её ввод уже знакомой нам клавишей. В результате может отобразиться системное сообщение, в котором предлагается вставить диск в устройство. На него не стоит обращать внимание, это штатная реакция.
- Далее следует ввод команды – create partition primary и подтверждение её отработки клавишей.
- Теперь следует ввести команду форматирования флеш-накопителя. Если вам необходимо отформатировать в FAT32, то команда будет следующей format fs=fat32 quick , а если в NTFS, то format fs=ntfs quick . Ввод, как и всегда подтверждается клавишей Enter.
- Можно закрыть окно или же ввести команду exit и оное будет закрыто.
Теперь вы можете вновь пользоваться флеш-накопителем, имеющим один единственный раздел и полный паспортный объём. Если что-то осталось не до конца понятным, то всегда есть комментарии, где вы можете уточнить все интересующие для себя вопросы по приведённой инструкции.