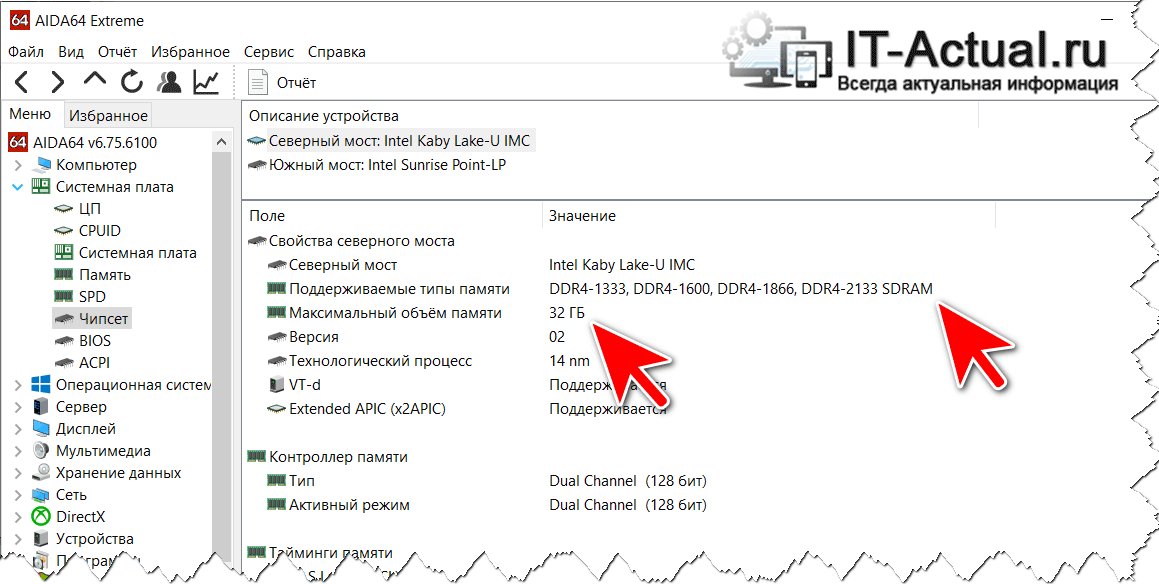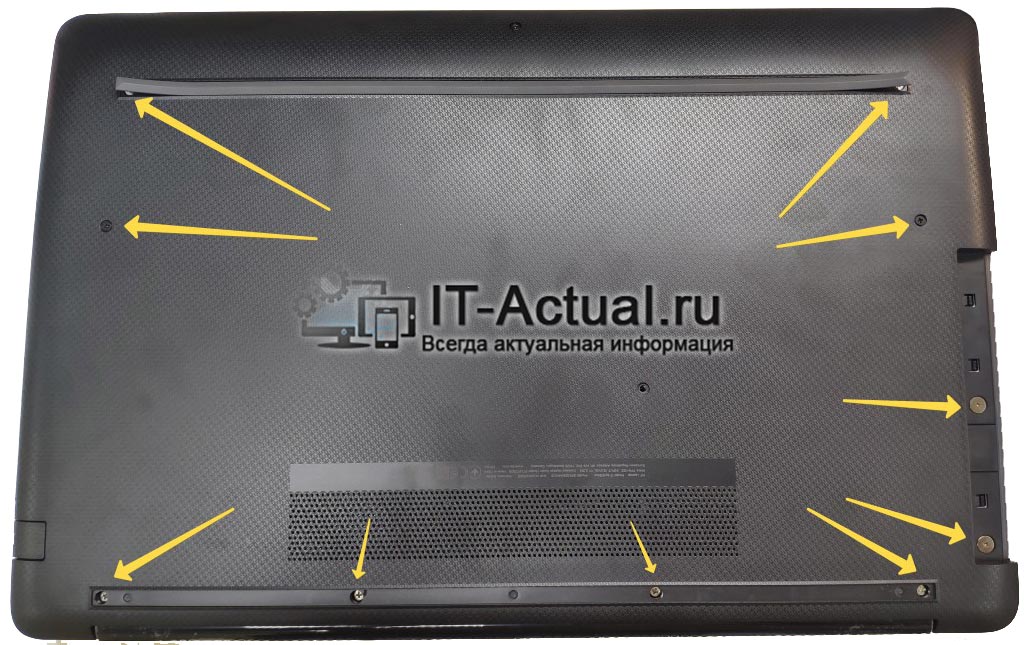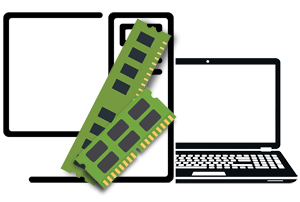 Приветствую!
Приветствую!
Данный вопрос был задан пользователем сайта. Стоит процитировать его сообщение, дабы было сформировано понимание задачи, с которыми сталкиваются пользователи.
Имею на руках ноутбук, в котором установлено 4 ГБ оперативной памяти. И если открыть множество вкладок в том же Интернет-браузере, то некоторые из них толком не отображаются, а компьютер начинает подтормаживать, порой даже возникают различные ошибки и «вылеты».
И если отобразить диспетчер задач, то там можно увидеть, что использование оперативной памяти составляет более 90%. И, как я понимаю, именно с этим всем и связана такая вот нестабильность.
И я решил приобрести дополнительную оперативную память, вот только не особо разбираюсь, какая именно у меня память в компьютере установлена – DDR3, DDR4 или DDR5. Отсюда вопрос – какую плашку памяти мне приобретать, чтобы она точно подошла для моего ноутбука?
Вопрос, как мы видим, довольно актуальный, особенно в свете столь обширного количества типов памяти, что имеются на сегодняшний день на рынке. Давайте со всем этим предметно разберёмся.
Закупиться компьютерными комплектующими (включая оперативную память) с приличными скидками можно в китайских Интернет-магазинах. Подробнее о них в соответствующем материале.
Содержание:
Как правильно выбрать подходящую оперативную память (плашки памяти) – основные критерии
И так, приступим к процессу выяснения интересующей нас информации. После ознакомления едва ли останутся вопросы. Однако если таковые будут, то всегда есть под материалом форма для написания комментария.
Выясняем поддерживаемый компьютером \ ноутбуком тип оперативной памяти
На сегодняшний день самыми популярными типами памяти являются следующие – DDR5 и DDR4, однако также можно в реализации встретить и память DDR3. Все эти типы не взаимозаменяемы, т.е. у вас не получится вставить память одного поколения в слот, который предназначен для другого поколения оперативной памяти. Однако даже в рамках одного поколения существуют вариации. Об этом будет рассказано далее.
Первый способ выяснения типа оперативной памяти – визуальный
Со стационарными компьютерами всё предельно просто – открываете боковую крышку и получаете доступ к материнской плате, в которую вставлены плашки оперативной памяти. Извлекаете одну из них и смотрите, что указано на плашке. Также сразу можно увидеть, сколько свободных слотов имеется для установки плашек памяти.
Несколько иначе ситуация обстоит с ноутбуками. Многие ноутбуки на днище корпуса имеют крышку, при открытии которой можно получить доступ к плашкам оперативной памяти, а также SSD или HDD диску. При использовании данного способа вы также можете подчернить информацию о имеющейся оперативной памяти, и наличию места для установки второй плашки или отсутствии таковой.
В случае, если места для ещё одной плашки нет, то ситуация всё равно может быть решена. Об этом будет рассказано ниже. А сейчас давайте перейдём к параметрам, информация о которых размещается на плашках оперативной памяти. Вот изображение DDR5 оперативной памяти для ноутбука.
- 8GB – объём оперативной памяти. Естественно, чем больше объём, тем лучше. Но стоит помнить и о том, что максимальный поддерживаемый объем может быть ограничен, к примеру 32 ГБ оперативной памяти. Ограничения, как правило, устанавливаются не производителем ноутбука, а используемым в ноутбуке чипсетом.
- DDR5 – тип оперативной памяти. Могут быть и другие значения, а именно DDR5L – данная аббревиатура означает, что данная оперативная память работает при меньшем вольтаже, чем принято по стандарту в 1.1 вольта.
- 4800 – частота, на которой работает оперативная память. Причём существуют различные обозначения одной и той же частоты. Их можно увидеть наглядно в таблице.
Название Чип PC5-38400 PC5-41600
PC5-44800
DDR5-4800 DDR5-5200
DDR5-5600
- SO-DIMM – данная аббревиатура обозначает размер плашки памяти, в данном случае оная говорит о плашке для ноутбука. Обычные DIMM плашки предназначены для стационарных компьютеров, они больше в длину.
Второй способ выяснения оперативной памяти – использование утилит
Довольно популярная утилита под названием AIDA64 справляется с задачей выяснения аппаратной составляющей стационарного компьютера или ноутбука просто филигранно. И для выяснения поддерживаемого типа оперативной памяти всего лишь следует открыть оную и перейти в соответствующий раздел, а именно Системная плата -> Чипсет -> Свойства северного моста. И там будет два ключевых пункта, которые нас интересуют.
- Поддерживаемые типы памяти – при выборе следует отдавать предпочтение оперативной памяти, которая работает на максимальной поддерживаемой частоте. В данном конкретном примере это DDR4, работающая на частоте 2133 мегагерца.
- Максимальный объём памяти – суммарный объём плашек памяти не должен превышать данную цифру, в данном случае это 32 гигабайта.
Кстати, указанная утилита является далеко не единственной, которая позволит выяснить всю интересующую информацию по поводу установленного в компьютер или ноутбук «железа». С другими утилитами, а также вариантами выяснения интересующей информации вовсе без утилит, можно ознакомиться в соответствующей статье.
Третий способ, который позволит определить поддерживаемую оперативную память – информация от производителя
Если вы обладаете информацией о полном названии модели вашего ноутбука, то обратившись на сайт производителя ноутбука, вы с очень высокой степенью вероятности сможете подчеркнуть нам информацию, какую именно оперативную память поддерживает имеющийся на руках ноутбук.
Только стоит особо отметить, что черпать информацию необходимо именно на официальном ресурсе производителя ноутбука, а не ресурсах, занимающихся продажей – на них может быть размещена не всегда достоверная и точная информация.
Если же затрудняетесь с выяснением полного названия ноутбука, то материал под названием «Как узнать название модели ноутбука, точную модификацию \ серийный номер для Lenovo, HP, Dell, Acer, Huawei, Samsung и других» вам в этом поможет.
Если же у вас стационарный компьютер, то выяснив, какая в нём материнская плата, вы также сможете обратиться на сайт её производителя и подчеркнуть там информацию о поддерживаемой оперативной памяти.
Слоты для расширения оперативной памяти – выясняем их доступность, количество, другие моменты
В самом начале материала говорилось о необходимости выяснить, сколько слотов свободно для установки оперативной памяти. Если этого не сделать, то существует вероятность впустую потратить финансовые средства, не достигнув при этом желаемого.
Определить наличие свободных слотов можно только посредством открытия корпуса. Это рекомендуется делать в любом случае перед покупкой плашки оперативной памяти, так как даже в случае отображения наличия свободного слота в утилите, фактически этот самый слот может отсутствовать физически на плате (просто не распаян).
И сняв крышку у стационарного компьютера, традиционно можно видеть от одного до шести слотов под оперативную память. А вот в случае ноутбука всё не так однозначно, можно столкнуться со следующим:
- Всего два слота – из этих двух слотов может быть свободен только один, а во втором уже установлена плашка памяти. И если это так, то просто следует докупить вторую плашку и установить в ноутбук. Если же оба слота заняты, то придётся одну плашку заменить на аналогичную, но большего объёма. Или даже обе плашки, а извлечённые плашки можно, к примеру, продать.
- Всего один слот – причём в нём может быть установлена оперативная память, а может таковой там и не быть. В этом случае рекомендации аналогичны – приобрести плашку или заменить на плашку большего объёма.
- Слотов под оперативную память нет вообще – такое тоже ныне встречается. Это означает, что вся память уже распаяна на материнской плате. И её расширение не предусмотрено. Конечно, некоторые ремонтные мастерские предлагают услугу перепайки модулей памяти, но к этой возможности лучше не прибегать.
Однако количество мест под оперативную память, это ещё не всё, о чём стоит рассказать и что стоит учитывать. Существуют и другие вопросы, которые могут возникнуть в процессе. Давайте их рассмотрим.
В ноутбуке уже одна плашка, к ней вдобавок следует приобретать такого же объёма или можно большего и работающую на более высокой частоте?
Объём может быть любым, тут лишь вопрос финансовой составляющей. Говоря же о более высокой частоте, то следует сказать вот о чём: данная частота должна поддерживаться материнской платой, и если данная плашка будет работать в тандеме с имеющейся, то лишь на скорости, на которой работает именно она. Таков принцип функционирования оперативной памяти.
Будут ли работать плашки оперативной памяти, работающие на разных частотах?
Если частота поддерживается чипсетом и \ или процессором, что установлен на материнскую плату компьютера или ноутбука, то никаких сложностей в работе быть не должно. Другой момент заключается в скорости работы. К примеру, имея плашки памяти DDR5-4800 и DDR5-5600, то работать в тандеме они будут всё равно на частоте 4800 мегагерц.
Лучший вариант – плашки, работающие на одинаковой частоте.
Есть ли возможность использовать плашки памяти, которые поддерживают частоту выше той, которая поддерживается материнской платой \ процессором?
Данный подход нежелателен. Тут возможны два варианта:
- Работать данная плашка памяти всё равно будет на максимально поддерживаемой материнской платой \ процессором скорости.
- Или компьютер \ ноутбук будет проявлять нестабильность в работе, или же вовсе не заработает после установки такой оперативной памяти.
Существует ли возможность использования DDR4 за место DDR5 или DDR4 за место DDR4L?
Как уже говорилось ранее, разные поколения оперативной памяти использовать невозможно, так как они физически несовместимы между собой (разное количество контактов).
Касаемо же ситуации с DDR4 и DDR4L, то да, в подавляющем большинстве случаев компьютер \ ноутбук без проблем будет функционировать как с первым вариантом, так и вторым. Однако всё же стоит придерживаться указанного типа памяти не прибегать к экспериментам.
Приобретение и установка оперативной памяти в компьютер \ ноутбук
Ранее в материале мы рассмотрели параметры, которые необходимо знать перед покупкой оперативной памяти. Давайте подытожим оные:
- Тип оперативной памяти – (DDR4, DDR4L, DDR5 и прочие). Тут следует строго придерживаться одного поколения, а также не экспериментировать с типами памяти в рамках одного поколения. Не стоит приобретать плашку DDR4, если в ноутбуке установлен вариант DDR4L.
- Максимально поддерживаемы объём оперативной памяти – попытка установить больше памяти, чем может поддерживать компьютер или ноутбук на аппаратном уровне, едва ли увенчается успехом. Об этом не следует забывать.
- Скорость работы памяти (частота шины памяти) – предпочтения следует отдавать максимально быстрой поддерживаемой чипсетом \ процессором памяти. Однако если идёт добавление плашки памяти, то рекомендуется приобретать плашку с такой же частотой, что и имеющая плашка. Всё равно более быстрая память не сможет раскрыть свой потенциал, работая в тандеме с более медленной памятью.
- Наличие свободных слотов – немаловажный момент, особенно в случае с ноутбуками. Ведь сейчас встречаются ноутбуки, где вовсе невозможно добавить оперативной памяти, а имеющаяся припаяна на материнской плате. Так что всегда необходимо предварительно убедиться, что возможность нарастить или заменить плашку памяти в конкретном ноутбуке есть.
- Объём памяти, производитель – тут уже на ваш выбор. Предложений много, можно ориентироваться на популярность и отзывы. По части гарантии и стабильности работы – в основном паритет у именитых производителей.
За счёт этих нехитрых факторов вы без труда сможете подобрать оперативную память, дабы заменить или нарастить её в своём компьютере или ноутбуке.
Теперь давайте перейдём к вопросу установки оной в компьютер или ноутбук.
С компьютером ситуация обстоит предельно просто – откручиваем пару болтов боковой крышки, снимаем её и доступ к материнской плате предоставлен. А на ней и плашки для оперативной памяти.
А вот с ноутбуками всё не всё так однозначно. Стоит начать с того, что если ноутбук на гарантии, то вскрытие корпуса может повлечь за собой прекращение гарантийных обязательств. Так что перед процедурой стоит уточнить у производителя ноутбука, не повлияет ли на гарантию наращивание оперативной памяти.
И в части разборки ноутбука – тут тоже не всё так однозначно. На некоторых ноутбуках имеется специальных отсек, доступ к которому осуществляется после снятия небольшой крышечки и там уже можно добавить \ заменить оперативную память, жёсткий диск или твердотельный накопитель.
А есть ноутбуки, которых ныне большинство, которые не имеют такой возможности и приходится снимать всю заднюю крышку. К счастью, принцип разбора большинства популярных ноутбуков можно подчеркнуть на том же Ютубе.
Однако общий принцип будет следующим:
- Отключите от сети питания ноутбук, а также отключите другие кабели – аудио, мышку и т.п.
- Переверните ноутбук, извлеките аккумулятор, если имеется такая возможность.
- Затем следует открутить заднюю крышку ноутбука. Болтики могут скрываться и за резиновыми ножками, и в других не сильно заметных местах. Так что если крышка не поддаётся, то проверьте внимательно, всё ли вы открутили.
- После открытия крышки вы должны увидеть место под установку оперативной памяти. Плашки памяти вставляются под небольшим углом, защёлкиваются по бокам автоматически, ровно так же и извлекаются. Совершайте эту процедуру максимально бережно, без резких движений и нажима.
- После установки плашки памяти прикрутите обратно заднюю крышку, включите ноутбук и проверьте, увеличилось ли количество оперативной памяти, воспользовавшись материалом «Как узнать, сколько оперативной памяти (RAM; ОЗУ) установлено в компьютере / ноутбуке».
На этом всё. Теперь вы знаете, как поменять или нарастить плашки памяти в компьютере или ноутбуке. Если остались вопросы, то добро пожаловать в комментарии.