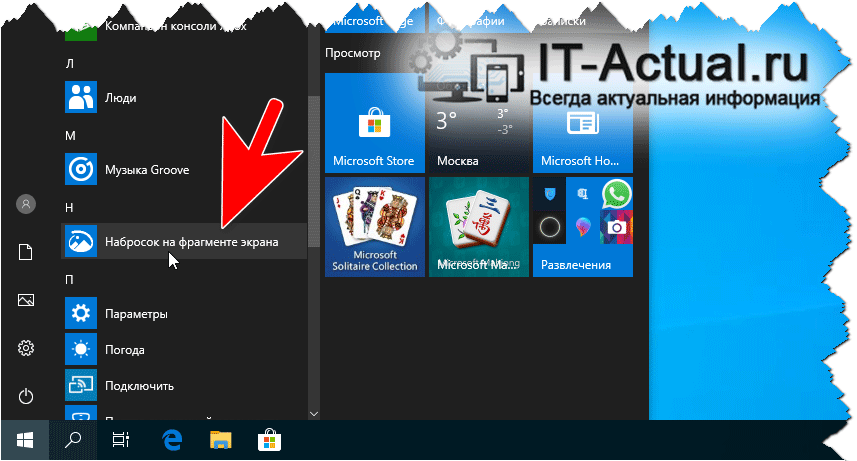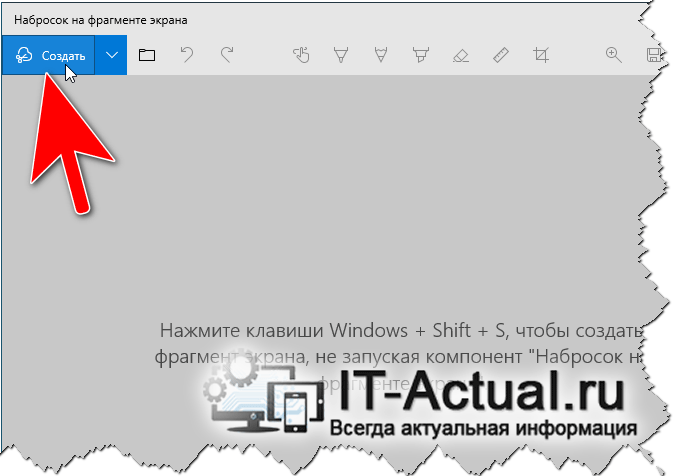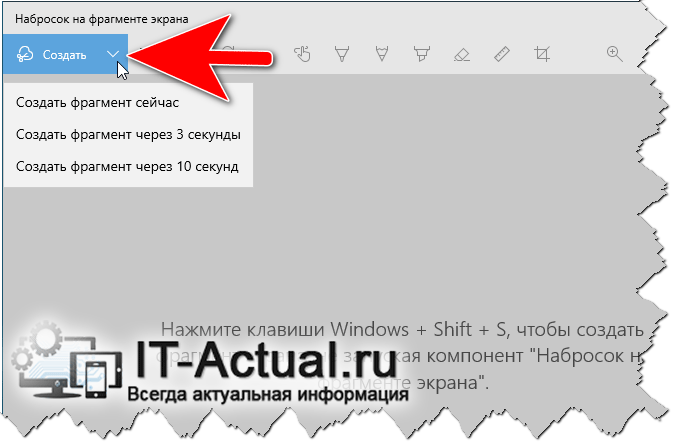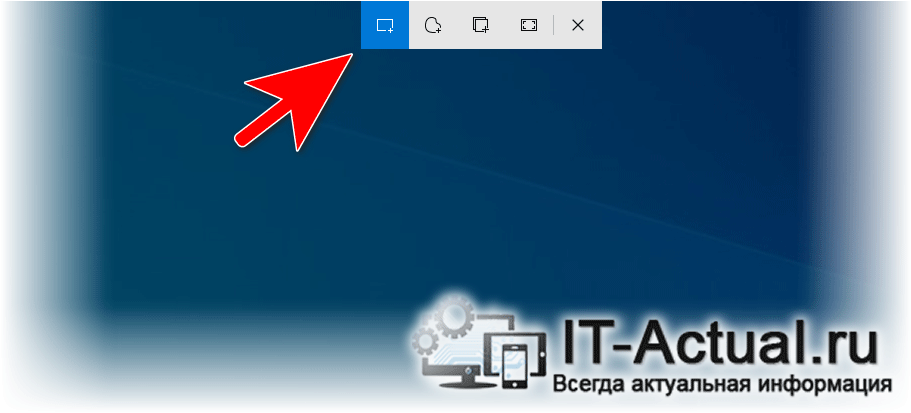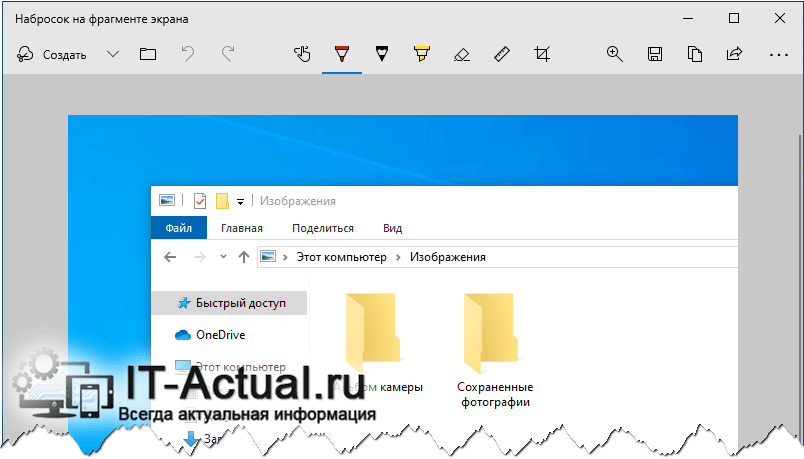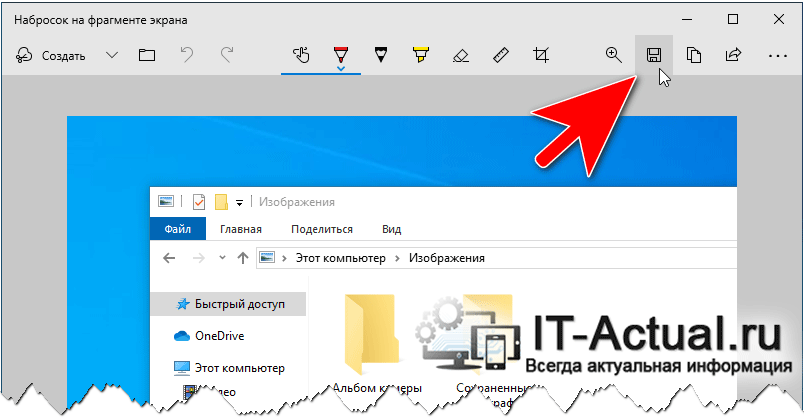Приветствую!
Задач, при которых необходимо порой запечатлеть отображаемое на экране, существует великое множество. И в операционной системе Windows 10 это можно сделать не прибегая к установке какого-либо стороннего программного обеспечения, т.е. говоря другими словами, за счёт уже изначально имеющегося в ОС функционала.
Давайте посмотрим, о чём идёт речь.
Снимок экрана или его части в Windows 10 – как и чем сделать
В Windows 10 имеется штатное приложение, которое можно открыть и воспользоваться им, дабы запечатлеть выводимый на экран контент. Давайте им воспользуемся, дабы наглядно продемонстрировать, как с ним работать и в итоге осуществить задуманное.
- Откройте меню Пуск и в списке с приложениями найдите и запустите то, что имеет название «Набросок на фрагменте экрана» (ещё оное может называться «Фрагмент и набросок»).
- Покажется интерфейс утилиты. В левом верхнем углу имеется кнопка под именем Создать.

Она используется для запуска процесса съёмки, отображаемого на экране. Кстати, рядом с этой кнопкой имеется выпадающее меню, в котором можно отсрочить процесса старта выделения запечатлеваемого на экране на 3 и 10 секунд.
Это удобно, если необходимо совершить некое действие, которое далее и требуется запечатлеть.
- Нажав кнопку (или выбрав отсроченную съёмку), экран будет слегка затемнён, а в верхнем меню появится блок выбора того, что необходимо запечатлеть. Доступны варианты:
- прямоугольная область
- произвольная область
- выбор окна приложения
- и весь экран
Последняя, пятая кнопка, отвечает за отмену процесса съёмки.

- Выберите из предложенных вариантов и очертите непосредственно саму область, что необходимо запечатлеть (при условии, конечно, что вы не выбрали вариант – весь экран).
Выделение области осуществляется движением мышки с зажатой левой клавишей. Как только вы её отпустите, объект будет запечатлён и открыт в редакторе.
- Вы можете произвести некоторые манипуляции с полученным изображением, а именно акцентировать внимание на чём-либо, выделив сие отдельным настраиваемым цветом, подписью.
А для сохранения полученного изображения следует нажать по соответствующей кнопке, что расположена справа.
Вот таким способом осуществляется «фотографирование» отображаемого на экране монитора компьютера, что работает под управлением ОС Windows 10.