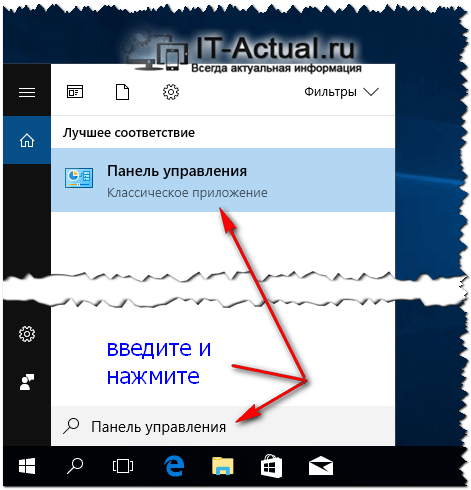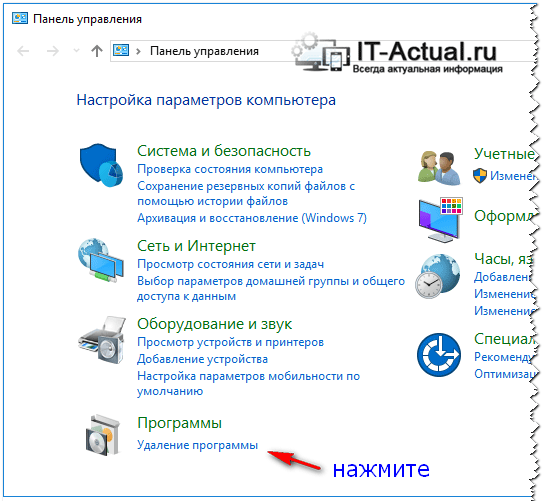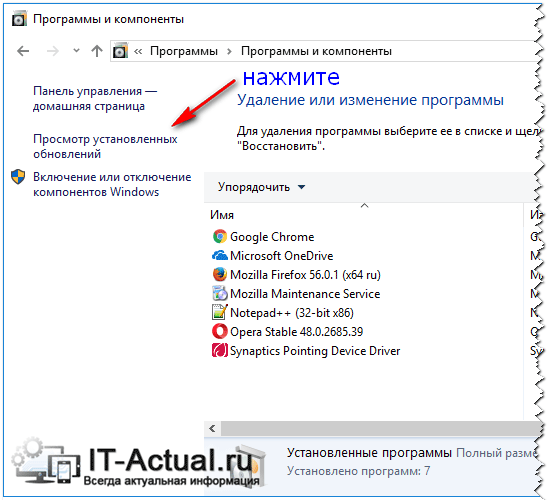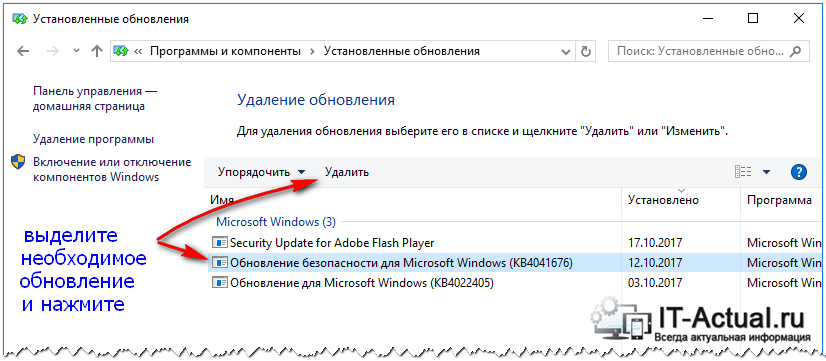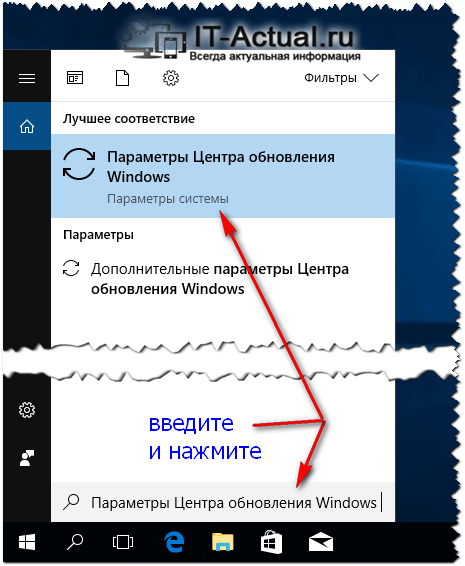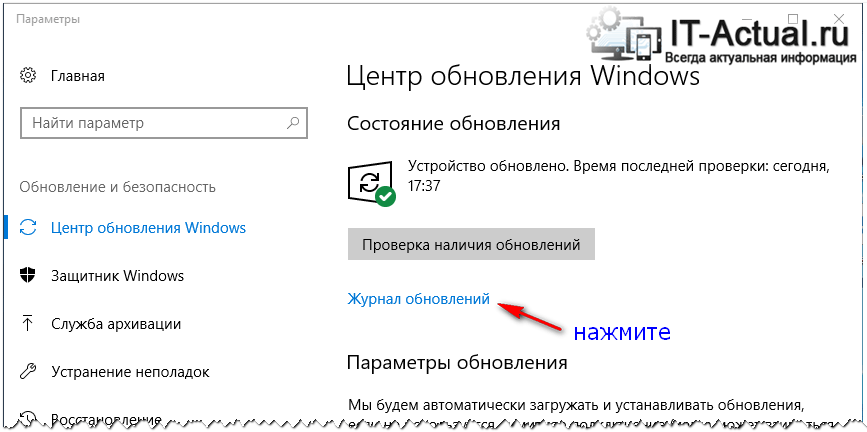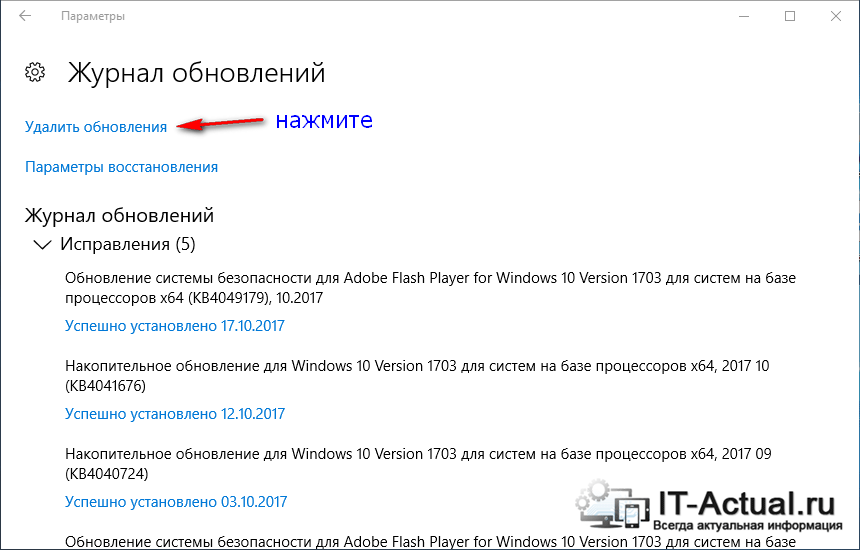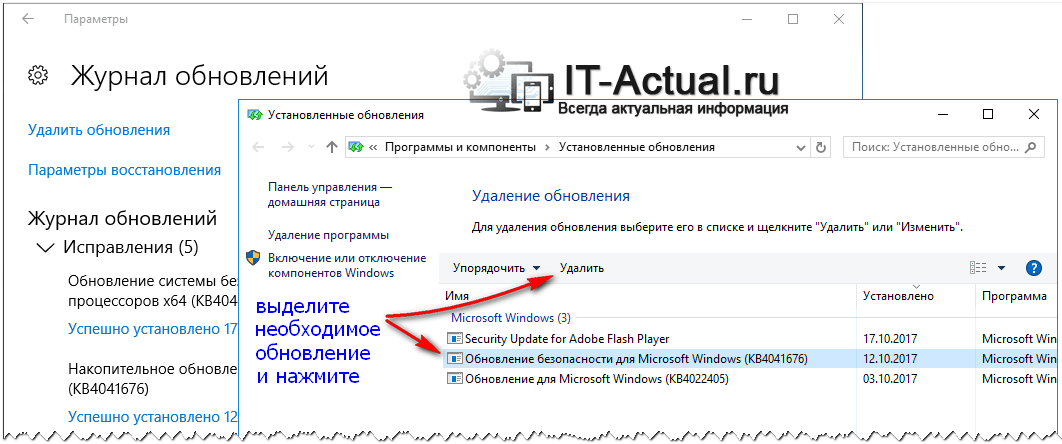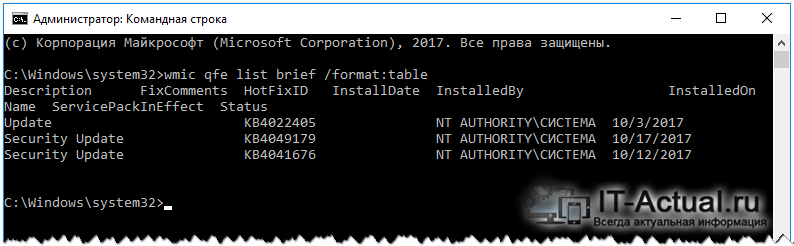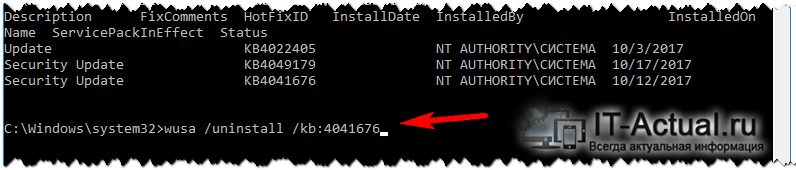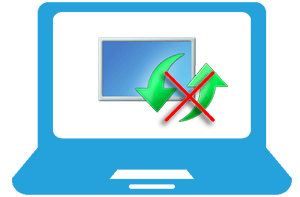 Приветствую!
Приветствую!
Редкие обновления для Windows 10 могут вызвать нестабильность системы, которые впоследствии заменяются компанией Microsoft, но в этот период рекомендуется провести процесс деинсталляции (удаления) «проблемного» обновления.
И в этом пошаговом руководстве будет подробно объяснено, как удалить то или иное обновление из Windows 10.
Мы рассмотрим три способа, которые призваны удалить необходимое обновление из Windows 10. Вы можете воспользоваться любым из них, дабы произвести удаление «проблемного» или просто нежелательного обновления, что установлен у вас в операционной системе Windows 10.
Содержание:
- Удаление обновления в Windows 10 через «Панель управления»
- Удаление обновления через «Параметры» в Windows 10
- Удаление обновления с помощью командной строки в Windows 10
- Что делать, чтобы обновление повторно не установилось
Удаление обновления в Windows 10 через «Панель управления»
- Откройте «Панель управления». Для этого воспользуйтесь кнопкой поиска, которая располагается у кнопки Пуск. Нажмите на неё и введите в появившейся строке «Панель управления» (без кавычек). В результатах высветится ссылка, нажатие по которой осуществляет открытие нужного нам системного окна.
- Открыв панель управления, нажмите там на пункте «Удаление программы».
- Высветится окно «Программ и компонентов», сбоку данного окна имеется меню, где необходимо нажать на «Просмотр установленных обновлений».
- В результате мы попадём в окно, в котором выводится список из установленных обновлений на текущем компьютере.

Выделите мышкой требуемое к удалению обновление и нажмите на кнопку Удалить в верхнем меню. На запрос об удалении – ответьте утвердительно.
Всё. Удалив обновление, перезагрузите компьютер.
Удаление обновления через «Параметры» в Windows 10
А теперь мы расскажем, как удалить обновление через меню Параметры, которое также имеется в Windows 10.
- Для его открытия мы также воспользуемся встроенным системным поиском. Введите в строку «Параметры Центра обновления Windows» и кликните по одноимённому пункту, что высветится в блоке.
- Открыв данное окно, кликните по пункту «Журнал обновлений».
- Будет выведено окно, в котором будет представлен список установленных обновлений с номерами версий и датой установки. Для удаления обновления нажмите на находящийся там пункт «Удалить обновления».
- Будет открыто окно, в котором представлен список установленных обновлений на имеющимся в распоряжении компьютере с Windows 10. Вам останется только выделить мышкой нужное обновление и нажать кнопку Удалить, которая высвечивается перед самим списком.
Удаление обновления с помощью командной строки в Windows 10
И наконец, последний способ удаления обновления в Windows 10 – через командную строку.
- Вызовем мы её также с использованием штатного системного поиска. Для этого введём «Командная строка», а когда появится нужный пункт, кликнем по нему правой клавишей мышки и в появившемся контекстном меню выберем «Запустить от имени администратора».
- В появившемся окне командной строки необходимо ввести команду:
wmic qfe list brief /format:table
После чего нажать клавишу Enter. Данная команда выводит список установленных обновлений.
- Для удаления требуемого обновления следует ввести:
wusa /uninstall /kb:ID
И нажать клавишу Enter. Только не забудьте за место ID вписать номер обновления, которое требуется удалить. К примеру, wusa /uninstall /kb:4041676 и далее нажатие клавиши ввод.
- Будет выведен запрос на подтверждения удаления. Согласитесь с ним. По окончании перезагрузите компьютер.
Что делать, чтобы обновление повторно не установилось
В Windows 10 по умолчанию осуществляется автоматическая установка обновлений. Это значит, что если вы удалите какое-либо обновление, то оно вновь будет скачано и установлено после перезагрузки ПК. В инструкции «Как запретить к установке определённое обновление в Windows 10» подробно рассказывается, как избежать этого.