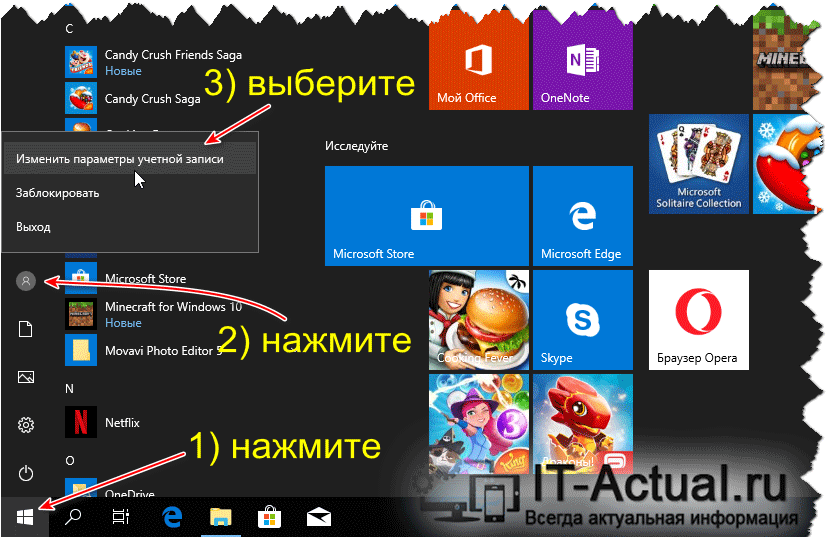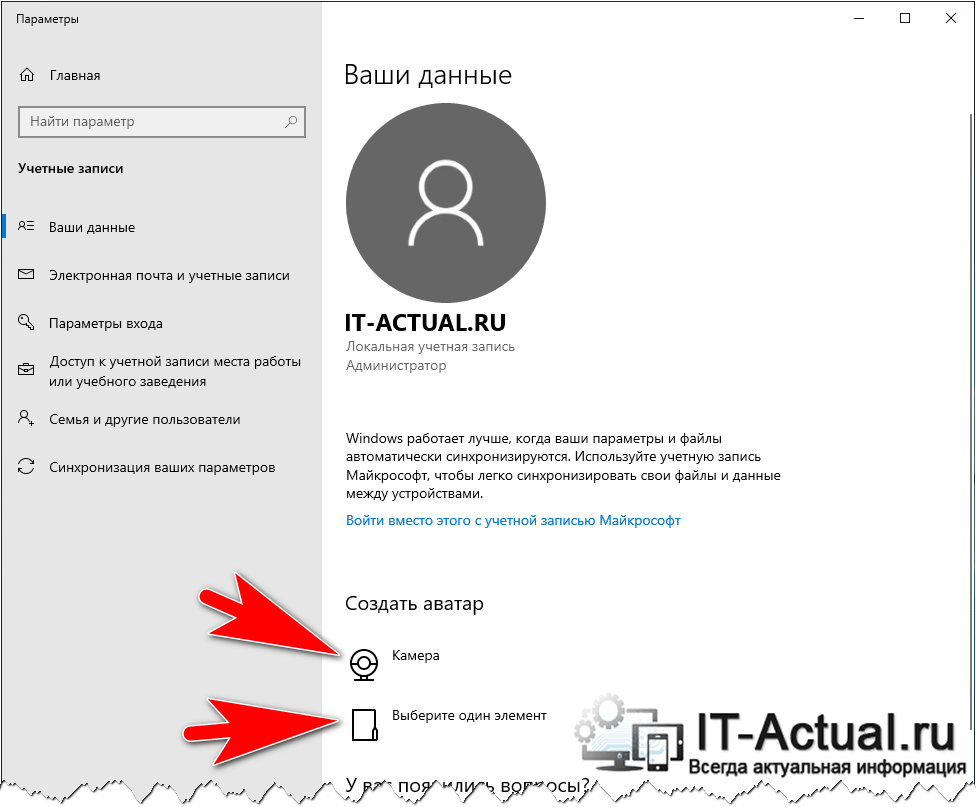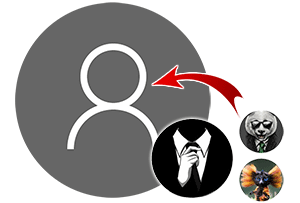 Приветствую!
Приветствую!
В Windows 10 имеется возможность установки картинки-аватарки. Данная возможность не только повышает эстетическое восприятие, но и полезна в случае, если, к примеру, на компьютере несколько учётных записей и при включении компьютера (или ноутбука) требуется выбирать, в какую учётную запись входить.
И проще и быстрее всего это можно сделать, если ориентироваться на визуальную составляющую, а именно уникальную картинку, которая указана для той или иной имеющейся на компьютере учётной записи.
Давайте рассмотрим, как молниеносно установить на интересующую учётную запись в Windows 10 персональную аватарку, которая будет визуально подчёркивать её, в дополнении к имени пользователя.
Инструкция по установке аватарки для учётной записи в Windows 10
- Включите компьютер, войдите в ту учётную запись, для которой необходимо установить аватарку (картинку или фотографию, что будет представлять пользователя учётной записи).
- Теперь следует нажать по кнопке Пуск, дабы высветилось его меню. В данном меню в левой стороне имеются небольшие пиктограммы, среди которых имеется и пиктограмма с изображением человечка – кликните по ней.
Будет выведено небольшое меню, в котором следует кликнуть по пункту Изменить параметры учётной записи.

- Будет открыто системное окно, в котором, помимо прочего, имеется возможность создать или загрузить картинку или фотографию, которая будет использоваться в качестве аватара учётной записи.
Если кликнуть по находящемуся там пункту Камера, то будет открыто одноимённое приложение, в котором можно быстро сделать фотографию, используя для этого встроенную в ноутбук Web-камеру (или внешнюю, которая подключается к компьютеру).
А нажав по пункту Выберите один элемент, будет открыто окно файлового менеджера, в котором необходимо будет указать графический файл, который и будет использоваться в качестве картинки-аватарки вашей учётной записи в Windows 10.

Важное примечание: картинка или фотография, что будет установлена в качестве аватарки, должна быть квадратной, дабы корректно вписаться и впоследствии отображаться.
Видеоинструкция
На этом пошаговое руководство по установке изображения (или фотографии), представляющее владельца учётной записи в Windows 10, можно считать завершённым.
Стоит заметить, что наш сайт IT-Actual.ru постоянно развивается, выходят новые статьи и материалы. Подписывайтесь, дабы не пропустить новые полезные материалы, связанные как с компьютером, так и в целом современными технологиями.