 Приветствую!
Приветствую!
Если в вашей операционной системе установлены дополнительные шрифты, которые вы используете при написании текста, то при открытии файла на другом компьютере или устройстве вы можете заметить, что ваш старательно оформленный определёнными шрифтами текст отображается с использованием базовых шрифтов (классических, что имеются по умолчанию в любой версии Windows).
Это закономерно, т.к. те шрифты, что и установлены и используются в вашей системе, априори отсутствуют на другой. Большинство пользователей не прибегает к установке каких-либо дополнительных шрифтов в систему по причине того, что не видят в этом практического смысла.
Однако это проблему можно с лёгкостью решить, и для этого совершенно не обязательно устанавливать в систему, на которой будет открываться написанный вами Word документ, дополнительные шрифты. В редакторе Word для решения этой проблемы предусмотрена соответствующая опция, которая позволяет «вшить» в сам документ используемые в документе уникальные шрифты (которые отсутствуют в системе на большинстве компьютеров – так называемых штатных шрифтов). Давайте перейдём к руководству по её включению, которое является универсальным и подходит для большинства версий Microsoft Word.
«Вшиваем» используемые шрифты в сам документ Word
- В открытом окне Word следует нажать кнопку Файл и в выведенном меню кликнуть по пункту Параметры.
- В открывшемся окне параметров Word следует в левом меню с пунктами выбрать Сохранение. В правой части окна высветятся опции сохранения, среди них будет и пункт, отвечающий за сохранение применённых в документе шрифтов в самом документе.
Данный пункт носит название Внедрять шрифты в файл – поставьте галочку рядом с ним, дабы задействовать данную опцию.
А чуть ниже располагающиеся подопции следует настроить следующим образом: поставить (или оставить, если уже установлена) галочку у опции, которая отвечает за внедрение только используемых знаков (читай шрифтов), а также на опции, которая отвечает за исключение внедрения обычных системных шрифтов, ввиду того, что они по умолчанию имеются на компьютерах под управлением Windows, причём самых разных версий.
Т.е. другими словами, повторите настройку, что представлена на изображении ниже.

В конце нажмите OK, дабы сохранить настройку и закрыть окно с опциями.
По сути это всё. Теперь при открытии Word файла где-либо вы увидите в неизменном виде документ, в котором при написании применили особые шрифты (установленные ранее в вашу систему).
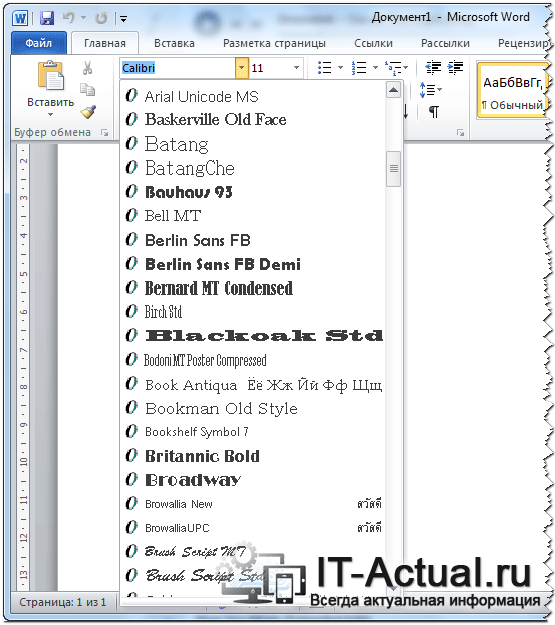
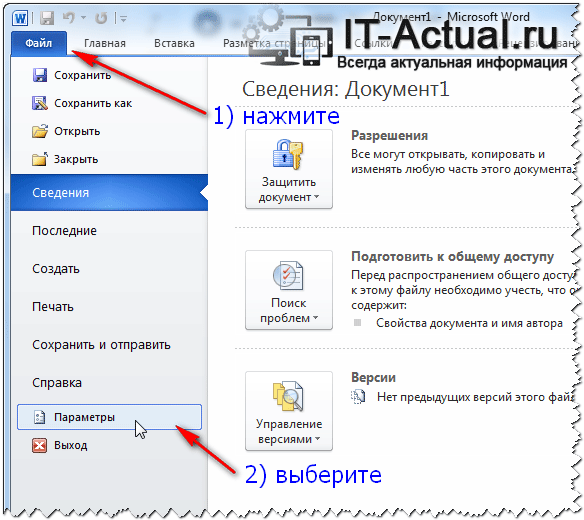


Да, у нас в руках мощные инструменты, надо лишь знать, как ими пользоваться
Спасибо все понятно разъяснили, один раз так проделать и в дальнейшем удобно .