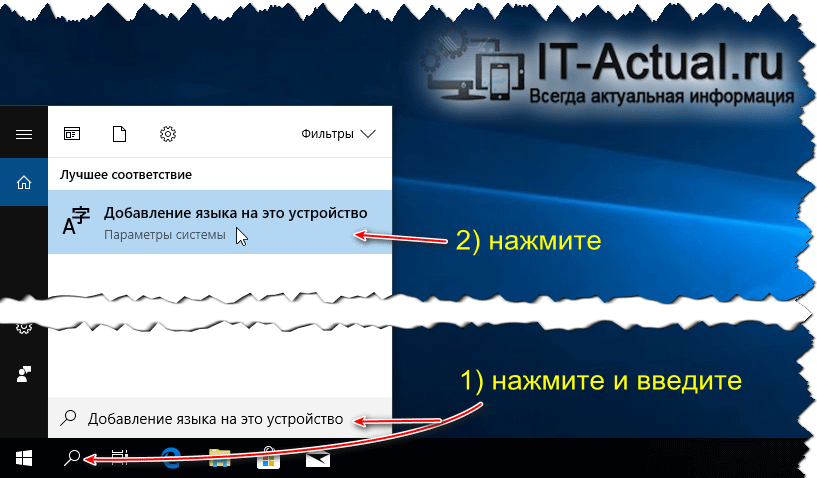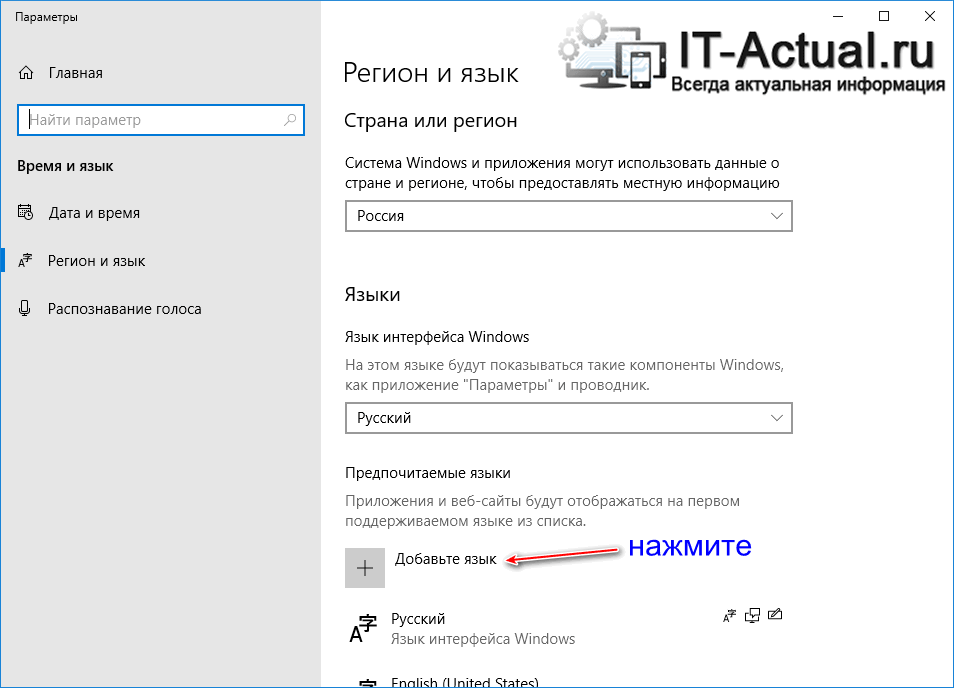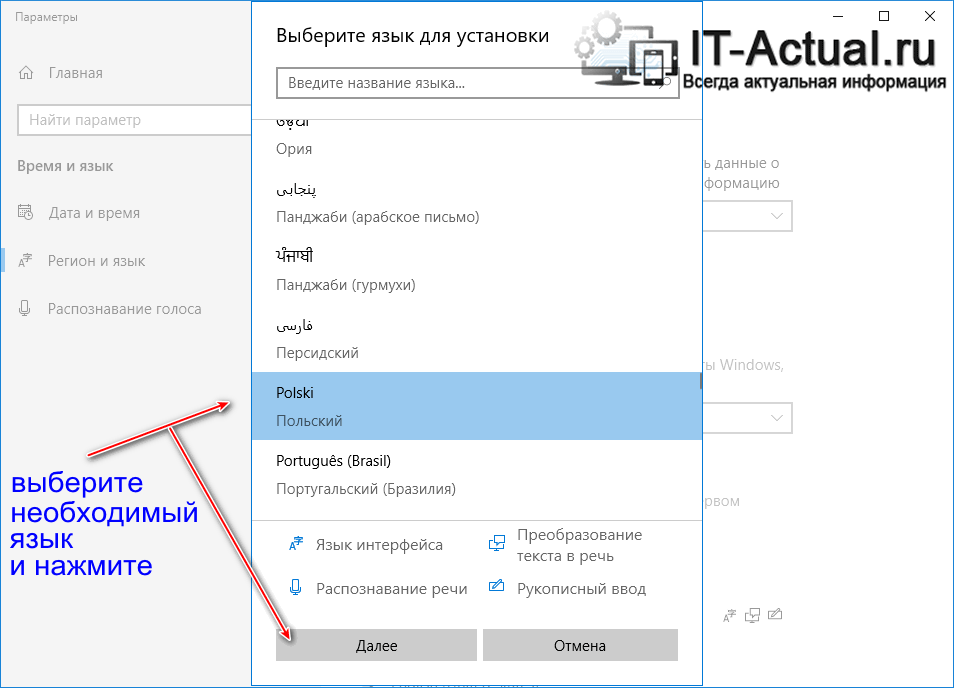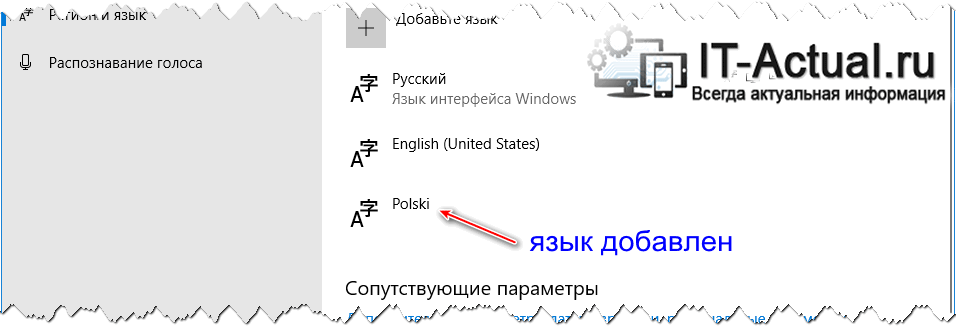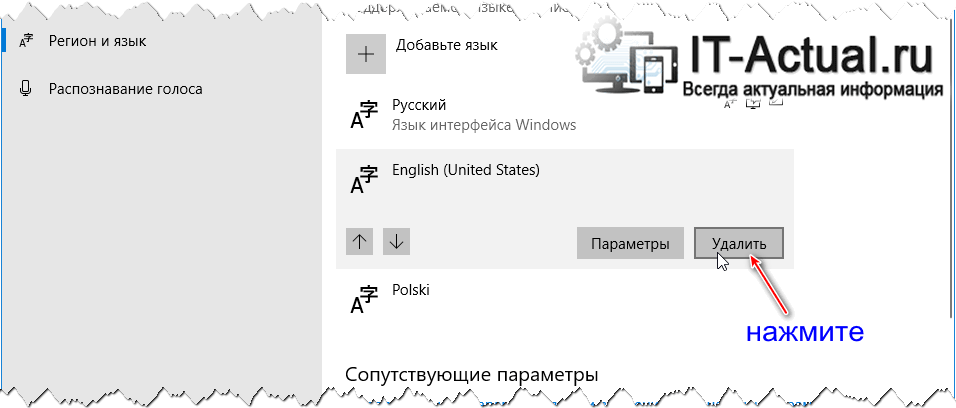Приветствую!
Операционная система Windows традиционно поддерживает огромный список самых разных раскладок клавиатур, и Windows 10 здесь не является исключением. И если у вас возникла необходимость добавить поддержку ввода на том или ином языке, то это можно сделать весьма быстро.
В каких случаях это может понадобиться? К примеру, при установке операционной системы вы пропустили шаг добавления дополнительной раскладки (как вариант, английской), и теперь у вас возникла необходимость всё же её добавить.
Также может быть такое, что вы подключили клавиатуру и хотели бы печатать на родном на себя языке, или наоборот – новом, который только изучаете. Естественно, изначально в системе поддержки печати на новом языке не будет, для чего и требуется добавление в настройках Windows поддержки желаемой раскладки.
Стоит отметить, что в систему Windows 10 можно не только добавлять раскладки, но и удалять их, о чём также будет рассказано в статье.
Давайте перейдём к непосредственному описанию этих процедур.
Управление раскладками клавиатуры в Windows 10: добавление, изменение, удаление
- Осуществляются все эти задачи в одном из системных окон, что имеется в Windows 10. Дабы туда попасть, мы воспользуемся интегрированным в Windows 10 поиском. Нажав по кнопке поиска в панели задач, будет открыто окно поиска.
В находящейся там строке следует ввести Добавление языка на это устройство и нажать на одноимённый пункт, высветившейся в результатах поиска. - Будет открыто окно Регион и язык. В данном окне, помимо прочего, имеется кнопка Добавьте язык – нажмите её.
- Откроется дополнительное системное окно, в котором следует выбрать из обширного списка желаемую раскладку.

Сделав это, нажмите по кнопке Далее.
- Готово! В систему будет установлена поддержка выбранной вами раскладки клавиатуры.
Вы уже можете печатать на желаемом вами языке. Если у вас нет физической клавиатуры с нанесёнными символами новой раскладки, то вы всегда можете воспользоваться виртуальной клавиатурой, которую можно очень быстро вызвать при необходимости – об этом вы можете прочесть в статье «Как включить, отключить и использовать сенсорную \ экранную клавиатуру в Windows 10».
Если вам потребуется впоследствии удалить какую-либо из установленных раскладок, то делается это в том же окне. Просто кликните по раскладке, которую желаете удалить, и под её названием высветится кнопка Удалить.
Нажав на эту кнопку – раскладка будет удалена.