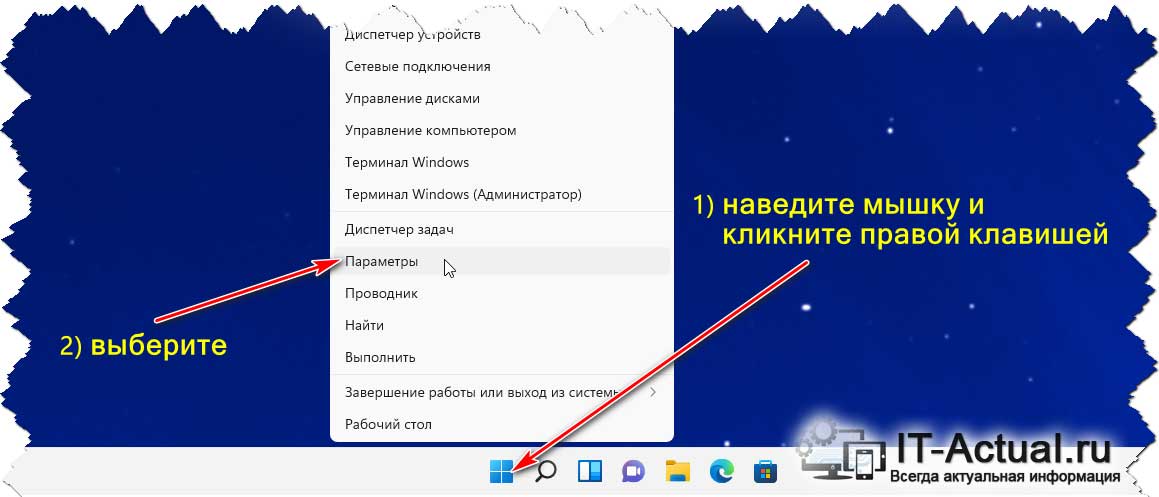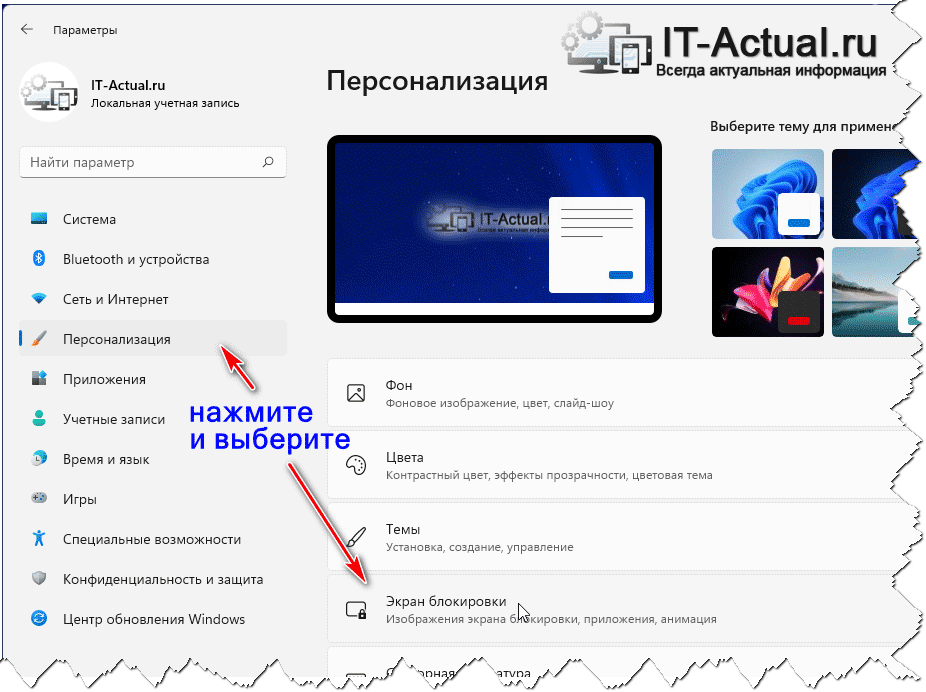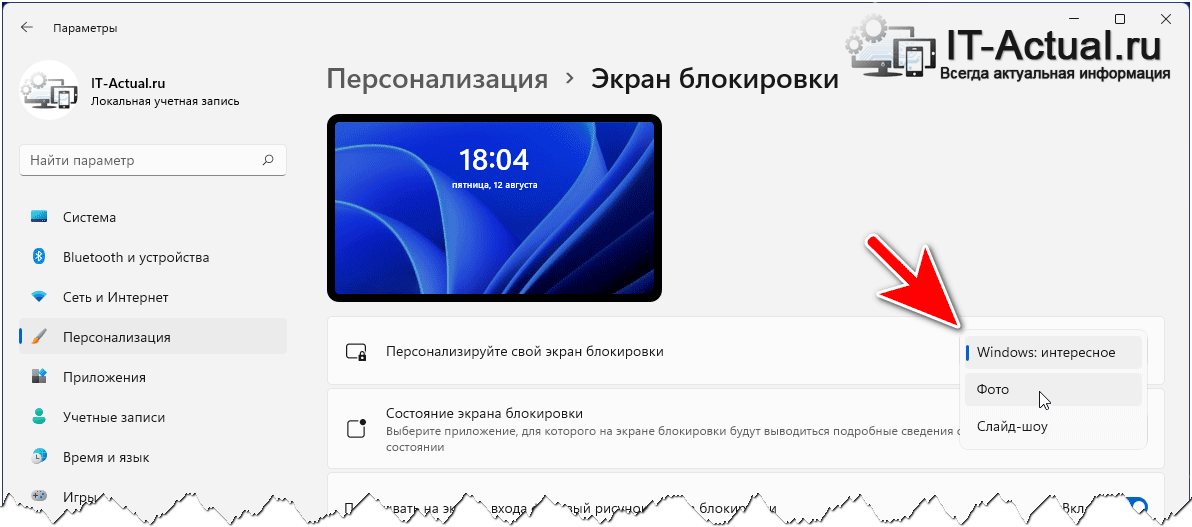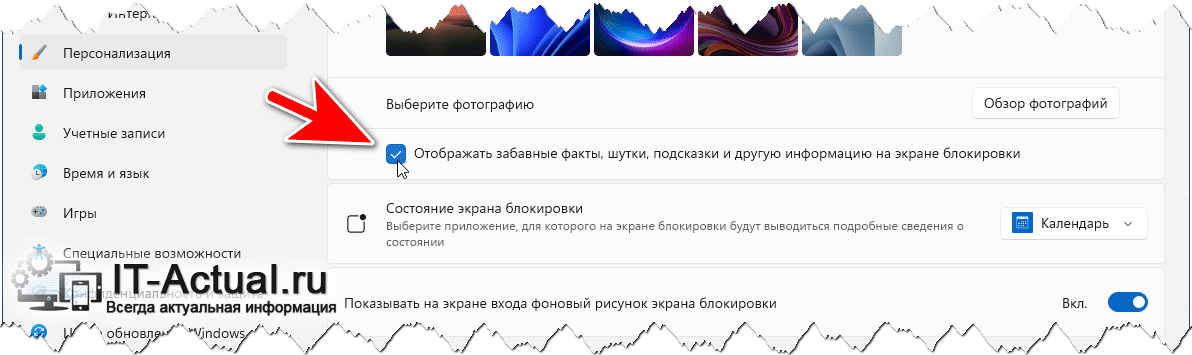Приветствую!
Пользователь установил операционную систему Windows 11 и хотел бы выяснить для себя вот какой момент, привожу его письмо с вопросом:
Я всё же решился и перешёл с Windows 7 сразу на Windows 11 и многое мне в этой обновлённой версии операционной системы непонятно, точнее, что и где находится. Не могли бы вы подсказать, как изменить картинку, которая отображается на экране приветствия при включении компьютера и экране блокировки (там, где вводится пароль).
Понимаю ваше негодование при переходе с довольно популярной по сей день Windows 7 на последнюю версию операционной системы под цифрой 11. И с удовольствием приведу наглядную инструкцию, как реализовать желаемое вами действо. Благо шаги, которые требуется выполнить, довольно просты и их всего несколько.
Настройка экрана приветствия и экрана блокировки в Windows 11
- Первым делом нам потребуется открыть системное окно, где меняются различные параметры операционной системы Windows 11.
Для этого необходимо навести курсор мыши на кнопку Пуск, осуществить правый клик мышью и в появившемся меню выбрать необходимый нам пункт.

- Далее, в открывшемся окне, в левой его части следует нажать по пункту Персонализация и далее в правой части на пункт Экран блокировки.
- Высветится окно настроек, в котором нас интересует пункт под названием Персонализируйте свой экран блокировки. Напротив него будет выпадающее меню с несколькими пунктами.
- Windows: интересное – этот вариант обычно установлен по умолчанию. Операционная система на своё усмотрение выводит графическое изображение, а также другую информацию на экране приветствия и блокировки.
- Фото – если выбрать данный пункт, то появится список из картинок, а также кнопка Обзор фотографий, нажав которую, можно выбрать любое графическое изображение, которое будет в итоге отображено на экране приветствия и блокировки.
- Слайд-шоу – выбрав этот пункт, можно будет выбрать папку с изображениями, которые в случайном порядке будут использоваться на экране приветствия и блокировки.
Также, если вы не желаете видеть на данном экране время от времени отображающиеся забавные факты, шутки подсказки и другую информацию, то просто снимите галочку с одноимённого пункта настройки.
И да, наблюдать изменённую картинку можно сразу, и для этого даже не надо перезагружать компьютер, а можно просто на клавиатуре компьютера нажать сочетание клавиш Win+ L
Как мы можем видеть, картинка была успешно изменена и теперь, что называется, радует глаз.
Вот так, без каких-либо сторонних утилит, меняется экран приветствия \ блокировки в операционной системе Windows 11.