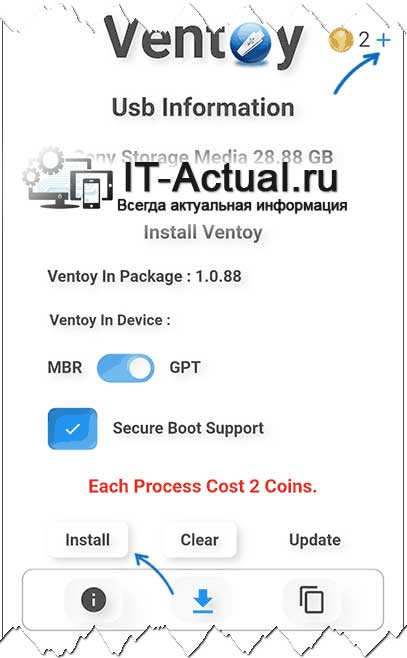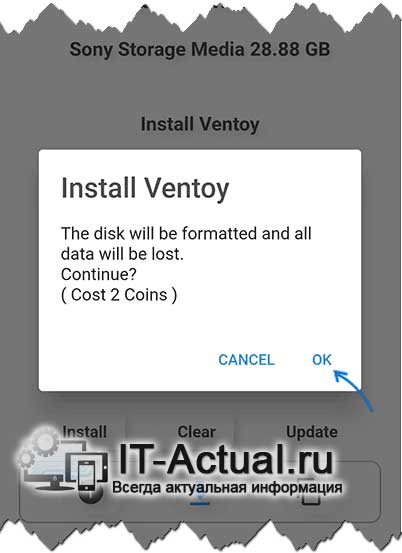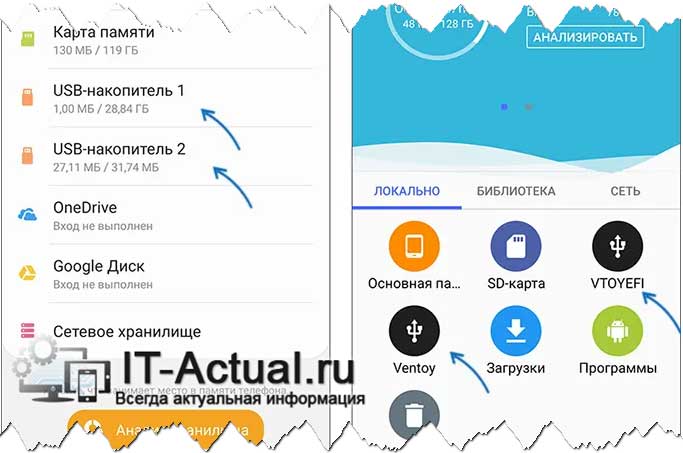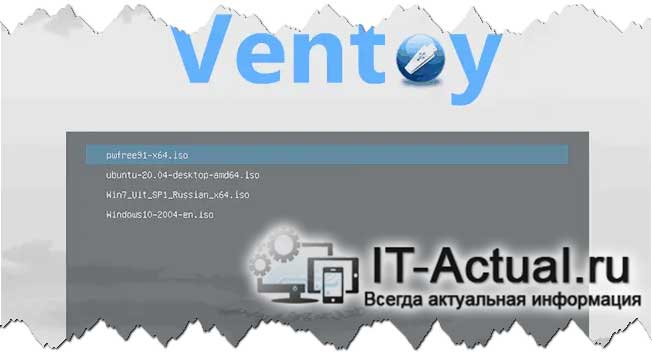Приветствую!
Приветствую!
Традиционно загрузочные флеши с различными операционными системами создаются на компьютере. Однако возникают ситуации, когда компьютер просто-напросто недоступен под рукой, но при этом имеется смартфон, работающий под управлением операционной системы Android. И в этом случае вполне можно создать загрузочную флешку с любой интересующей операционной системой (Windows, Linux, LiveCD и так далее).
И впоследствии можно будет загрузиться с созданной флешки и либо восстановить работу операционной системы, которая перестала загружаться, либо же просто установить на компьютер интересующую операционную систему.
Давайте посмотрим, как можно быстро создать загрузочную USB флешку (включая мультизагрузочный вариант, т.е. сразу с несколькими дистрибутивами разных операционных систем) с использованием смартфона, который работает под управлением Android и что немаловажно – для всего этого не требуется ROOT доступ (права суперпользователя, которые отрывают различные возможности).
Делаем загрузочную флешку на телефоне Андройд – инструкция
Давайте для начала рассмотрим, что нам будет необходимо для успешной реализации поставленной задачи:
- В наличии должен иметься предварительно загруженный на телефон установочный образ операционной системы. Форматы образа могут быть следующие: ISO, WIM, IMG, VHD. Традиционно образы имеют существенный размер и удобнее всего скачивать их посредством использования торрент-клиента. Если у вас возникают проблемы со скоростью скачивания торрентов, то материал под названием «Нет скорости у торрентов через мобильный интернет – из-за чего и решение проблемы» поможет в решении этой проблемы.
- USB флешка или же кард ридер с возможностью установки MicroSD или SD флешки. Также в первом случае ещё понадобится и так называемый OTG кабель, чтобы можно было подключить обычную USB флешку к смартфону. Найти необходимое в продаже не проблема, особенно в китайских интернет-магазинах за очень скромные деньги.
- Установленное на смартфон бесплатное приложение Ventoy, через которое и будет создаваться загрузочная флешка. Приложение доступно в Google Play.
Теперь давайте посмотрим пошаговый процесс создания загрузочной флешки на смартфоне:
- Первым делом необходимо подключить флеш-накопитель к смартфону.
- Далее следует запустить приложение Ventoy. Операционная система Android может сообщить, что не может получить доступ к подключенному накопителю. Это совершенно нормальная реакция, так как запущенное приложение «занимает» подключенный накопитель.
- Приложение хоть и бесплатное, однако за свою работу просит просмотр рекламных объявлений и за это начисляет монеты. И минимум две монеты требуются для осуществления процесса создания загрузочного USB накопителя с желаемыми операционными системами.
Выполните требуемые действия, дабы получить монеты. Если будет указано, что объявлений нет, то подождите небольшое время и попробуйте вновь – объявления должны появиться и монеты в итоге должны быть начислены. - В окне программы, где предлагается выбрать тип загрузки, укажите GPT. Этот вариант предпочтительней, если речь идёт о современном компьютере, на котором будет осуществляться загрузка с созданного загрузочного USB накопителя. Также, если необходимо, то можно включить перевести в режим включения опцию «Secure Boot Support». Данная опция отвечает за поддержку безопасной загрузки, актуальна преимущественно для современных версий Windows, начиная с 8 версии.
Теперь останется только нажать кнопку Install и процесс будет запущен. - Приложение проинформирует информационным сообщением, что все имеющиеся данные на накопителе будут удалены. Согласитесь с этим и через непродолжительное время задача будет выполнена.
- Но это ещё не всё. Теперь следует закрыть приложение Ventoy. Не свернуть, а именно закрыть, дабы доступ к флешке вернулся самому Android-у и другие приложения смогли взаимодействовать с накопителем. Возможно, что флешку придётся переподключить.
- Флеш-накопитель в результате будет разделён на два раздела, у первого имя VTOYEFI, а у второго Ventoy. На приведённых ниже изображениях наглядно показано, как это выглядит в различных файловых менеджерах.
Теперь следует скопировать загрузочные образы желаемых операционных систем на раздел под именем Ventoy (ограничений на размер образов нет, так как файловой системой является ExFAT).
- Теперь останется демонтировать подключенный флеш-накопитель. Если не знаете, как это сделать, то просто отключите телефон и уже после отключите флеш-накопитель.
Задача выполнена. Загрузочная флешка создана, теперь с неё можно загрузить любую желаемую операционную систему, образ которой ранее был скопирован на накопитель. Только не забудьте указать загрузку с флешки, подробнее в материале «Как загрузиться с флешки в BIOS или UEFI – обзор способов».
В результате вы увидите загрузочное меню, в котором перечислены скопированные ранее образы. В вашем случае, естественно, список будет другим.
Важно отметить, что необходимо использовать тот же тип загрузки, что использовался при создании загрузочного флеш-накопителя. Если был выбран GPT, то типом загрузки является UEFI, если же MBR, то в этом случае Legacy (CSM). Ещё стоит сказать о том, что «Поддержка Secure Boot» не всегда корректно функционирует в части загрузочных флешек и в случае возникновения проблем, стоит попробовать отключить оную в настройках BIOS.
И да, впоследствии перед вами может встать задача вернуть флеш-накопитель в исходное состояние, т.е. сделать из загрузочной флешки обычную. В этом вам поможет материал под названием «Как из загрузочной флешки сделать обычную, вернуть первоначальное состояние».