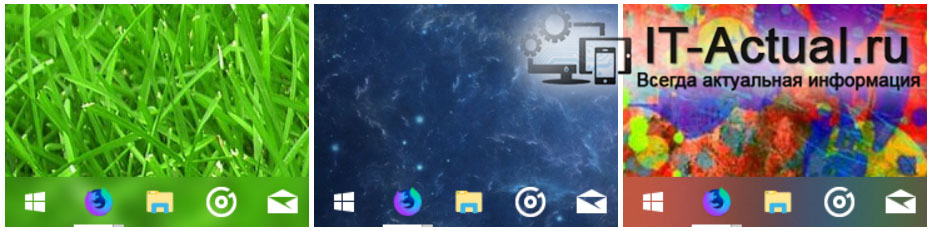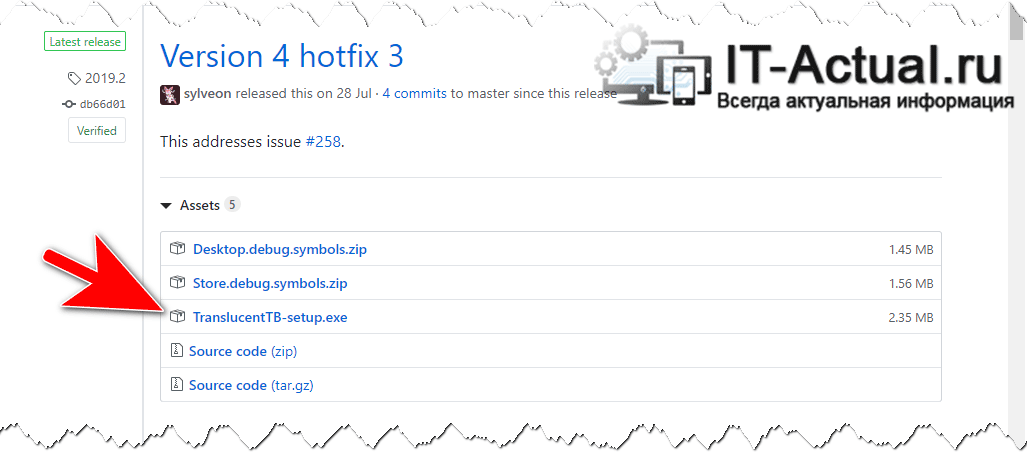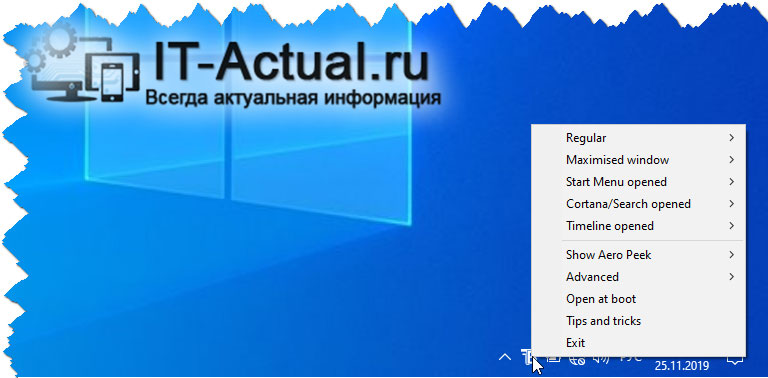Приветствую!
В обычном режиме панель задач в Windows 10 тёмная (можно сделать её и светлой). Однако можно сделать её и вовсе прозрачной, либо с размытым фоном. И для реализации этой задачи нет необходимости прибегать к сложным настройкам или подобному. Всё реализуется куда проще, чему и будет посвящён данный материал.
Результатом станет наделение панели задач доселе отсутствующими возможностями в плане отображения. Ниже можно посмотреть, как это будет выглядеть.
Приступим же к описанию.
Прозрачность или размытие для панели задач в Windows – инструкция
- Для реализации необходимого нам функционала мы воспользуемся миниатюрной утилитой под названием «TranslucentTB». Она полностью бесплатная. Скачаем последнюю версию с официального сайта.
На момент написания статьи это 4 версия. В будущем, естественно, выйдут обновленные версии. Вам необходимо будет скачать именно последнюю доступную версию.
- Скачав оную, необходимо произвести её установку в систему. Здесь нет ничего сложного, просто запустите исполняемый файл и выполните несколько шагов мастера по установке.
- Установив утилиту, будет предложен её запуск. Согласитесь с этим. В панели задач, в области уведомлений будет отображён значок приложения. На изображении ниже можно его увидеть.
Нажав по оному, всплывёт меню с пунктами на английском языке. Давайте разберём оные, дабы у вас не возникло проблем с настройкой программы.

Можно настроить прозрачность или размытие для нескольких состояний панели задач:
- в обычном режиме (Regular)
- при раскрытом на весь экран окне приложения (Maximized window)
- при открытии меню Пуск (Start Menu Opened)
- использовании поискового инструмента (Cortana\Search opened)
- при открытии инструмента «Представление задач» (Timeline Opened)
Для каждого варианта настройка осуществляется индивидуально. Просто наведите мышку на необходимый пункт и выберите в отобразившемся подменю необходимый вариант.
- Для того чтобы при перезагрузке компьютера сохранялся результат, программу необходимо добавить в автозагрузку. Для этого в меню кликните по пункту с именем Open at boot. Всё, более ничего не требуется. Теперь программа будет загружаться при включении компьютера автоматически и панель задач будет отображаться именно так, как вы это задали исходя из собственных предпочтений.