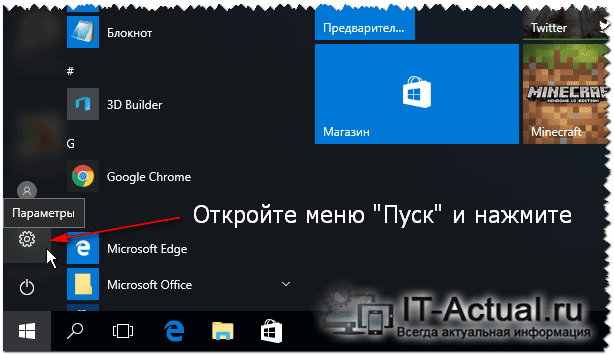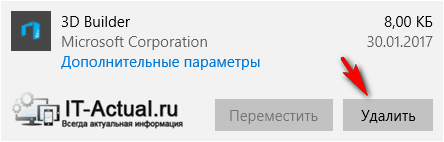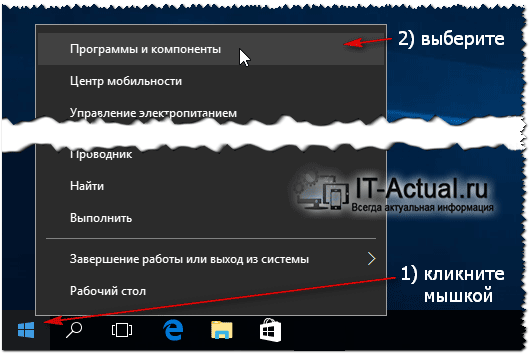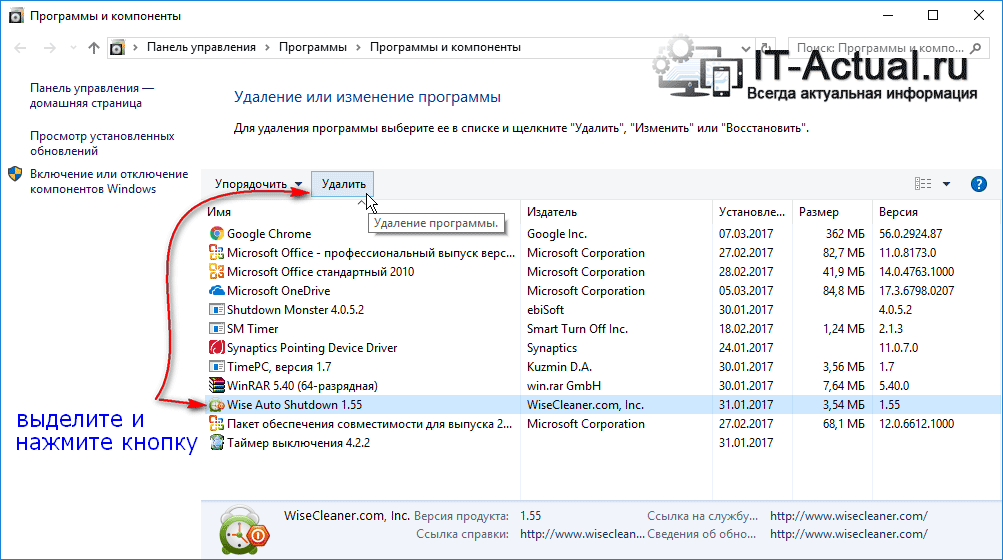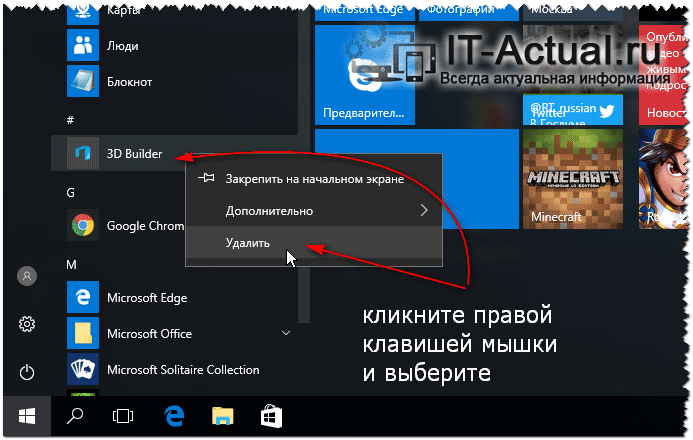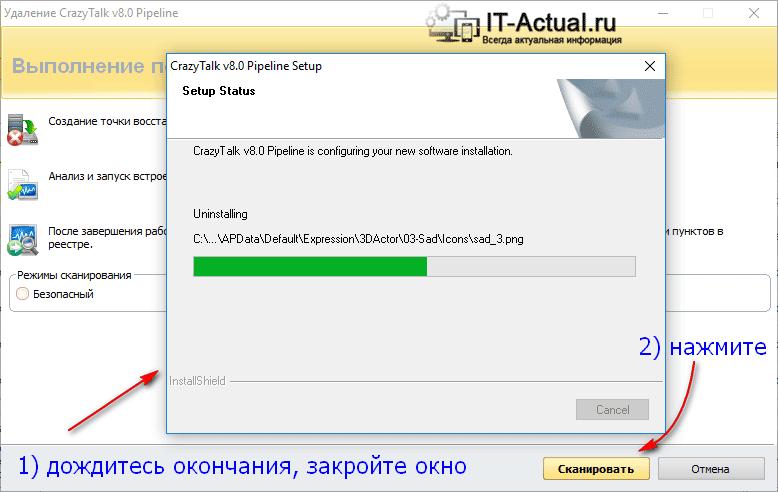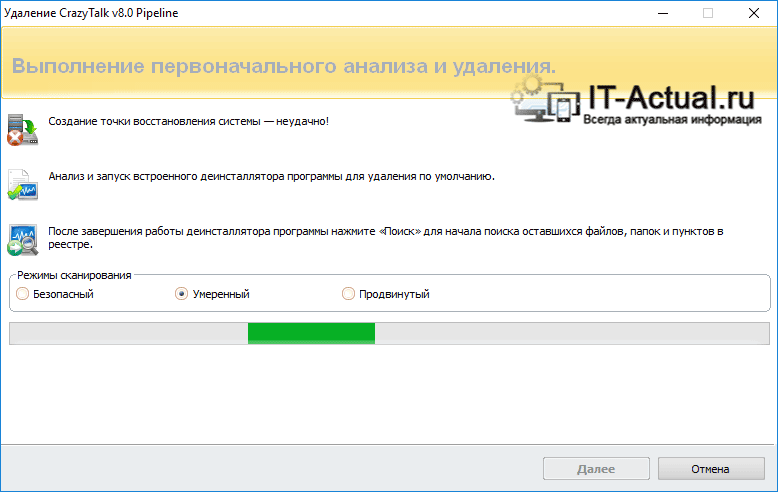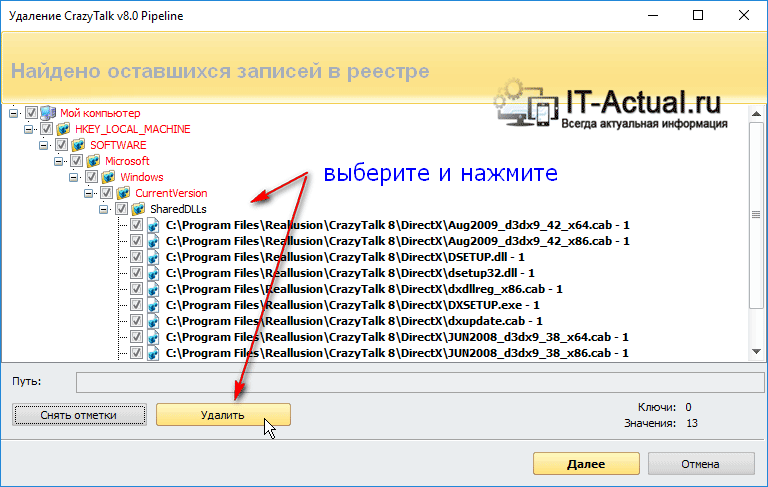Приветствую!
Приветствую!
Нельзя сказать, что в сравнении с предыдущими версиями Windows механизм управления приложениями сильно изменился. Нововведения в основном касаются интегрированного магазина приложений, через который можно быстро приобрести и установить нужный софт. Однако в наших реалиях едва ли эта возможность будет сколь-нибудь серьёзно востребована. В данном материале мы поговорим о другом – а именно рассмотрим способы, благодаря которым можно быстро удалить программу или приложение в Windows 10.
В процессе работы за компьютером, может возникнуть необходимость в установке какой-либо утилиты, которая решает актуальную на момент её установки задачу. Более того, в этот момент может инсталлироваться сразу несколько утилит, из которых в конечном итоге выбирается лучшее. В результате список инсталлированного софта разрастается, некоторые из установленных утилит прописывают себя и свои модули в автозапуск. Это влечёт за собой снижение объёма свободного пространства на жёстком диске, общего падения производительности ПК.
Если вы столкнулись с описанными проблемами, то самое время удалить неиспользуемые программы и утилиты из системы, а данное руководство вам в этом поможет.
Содержание:
- Удаление программы в Windows 10 через Metro интерфейс
- Удаление программы в Windows 10 в классическом режиме
- Удаление программы в Windows 10 через меню Пуск
- Удаление программы в Windows 10 с помощью приложения
- Краткий итог
Удаление программы в Windows 10 через Metro интерфейс
Данный интерфейс был внедрён с Windows 8 и заточен он преимущественно под сенсорное управление (для планшетов), на стационарных ПК и ноутбуках удобство не столь явное.
Дабы добраться до окна управления установленными приложениями, необходимо сделать следующее:
Открыть меню Пуск. В нём нажать мышкой по пункту меню Параметры (шестерёнке).
В открывшемся окне проследовать по пути Система -> Приложения и возможности. В данном окне представлен список из установленных на вашем компьютере программ и приложений.
Причём в списке присутствуют как классические приложения для ПК, так и Metro приложения, которые устанавливаются исключительно через магазин приложений Microsoft.
Нажмите на то приложение, которое хотите удалить, а после нажмите на отобразившуюся под ним кнопку Удалить.
Будет запущен процесс деинсталляции, при появлении дополнительных запросов, отвечайте на них утвердительно.
Удаление программы в Windows 10 в классическом режиме
Этот способ традиционен и хорошо знаком пользователям предыдущих версий Windows.
Наведите курсор мыши на меню Пуск и кликните правой клавишей мышки. В отобразившемся контекстном меню выберите пункт Программы и компоненты.
Откроется окно Программы и компоненты. В нём будет представлен список установленных программ. Исключение составляют Metro приложения – их в списки не будет.
Удаление программы происходит столь же быстро: просто выделите необходимую программу, а после нажмите на кнопку Удалить. Возможно, будет отображено окно инсталлятора, следуйте указанным в нём инструкциям для завершения удаления выбранной вами программы.
Удаление программы в Windows 10 через меню Пуск
В Windows 10 имеется возможность удалить приложение из меню Пуск. Речь идёт именно об удалении самого приложения, а не его ярлыка или папки.
Для этого откройте меню Пуск, выберите из списка установленных приложений нужное и нажмите по нему левой клавишей мышки. В контекстном меню выберите пункт Удалить.
Данный способ годится преимущественно для удаления Metro приложений. Если попытаться этим способом удалить классическое приложение, то по клику Удалить будет отображено окно Программы и компоненты, в котором уже и осуществляется его непосредственное удаление.
Удаление программы в Windows 10 с помощью приложения
Может возникнуть ситуация, когда приложение отказывается удаляться стандартным способом. Причём я не говорю о вредоносном или рекламном программном обеспечении, которое сложно удалить (эта задача решается с применением антивирусного ПО), а вполне безобидном и популярном, инсталлятор\деинсталлятор которого просто был повреждён.
Если вы столкнулись с описанной выше ситуацией, то вы можете воспользоваться программой-деинсталлятором. Из популярных и бесплатных решений можно отметить утилиту Revo Uninstaller. Она бесплатна, поддерживает русский язык интерфейса и отлично себя чувствует в среде Windows 10.
Давайте рассмотрим работу с программой более подробно.
При запуске утилиты будет отображено окно со списком установленных на вашем компьютере классических приложений (Metro приложений в списке не будет).
Выделите интересующее приложение и нажмите на располагающуюся в верхнем меню кнопку Удалить.
Будет запущен процесс удаления штатным деинсталлятором, а Revo Uninstaller в этот момент будет отслеживать этот процесс. Выполните удаление, отвечая утвердительно на соответствующие запросы (которые зависят от конкретной деинсталлируемой программы).
Если он по каким-либо причинам удаление прошло неудачно, или штатный деинсталлятор вообще не запустился, то можете сразу переходить в окно Revo Uninstaller.
В нём необходимо будет выставить Режим сканирования: умеренный и нажать на кнопку Сканировать.
По окончании будет показано окно с ключами реестра, которые обнаружил Revo Uninstaller – выделите их и нажмите кнопку Удалить. На запрос об их удалении ответьте положительно. После чего нажмите кнопку Далее.
Аналогично поступите и с файлами и папками, которые, возможно, тоже будут обнаружены Revo Uninstaller-ом.
Готово. Более ненужная вам программа полностью деинсталлирована с вашего компьютера, включая «хвосты» в виде записей реестра, а также оставшихся файлов и папок, которые создавались и использовались в работе ныне удалённым приложением.
Краткий итог
Теперь вы знаете как в Windows 10 просто и быстро деинсталлировать как классические программы, так и Metro приложения в Windows 10, что устанавливаются через соответствующий магазин от Microsoft.
В статье также был рассмотрен эффективный способ удаления программ и приложений, которые отказываются удаляться штатным способом из операционной системы Windows 10.
Благодаря этому руководству вы без особых сложностей сможете очищать ваш компьютер на Windows 10 от программ, которые более не требуются вам в работе.
Если у вас остались вопросы, вы можете задать их в комментариях.