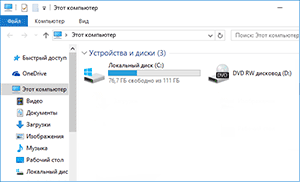 Приветствую!
Приветствую!
При вызове в Windows 10 окна «Этот компьютер» помимо традиционных устройств и дисков мы можем наблюдать и папки: Загрузки, Документы, Изображения, Видео, Музыка и Рабочий стол.
Если вы привыкли пользоваться Библиотекой и не желаете отображения, по сути, дублей, то данное решение поможет вам в решении этой проблемы.
В скрытии папок в окне «Этот компьютер» нам поможет миниатюрная утилита OldNewExplorer. Она совершенно бесплатна, не требует установки и не содержит рекламы. Одинаково хорошо работает как в Windows 10, так и Windows 8.1.
Её интерфейс на английском, но разобраться в возможностях не составит особого труда.
Из дополнительных возможностей утилиты можно отметить следующие:
- включить группировку носителей в окне «Этот компьютер»
- отключить «ленточный интерфейс» в окне файлового менеджера
- включить сведения в нижней части окна файлового менеджера
- немного видоизменить стиль системы
Все эти дополнительные возможности, по сути, возвращают отображение привычного и полюбившегося многим интерфейса файлового менеджера, что имеется в Windows 7. К примеру, внедрённый ленточный интерфейс пришёлся по душе не всем пользователям, и с помощью этой утилиты он отключается буквально в один клик.
Удалить папки из «Этот компьютер» в Windows 10
Скачайте утилиту OldNewExplorer с официального сайта. Для этого откройте его и перейдите к разделу Download и кликните там по размещённой ссылке.
В результате будет скачан архив, который необходимо распаковать архиватором, к примеру, WinRar.
После этого запустите файл OldNewExplorerCfg.exe и в открывшемся окне нажмите кнопку Install.
В результате чего будет поочерёдно отображено несколько системных окон, в каждом из которых необходимо будет подтвердить разрешение на внесение изменений, нажимая клавишу Да.
Теперь нам остаётся только поставить галочку в окне утилиты у пункта Use libraries; hide folders from This PC и окно «Этот компьютер» будет избавлено от дополнительных папок.
Изменения применяются моментально: открыв окно файлового менеджера, вы уже можете наблюдать изменения. Перезагружать компьютер для применения изменений не требуется.
Краткий итог
В рамках данного материала было рассказано и удобном и быстром отключении лишних папок в окне «Этот компьютер». Однако на этом возможности утилиты не заканчиваются. Я думаю, вы по достоинству оцените и другие возможности этой крохотной, но в тоже время достаточно мощной утилиты.
Если у вас остались вопросы, вы можете задавать их в комментариях.
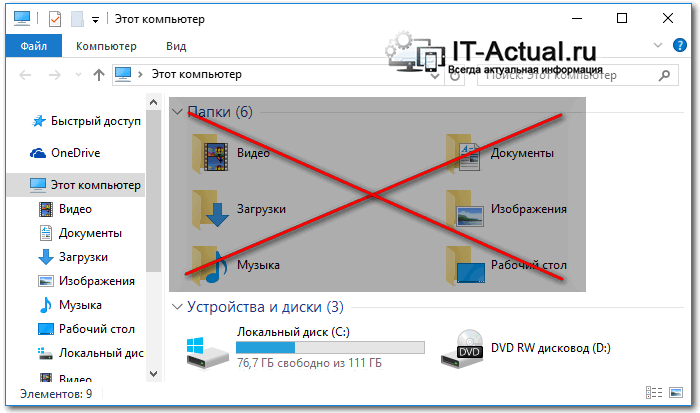
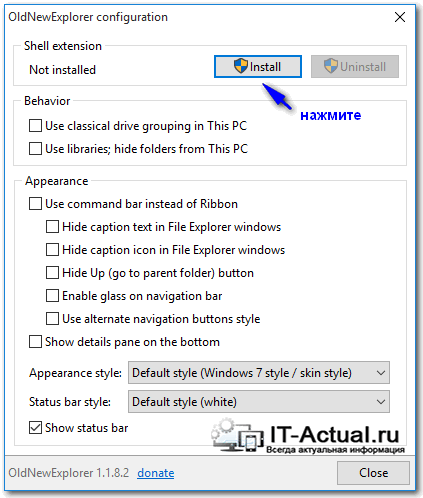
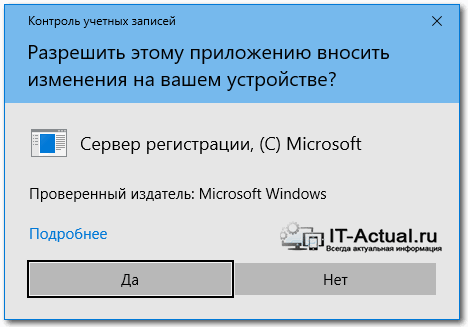
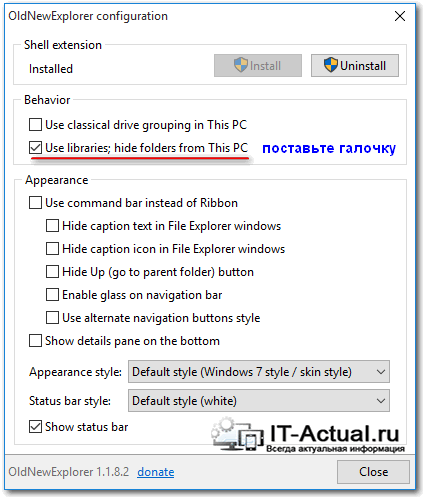
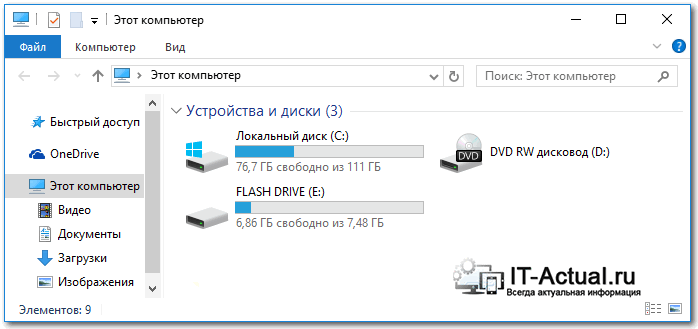

Доброго времени суток!
Спасибо автору за столь подробную инструкцию! Все отлично сработало!
Пожалуйста. Рад, что помог.
Всё сработало быстро и с ожидаемым результатом :-)
Убрала эти ненужные мне папочки, теперь всё красиво смотрится.