 Приветствую!
Приветствую!
Разработчики в Microsoft в Windows 10 явили миру новое приложение по умолчанию, в котором открываются и показываются фотографии и прочие графические файлы.
Если вас огорчает имеющийся в нём функционал, оформление самого приложения или его скорость запуска, то вы с лёгкостью можете вернуть классическое приложение под названием «Средство просмотра фотографий Windows», в котором открывались графические файлы в прошлых версиях Windows.
Сделать это совсем не сложно, благо в системе имеются необходимые компоненты, необходимо лишь внести соответствующие записи в реестр Windows. Давайте пошагово рассмотрим необходимые действия.
Содержание:
- Возвращаем «Средство просмотра фотографий Windows» в Windows 10
- Как открывать графические файлы сразу через «Средство просмотра фотографий Windows»
Возвращаем «Средство просмотра фотографий Windows» в Windows 10
Так как вноситься изменения будут в реестр Windows, в котором хранятся настройки системных компонентов операционной системы, то перед этим следует сделать их резервную копию с помощью контрольной точки восстановления. Подробнее об этом в материале «Как создать контрольную точку восстановления системы в Windows 10 – инструкция».
- Теперь необходимо скачать файл реестра, который впоследствии необходимо будет распаковать из ZIP архива и запустить в системе.
- Кликнув по нему два раза мышкой (или нажав клавишу Enter), вы увидите системное сообщение, в котором требуется одобрить добавление информации в реестр. Согласитесь, нажав OK.
Данные будут импортированы в реестр, и вы сможете увидеть в меню «Открыть с помощью» возвращённое приложение.
Естественно, можно назначить возвращённое «Средство просмотра фотографий Windows» для открытия графических файлов штатным (по умолчанию). Об этом ниже.
Как открывать графические файлы сразу через «Средство просмотра фотографий Windows»
Делается это в настройках системы. Дабы перейти к опции, которая отвечает за назначение графического просмотрщика по умолчанию, следует сделать следующее:
- Откройте параметры Windows. Проще всего это сделать через меню Пуск.
- На следующем шаге в окне выбора параметров кликните по пункту Приложения.
- Высветится окно, в котором задаются различные параметры системы. В его левой части кликните по пункту Приложения по умолчанию. В результате в правой части окна изменится содержание – в нём необходимо найти пункт Просмотр фотографий и кликнуть на имя текущего установленного приложения (Фотографии).
Во всплывшем меню следует выбрать возвращённое средство просмотра фотографий.
Вот и всё. Мы вернули классическое приложение для удобного и продуктивного просмотра фотографий, что по умолчанию было представлено в Windows предыдущих версий, и назначили его основным в Windows 10.
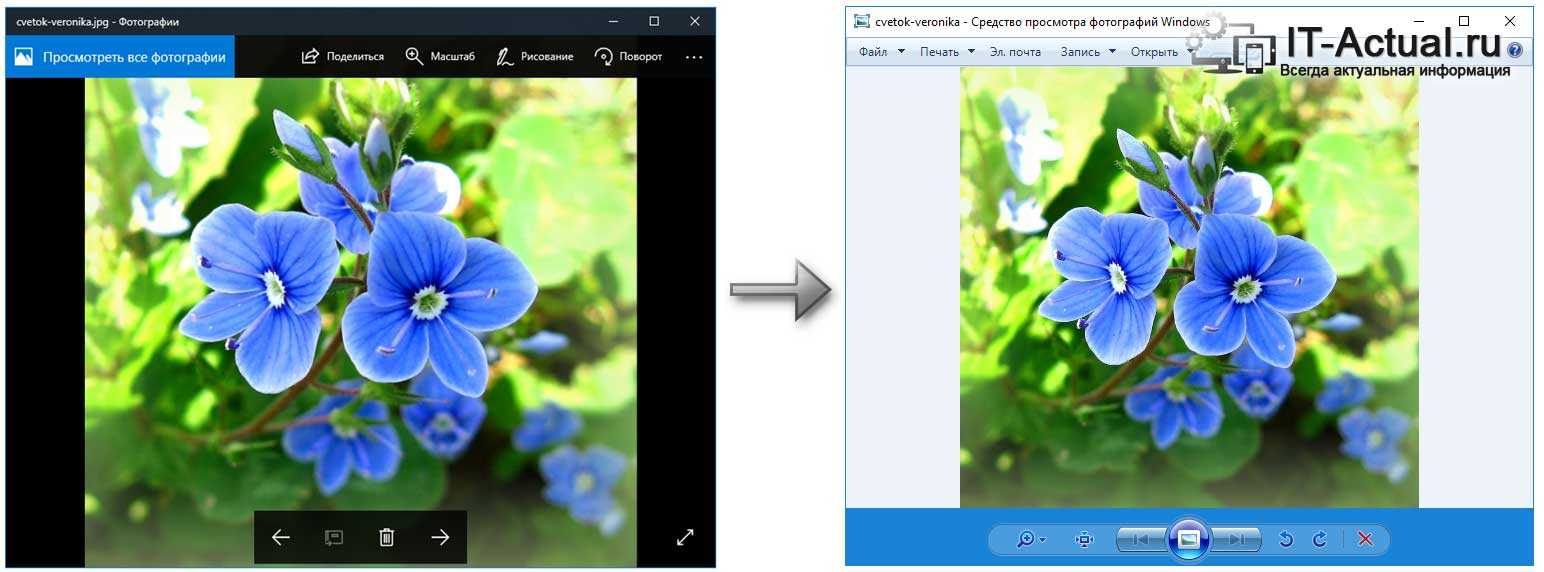


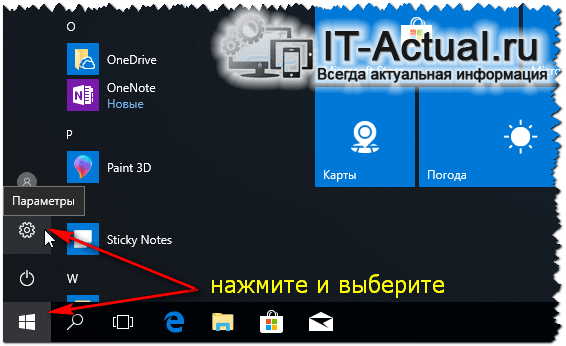
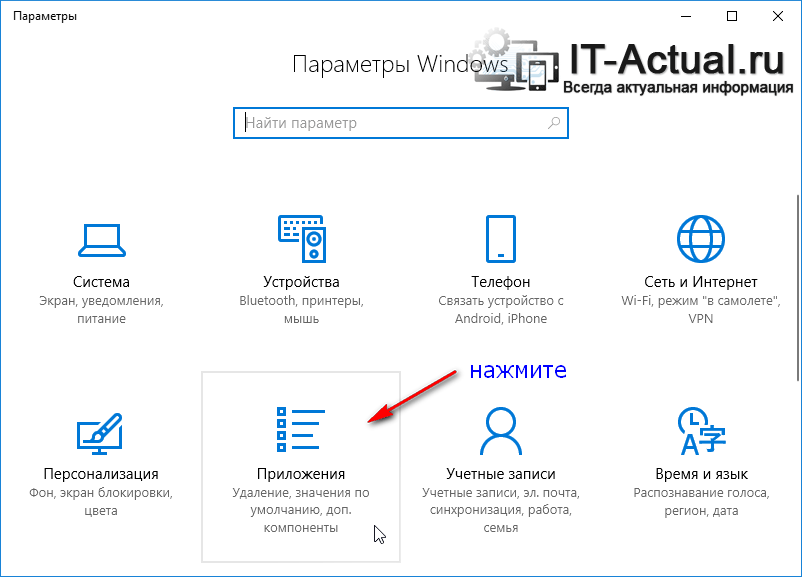
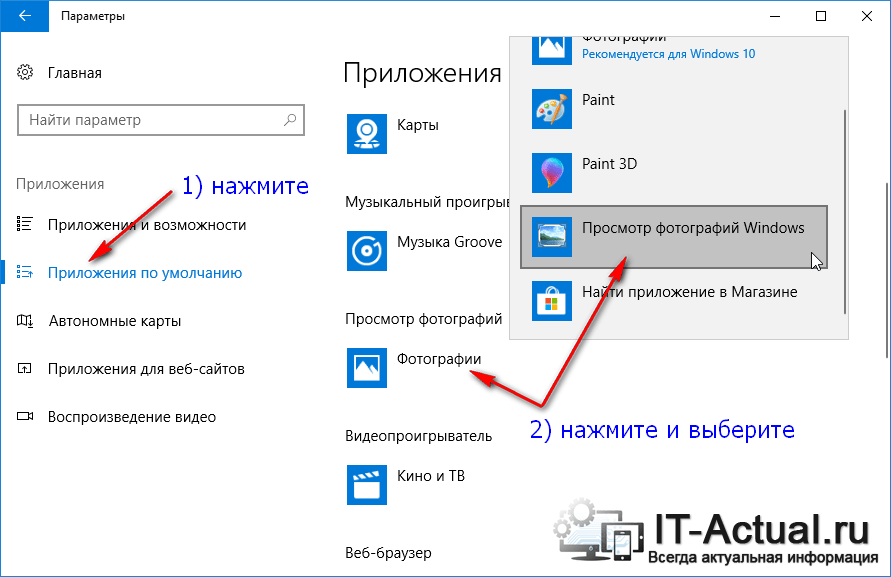

Подскажите пожалуйста у меня Windows 10 без магазина, можно ли добавить как-то его. В вашей статье очень понятно описано как смотреть фотографии при помощи стандартного просмотрщика, за что отдельное огромное спасибо.
Приветствую, Иванна.
Если у вас установлена версия Windows 10 корпоративная с долгосрочным обслуживанием (LTSB), то в данной редакции отсутствует «Магазин приложений», и добавить его нельзя. Единственный на данный момент вариант – переустановка Windows 10, причём иной редакции, в которой магазин есть.
Как я давно хотел просматривать изображения на ноутбуке средством просмотра фотографий Windows. В десятке такое удручающее и тормозное приложение стоит… А после обновления ОС не удаляться ли изменения?
Приветствую, Александр.
Не должны. Если всё же это произойдёт, то просто повторите процедуру.
Большого обновления, требующего перезагрузки, еще не было, но небольшие пока не влияют. Спасибо.
Спасибо) успешно вернул легкий просмотрщик, который за доли секунды открывает картинку, а то новый стандартный от виндовс 10 пока запустится, пока отобразит картинку и то не факт что отобразит, вообщем печальный новый просмотрщик можно застрелится используя его.
Огромное спасибо! всё отлично, всё стало на свои места
Отлично сработал способ и в самой последней на данный момент версии Windows 10 (ноябрьское обновление 2019, версия 1909). Весьма благодарю!