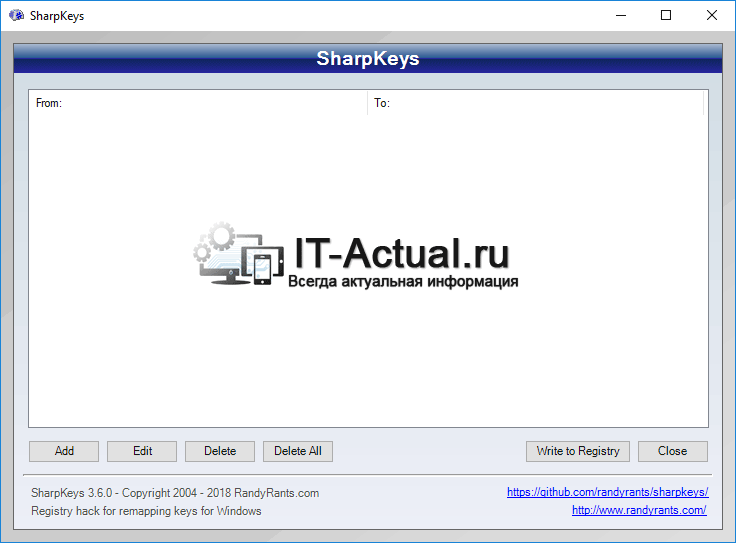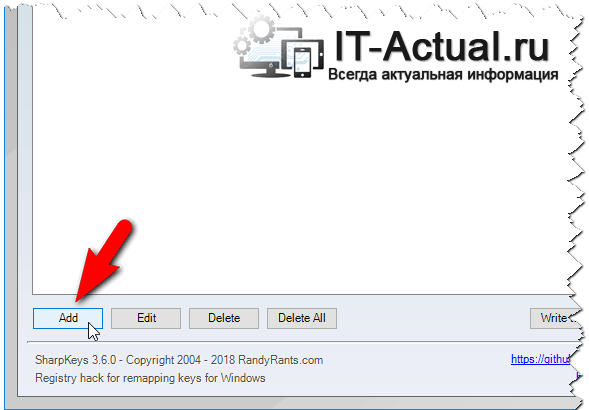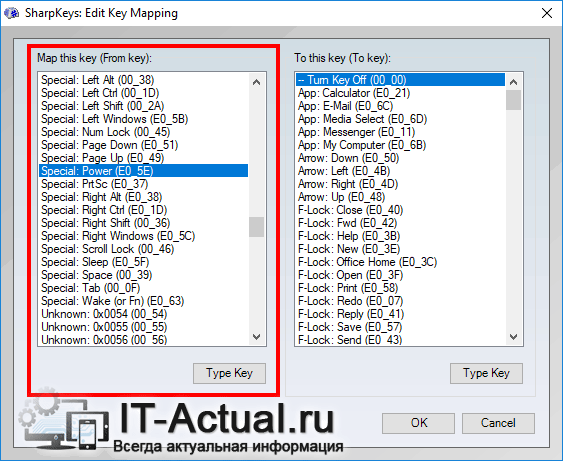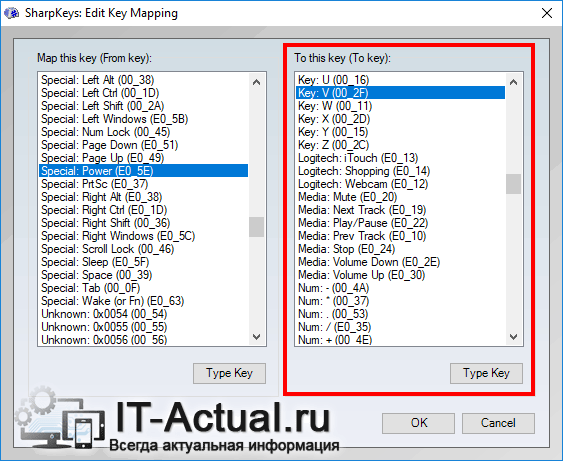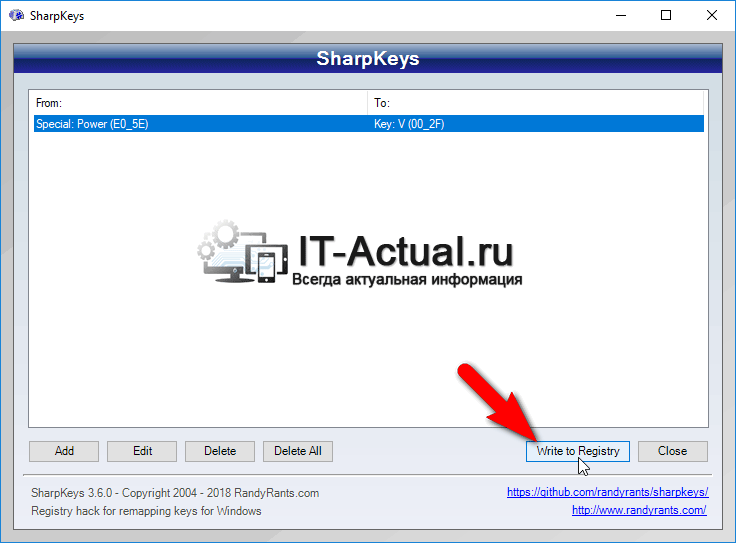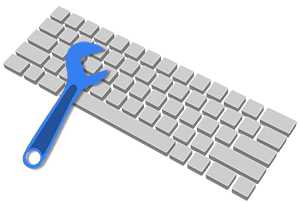 Приветствую!
Приветствую!
Без клавиатуры едва ли можно эффективно работать на компьютере или ноутбуке. Однако физическое расположение тех или иных клавиш может отличаться от модели к модели, что вызывает существенный дискомфорт при наборе. К примеру, на клавиатуре домашнего компьютера клавиши расположены согласно стандарту, а на ноутбуке некоторые клавиши перенесены, совмещены и т.д.
Если ни времени, ни желания переучиваться к новому расположению клавиш нет, а проблему решить необходимо, то далее описываемый способ отключения или переназначения желаемых клавиш на клавиатуре вам в этом поможет.
Отключаем \ переназначаем желаемые клавиши на клавиатуре
В решении данной задачи нам поможет небольшая бесплатная утилита, с помощью которой мы буквально в несколько кликов сможем сделать следующее:
- переназначение – под этим подразумевается смена ввода символа или команды, что осуществляет клавиша.
- отключение – можно отключить клавишу или сразу несколько клавиш. Если впоследствии нажать на отключенную клавишу, то система никак не отреагирует, как если бы нажатия не было вовсе.
- Зайдите на официальный сайт и скачайте оттуда утилиту Sharp Keys. Программа работает в Windows всех версий, включая последнюю Windows 10. Она не требует установки, запуск основного исполняемого файла отобразит рабочее окно программы.
- Интерфейс программы на английском, но это совершенно не является проблемой. Здесь всё интуитивно. Для указания клавиши, которую надо переназначить или вовсе отключить, нажмите по кнопке Add в интерфейсе программы.
- В дополнительно отобразившемся окне программы мы видим два блока меню. В левом блоке под названием Map this key указывается клавиша, которая должна быть переназначена или отключена. Клавишу можно выбрать из обширного списка, а можно быстро указать, для чего следует нажать находящуюся под этим списком кнопку Type Key и далее нажать на клавиатуре желаемую клавишу.
- Указав клавишу, нам останется выбрать, что делать при её нажатии. Это делается в блоке To this key, который находится справа. Если выбрать самый первый пункт под именем Turn Key Off, то клавиша будет отключена. Остальные пункты позволяют указать желаемый символ или команду. В данном блоке также имеется клавиша Type Key, с помощью которой можно непосредственным нажатием указать вводимый символ или команду, что будет выполняться при нажатии на переназначенную клавишу, что была выбрана на третьем шаге.
- Указав клавишу и выбрав для неё символ\команду, нажмите по клавише OK. В результате вы вернётесь в основное окно, в котором необходимо нажать по клавише с именем Write to Registry.

В результате этого действия изменения будут сохранены в настройках операционной системы. Для вступления в силу которых останется перезагрузить компьютер.
- После перезагрузки клавиша будет либо отключена, либо будет выполнять ввод другого символа или команды, как и было указано вами на предыдущих этапах. Количество отключаемых или переназначаемых клавиш неограниченно, просто воспользуйтесь кнопкой Add и укажите другие желаемые клавиши.
Т.к. программа отключает и переназначает клавиши через системные настройки самой операционной системы, то её запуск необходим только для конфигурирования, постоянно запускать и держать её в оперативной памяти не требуется.
Как мы видим, отключение неиспользуемых клавиш или ввод требуемых символов или команд с помощью других клавиш решается достаточно просто, причём в любой версии операционной системы Windows, включая самую современную десятую версию ОС от Майкрософт.