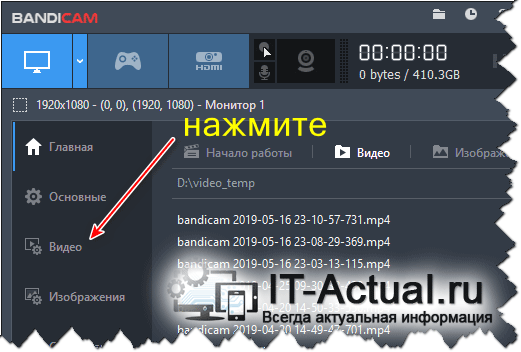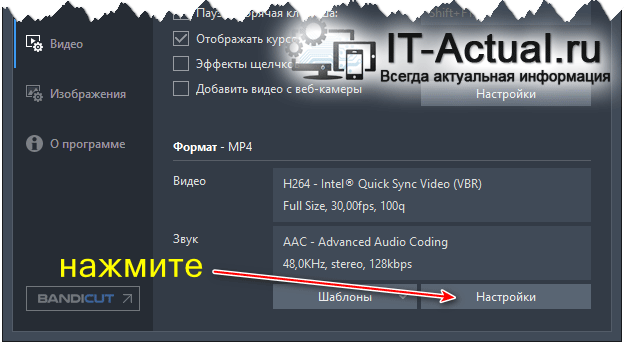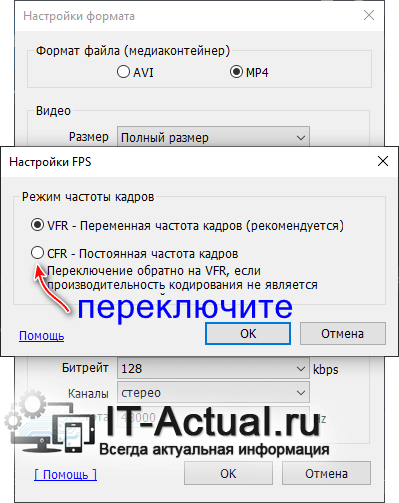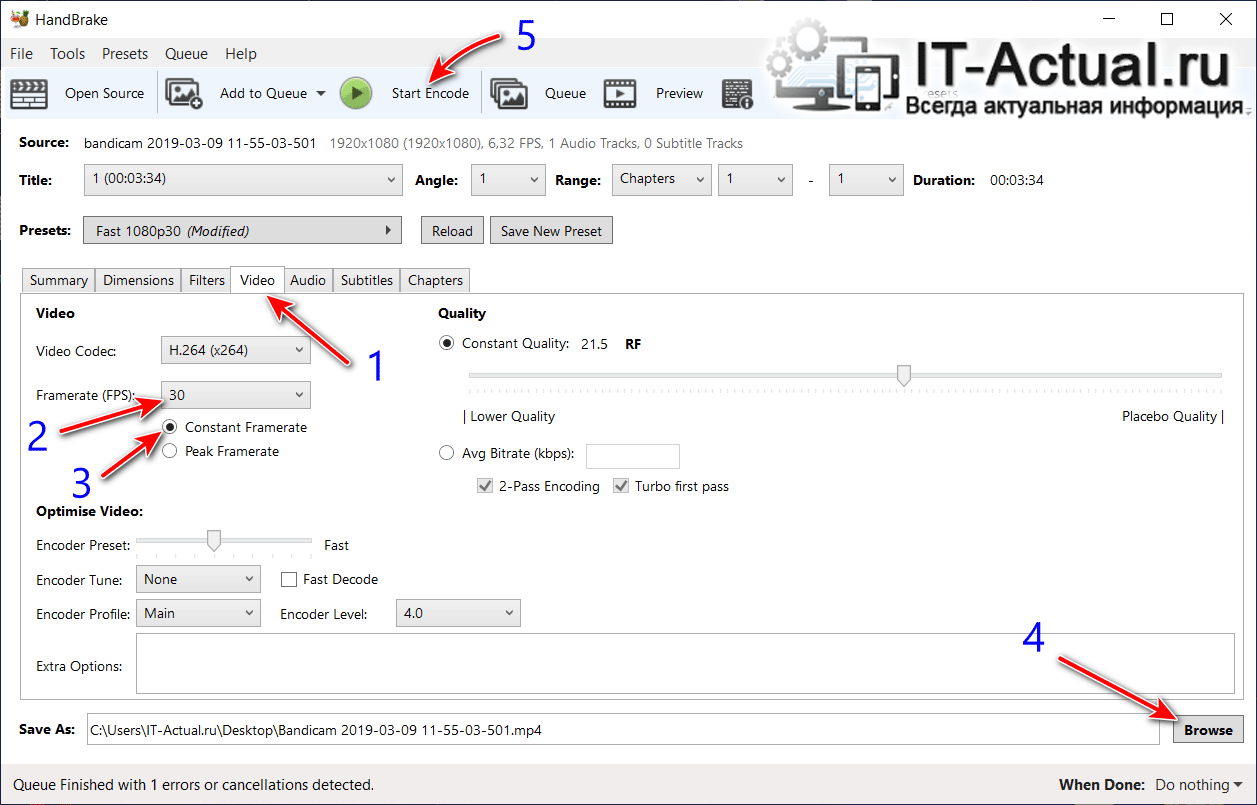Приветствую!
Бандикам – отличная программа для записи происходящего на экране компьютера. Однако многие пользователи сталкиваются с проблемой, когда возникает необходимость смонтировать полученный видеофайл в популярной программе для видеомонтажа – Adobe Premiere Pro.
Содержание:
- В чём выражается проблема редактирования в Адобе Премьер Про записанного видео через Бандикам
- Решаем проблему некорректного «восприятия» видео в Адобе Премьер Про, записанного в Бандикам
В чём выражается проблема редактирования в Адобе Премьер Про записанного видео через Бандикам
Источник проблемы един, однако выражается он в следующих «симптомах»:
- При добавлении видео на таймлайн, некорректно выставляется частота кадров (название не английском – FPS)
- При ручной установке частоты кадров в Adobe Premiere, при которых было записано видео с экрана в Bandicam, проблема не решается. Оное всё равно воспроизводится и конвертируется с эффектом замедления или пропуска кадров.
- Не решает проблему даже попытка установить большее количество кадров (к примеру, 60 кадров в секунду) при записи видео в Bandicam. При редактировании в Премьере оно всё равно выглядит так, как если бы было записано с куда меньшим количеством кадров.
Всё это доставляет много хлопот, потому что сводит на нет все усилия, которые прикладываются автором, дабы создать действительно качественный контент, который приятно смотреть. К счастью, данная проблема решаема, о чём будет рассказано далее.
Решаем проблему некорректного «восприятия» видео в Адобе Премьер Про, записанного в Бандикам
Дело в том, что Премьер полностью не поддерживает редактирование видео, записанное с переменной частотой кадров. А данный режим выставлен «по умолчанию» в программе Бандикам. Этот режим записи видео в Бандикам используется в связи с акцентом на минимальный размер конечного записанного видеофайла. Однако не стоит думать, что при переключении режима записи в вариант с постоянной частотой кадров, файл будет существенно больше. Это не так. Сжатие осуществляется кодеком.
С этим моментом мы выяснили, теперь давайте перейдём к процедуре настройки режима записи частоты кадров:
- Открыв программу, перейдите в раздел Видео.
- В блоке настроек Формат нажмите на кнопку, именуемую Настройки.
- В открывшемся окне, отвечающем за настройку кодека, нажмите на кнопку с многоточием, которая находится в строке FPS.
- Будет отображено небольшое окошко, в котором следует переключить чекбокс на вариант CFR – Постоянная частота кадров.
Сделав это, нажмите по кнопке OK, дабы сохранить настройку. И ещё раз OK, дабы закрыть окно настройки кодека.
Всё. Теперь все последующие записанные видео будут корректно восприняты и обработаны в популярнейшем редакторе от Адобе.
Если у вас уже есть отснятый материал и у вас нет никакого желания его переснимать, то вы можете воспользоваться бесплатной утилитой HandBrake (официальный сайт), которая осуществит конвертацию видео с переменного битрейда, на постоянный.
Откройте видео в приложении, откройте имеющуюся там вкладку Video, в которой выберите в выпадающем меню Framerate (FPS), соответствующий тому, что был указан при записи видео в Bandicam.
И чуть ниже переключите чекбокс на вариант Constant Framerate. Останется только указать, куда сохранить сконвертированный файл (кнопка Browse, находящаяся в нижней правой части интерфейса программы), и нажать кнопку Start Encode, дабы начался процесс.