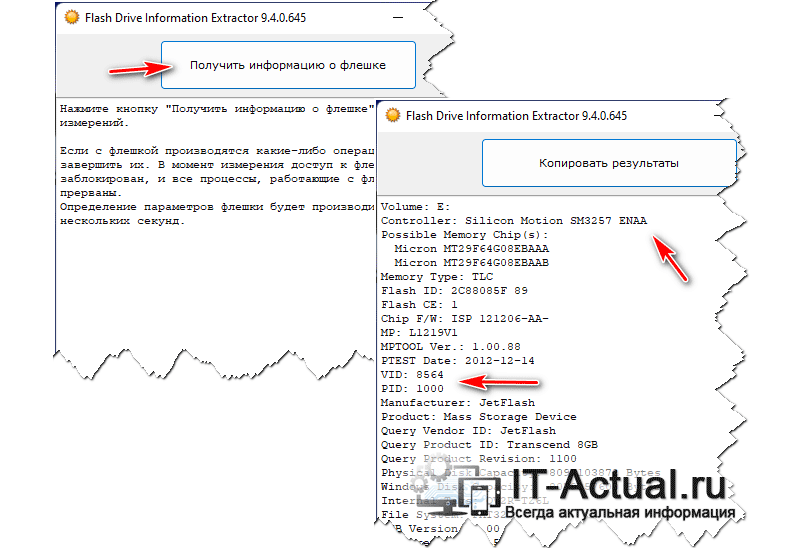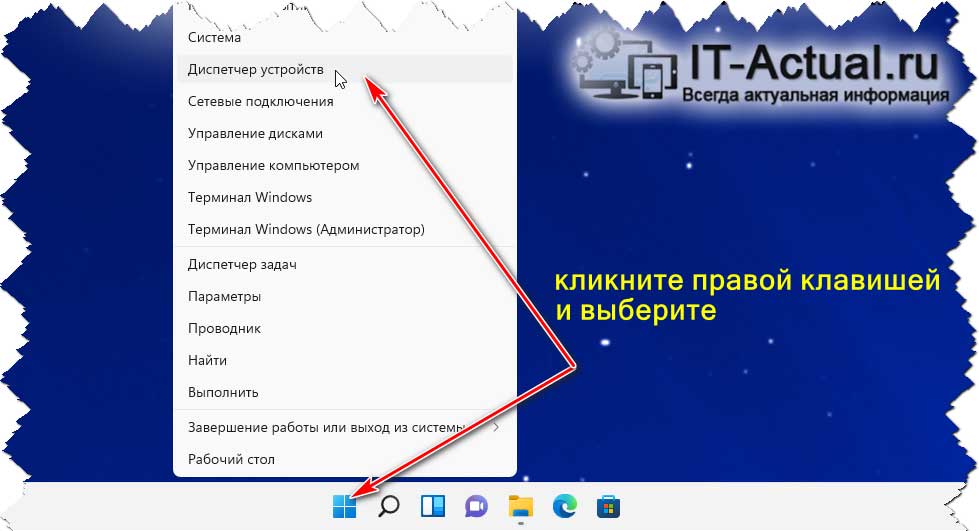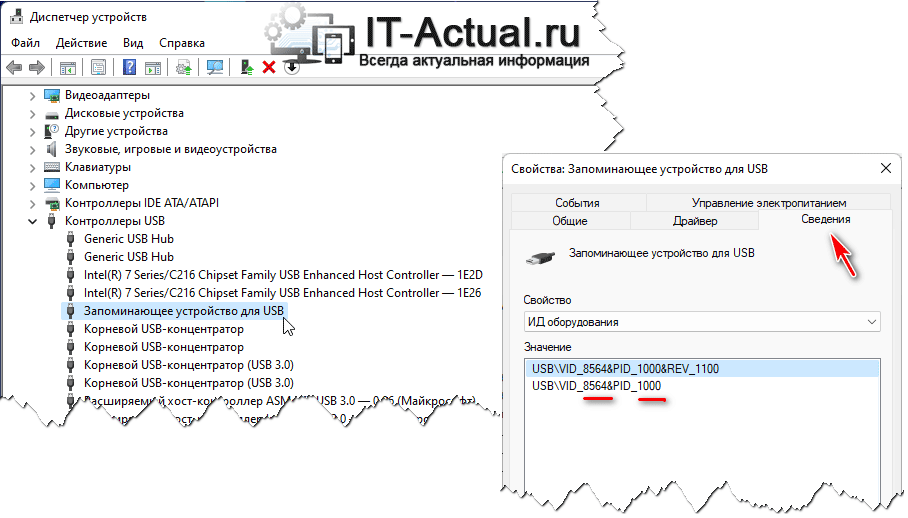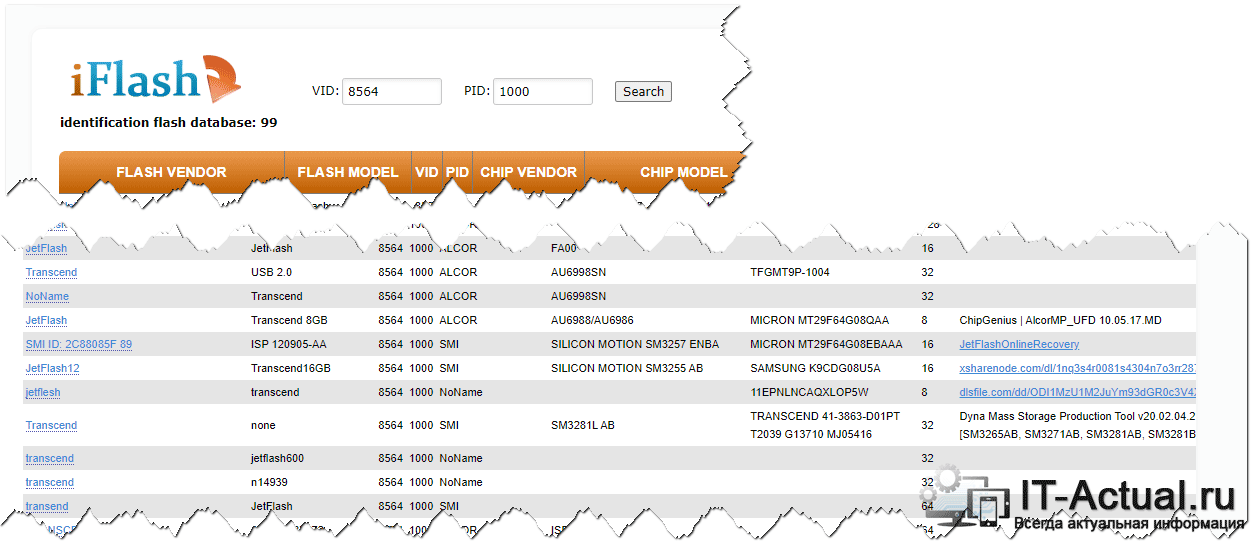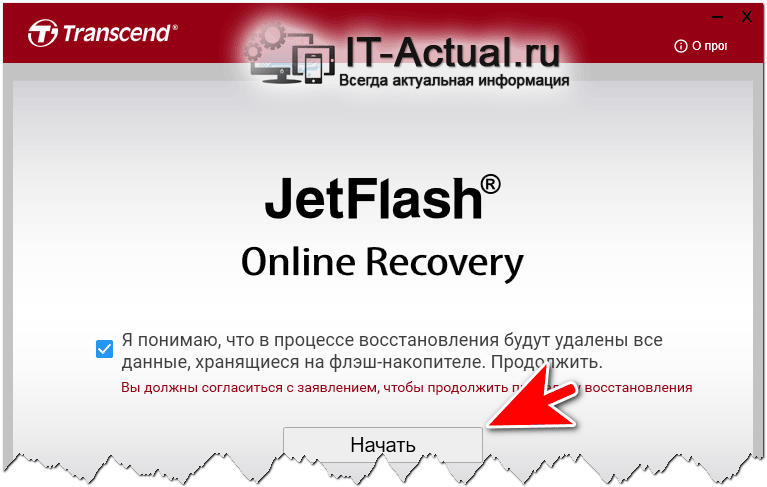Приветствую!
Приветствую!
Если в процессе работы имеющаяся в вашем распоряжении флешка проявляет нестабильность в работе: форматирование заканчивается неудачей, возникает повисание самого компьютера при подключении флешки к нему, а копирование файлов не всегда происходит корректно (ошибки копирования, появления на флешке нечитаемых файлов и папок, набор странных символов за место имён файлов и папок), но при этом механически флешка полностью исправна, не имеет никаких видимых повреждений, то шанс вернуть ей полную работоспособность определённо имеется!
Очень хорошо, когда при подключении операционная система определяет подключенное устройство – воспроизводится звук подключения, сам диск отображается в окне «Этот компьютер» и если на корпусе флешки имеется индикатор, то он начинает постоянно светиться или мигать.
А вот если при вставке флешки компьютер никак не реагирует на это действо, то следует проверить некоторые моменты, которые детально расписаны в соответствующей статье.
Стоит сразу сказать, что так называемой «универсальной инструкции», каким конкретно образом и какими при этом программными решениями пользоваться – определённо невозможно. Однако в этом детальном материале будет в подробностях расписан общий алгоритм, который поможет начинающим пользователям с решением проблемы в работе флеш-накопителя.
И так, давайте начнём.
Содержание:
- Пошаговое восстановление работоспособности флешки
- Выявляем установленную модель контроллера флешки
- Использование специальной утилиты для выявления марки контроллера флешки
- Выявление контроллера посредством визуального осмотра флешки
- Воспользуемся диспетчером устройств для получения информации
- Выяснив информацию о контроллере, используем утилиту для прошивки
Пошаговое восстановление работоспособности флешки
Данное действо состоит из двух шагов. Для начала стоит выявить контроллер, что установлен во флешке. А уже после следует непосредственно процесс ремонта с помощью сервисной утилиты для соответствующего контроллера.
Выявляем установленную модель контроллера флешки
В конкретном примере будет рассмотрен процесс для флешки Transcend на 8 гигабайт, которая категорически отказывалась форматироваться, процесс завершался с ошибкой Windows не удаётся завершить форматирование.
Причём флешка эксплуатировалась не сказать, что интенсивно, отношение к ней было бережное и никаким негативным воздействиям она не подвергалась (перегреву, влаге и так далее).
При подключении система её определяет, но, как уже говорилась выше, отформатировать её не получается и, следовательно, какие-либо файлы записать не представляется возможным.
Использование специальной утилиты для выявления марки контроллера флешки
Дабы восстановить полную работоспособность флешки, необходимо прибегнуть к процедуре перепрошивке контроллера (микросхемы). И осуществляется эта процедура специальными сервисными утилитами, причём для каждого типа контроллера имеется своя утилита.
И если ошибиться с выбором сервисной утилиты, то с достаточно высокой степенью вероятности флешка будет окончательно выведена из строя. С этим нужно быть осторожнее, потому что даже у одного модельного ряда флешек внутри контроллеры могут быть разными, в зависимости от конкретной партии (периода производства).
Теперь стоит сказать о незыблемых принципах, основах. Каждое устройство «представляется» системе, передавая идентификационные номера при подключении, оные называются VID и PID. Флешки, естественно, также обладают этими номерами.
И для того, чтобы сделать верный выбор при поиске сервисной утилиты и последующей перепрошивки флешки, необходимо предварительно определить её идентификационные номера.
- VID — идентификатор производителя микросхемы (контроллера).
- PID — идентификатор самого устройства.
И наименее сложным способом узнать VID, PID, и модель установленной микросхемы контроллера флешки – это прибегнуть к специальной утилите. Таких утилит достаточно много, и одна из лучших из таковых – Flash Drive Information Extractor.
Данную утилиту можно взять с официального сайта.
Данная утилита миниатюрна, устанавливать её не требуется. И она предоставляет максимум информации о подключенной к компьютеру флешке.
Утилита сможет определить модель USB флешки, используемый тип памяти в ней и прочую информацию. Причём информацию можно получить даже в том случае, если файловая система флешки недоступна, подключается осуществляется тяжело, с зависанием компьютера на некоторое время.
Из перечня получаемой информации можно отметить следующую:
- Полное название установленного во флешку контроллера
- Данные о чипах памяти
- Тип самой памяти
- Потребление тока флешкой
- Версия USB протокола
- Объём флешки согласно информации от контроллера
- Имя производителя
- Название самой флеши
- Flash ID (не всегда определяется, зависит от производителя флешки)
- VID и PID
- Chip F/W
- И прочую информацию
Важно отметить, что данная утилита корректно считывает информацию только в случае USB-флешек. Другие устройства (телефоны, MP3-прееры и т.д.) утилита не распознаёт. И да, если вы используйте сразу несколько флешек, то извлеките их на время, оставив только одну, информацию о которой необходимо получить.
Работа с утилитой пошагово:
- Как уже говорилось выше, извлеките из USB портов устройства (MP3-плееры, телефоны, внешние жёсткие диски и т.п.), оставив только флешку.
- Подключите флешку, информацию о которой требуется получить для последующего ремонта.
- Запустите саму утилиту.
- В окне утилиты присутствует большая кнопка с надписью Получить информацию о флешке – нажмите её.
- Через небольшой промежуток времени отобразится необходимая информация
- Если же случилось такое, что программа не отвечает (подвисла), то не пытайтесь закрыть её, а просто извлеките флешку через минут 5 из USB порта, после чего программа наверняка начнёт отзываться и отобразит всю ту информацию, которую смогла определить с подключенной проблемной флешки.
И так, мы выяснили главную информацию, которая впоследствии нам поможет в поиске необходимой сервисной утилиты.
Следующая информация нам пригодится:
- VID: 8564 PID: 1000
- Модель контроллера (микросхемы): Silicon Motion SM3257 ENAA
Выявление контроллера посредством визуального осмотра флешки
Выявить наличие установленного во флешку контроллера можно и другим способом, а именно прибегнув к её разбору. Однако не каждая флешка легко разбирается, а даже если и поддаётся таковому, то потом не факт, что можно будет собрать корпус обратно.
Но если вы готовы на возможные сложности с разбором и дальнейшей сборкой обратно, то вам понадобится плоская отвертка и или любой другой острый предмет, чтобы поддеть корпус и раскрыть его. При данной процедуре нужно быть максимально аккуратным, так как существует вероятность повредить внутренности флешки при неаккуратных манипуляциях.
На изображении ниже мы можем видеть обозначение микросхемы.
Воспользуемся диспетчером устройств для получения информации
Определить необходимые данные (VID и PID) флешки можно и без использования утилиты, прибегнув к помощи диспетчера устройств.
Однако этот способ не всегда точен, особенно при определении флешек малоизвестных производителей. Существует вероятность, что полученным данным идентификаторам VID и PID не выйдет точно определить контроллер. Однако этот вариант стоит рассмотреть, если приведённая выше утилита не сможет предоставить данную информацию.
- Первым делом в USB разъёме должна находиться флешка, данные с которой мы хотим получить.
- Далее требуется запустить диспетчер устройств. Проще всего это сделать, наведя курсор мышки на кнопку Пуск, нажав правую клавишу и выбрав необходимый пункт.
- В открывшемся окне следует раскрыть категорию под названием Контроллеры USB и там найти пункт Запоминающее устройство для USB и осуществить двойной клик мышкой по нему.
- Откроется окно, в котором необходимо перейти во вкладку Сведения. Там в выпадающем меню выбрать пункт под названием ИД оборудования. И вот мы видим VID и PID подключенного флеш накопителя.
Готово. Данные получены, теперь приступим к поиску сервисной утилиты.
Выяснив информацию о контроллере, используем утилиту для прошивки
Важно отметить, что если на флешке перед процедурой перепрививки имелись какие-то данные, то они будут безвозвратно удалены.
И так.
- Определив модель контроллера, можно прибегнуть к поиску сервисной утилиты посредством поисковых систем (Google или Яндекс) и найти необходимое.
- Но первым делом стоит воспользоваться базой, что имеется на специализированном сервисе. Об этом ниже.
- Заходим на сайт с базой прошивок для флешек, расположенный по адресу https://flashboot.ru/iflash/
- Вводим выясненный на предыдущих шагах VID и PID флешки
- Поиск, скорее всего, выдаст десяток другой вариантов. Важно найти среди вариантов такой, который совпадает максимально, а именно: имеет такую же модель контроллера, соответствует производитель, VID и PID данные и размер накопителя.
- В последней колонке будет представлена ссылка на утилиту, причём играет роль даже версия утилиты. Вам потребуется эту утилиту скачать и применить для ремонта флешки.
Найдя и скачав сервисную утилиту, останется её запустить и совершить дальнейшие необходимые действия. В данном конкретном случае действие вылилось в нажатие по кнопке с именем Начать.
Несколько минут работы и функционирование флешки было восстановлено. Теперь она отлично форматируется и нет никаких зависаний компьютера при вставке её в USB порт.
И совет, который стоит дать владельцам флешек. При выборе флешки, всегда отдавайте предпочтения известным производителям и брендам, так как оные используют предсказуемую компонентную базу и восстанавливать с них данные и ремонтировать их проще, вероятность позитивного исхода куда выше.