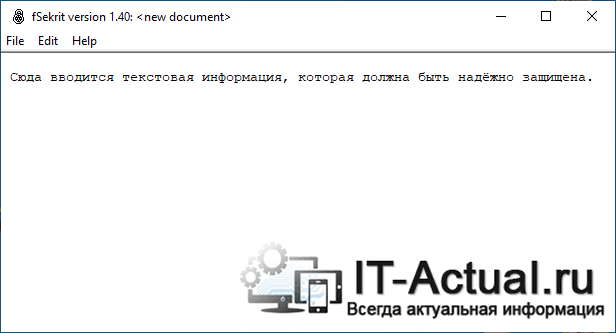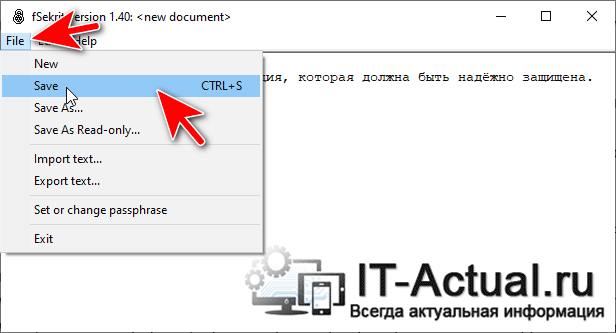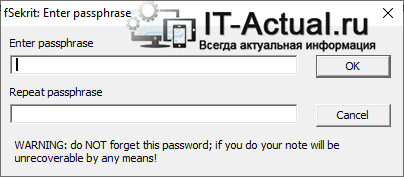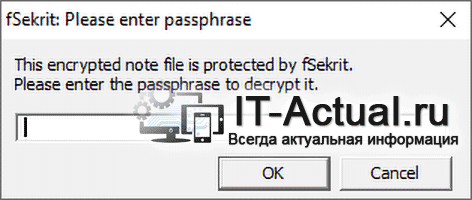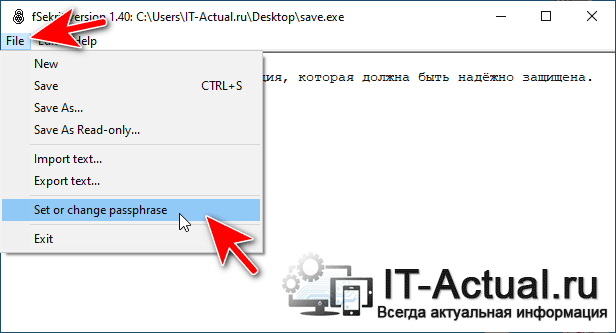Приветствую!
Приветствую!
Текстовые файлы полюбились очень многим пользователям компьютеров. Создать текстовый файл и записать в него информацию – дело очень быстрое. И некоторые пользователи в текстовых файлах хранят весьма конфиденциальные данные – логины и пароли от почты, Интернет-магазинов и даже Интернет-банков. И данный подход несёт в себе серьёзные риски для безопасности.
Даже если предположить, что к компьютеру физически нет доступа для других людей, то текстовый файл с весьма и весьма важными данными может «утечь» по причине удалённого взлома компьютера, действий со стороны различного-рода зловредов, которые гипотетически могут проникнуть на компьютер.
А если файл с конфиденциальными данными ещё и копируется владельцем на сменный носитель, который впоследствии используется на других компьютерах, то риски возрастают ещё больше.
И дабы эти самые риски максимально снизить, можно воспользоваться весьма удобным решением, имеющим название – fSekrit. Скачать его можно с официального сайта. Данное бесплатное решение с открытым исходным кодом и выдающейся совместимостью (работает во всех версиях Windows 9x, NT, 2000, XP, Vista, 8.1, 10) представляет собой контейнер для текстовой информации, которая, в свою очередь, надёжно шифруется алгоритмом AES с 256 битным размером ключа.
Решение не требует установки на компьютер, сам файл, по сути, и является тем контейнером.
Дабы было понятнее, о чём идёт речь, давайте посмотрим, как работать с данной программой.
Надёжно шифруем текстовую информацию
- Запустив файл, будет открыто окно, в которое вводится любая текстовая информация.
- Введя желаемый текст, необходимо его сохранить в файле. Это делается через меню File -> Save.
- В процессе сохранения будет выведено окно, в котором необходимо указать пароль, который будет использоваться для открытия зашифрованного содержимого.

Примечание: установка пароля выводится только при создании файла. Впоследствии при редактировании информации, оная будет сразу сохраняться и шифроваться с ранее установленным паролем.
- Всё. Файл зашифрован и сохранён. Дабы увидеть его содержимое, следует его запустить. В результате будет выведено окно для ввода пароля.
Не забывайте пароль, в случае его потери, вы не сможете увидеть надёжно зашифрованное текстовое содержимое.
- Стоит отметить, что в любой момент можно сменить пароль к файлу, выбрав в меню соответствующий пункт, а именно File -> Set or change passphrase.
Как мы видим, приведённое решение не перегружено различным функционалом. Мы имеем портативное решение (можно носить с собой на флешке), которое призвано надёжно защитить конфиденциальную текстовую информацию с помощью пароля.