 Приветствую!
Приветствую!
Программа Skype поистине совершила маленькую революцию! С помощью неё люди могут общаться друг с другом посредством как голосовых вызовов, так и видео в реальном времени (при наличии камеры). И всё это совершенно бесплатно, нужен лишь доступ в интернет.
Дабы воспользоваться этой возможностью и присоединиться к миллионам других пользователей этого удобного сервиса для общения, необходимо с официального сайта скачать и установить соответствующую программу-клиент.
В данной статье будет подробно рассказано о то, как скачать и установить клиент Skype на компьютер, и произвести его первоначальную настройку.
Содержание:
- Как установить Skype на компьютер
- Регистрация учётной записи в системе Skype
- Первоначальная настройка Skype
- Краткий итог
Как установить Skype на компьютер
Первым делом нам необходимо будет скачать дистрибутив. Для этого откройте официальный сайт и нажмите на имеющуюся там большую синюю кнопку с надписью Скачать Skype. После чего вы перейдёт е на страницу загрузки, где будут представлены дистрибутивы для разных операционных систем и устройств. Нас интересует дистрибутив для Windows.
По окончании скачивания дистрибутива, запустите его. В результате появится окно установщика Skype.
В нём можно указать следующие параметры: язык интерфейса программы, выбор пути для установки, создание ярлыка на рабочем столе для быстрого запуска Скайп-а. Последние два пункта становятся доступны при нажатии «Дополнительные настройки»
В большинстве случаев предложенные параметры установки являются оптимальными. Нажмите располагающуюся внизу кнопку для продолжения установки Skype.
Начнётся установка программы, которая займёт от силы минуты две.
Регистрация учётной записи в системе Skype
По окончании будет отображено окно Скайп, в котором будет предложено ввести данные для входа. Если у вас нет учётной записи Skype, то её необходимо будет создать.
Для этого нажмите на соответствующую ссылку в окне программы.
При создании учётной записи в системе Skype вам необходимо будет указать либо номер телефона, либо электронную почту. А ниже придумать и ввести желаемый пароль. О том, как придумать безопасный пароль, можно прочесть в материале «Придумываем стойкий к взлому пароль. Практические рекомендации».
После ввода необходимых данных нажмите кнопку Далее.
В следующем окне вам необходимо вести фамилию и имя. Если вы считаете, что указание фамилии излишне, то можете ввести, к примеру, первую букву вашей фамилии или вовсе нечто отдалённое.
Осуществив ввод, нажмите Далее.
В результате будет отображено окно, в котором вам необходимо будет ввести проверочный код, который придёт на указанный телефон или E-mail, который вы указали ранее.
Введите эти данные и нажмите на кнопку Далее.
На этом процесс регистрации учётной записи в системе Skype закончен. Запишите ваш логин и пароль для входа в Skype, дабы не потерять доступ в случае переустановки системы, или для пользования данным сервисом, к примеру, на смартфоне.
Первоначальная настройка Skype
По окончании регистрации будет отображен мастер, который поможет вам настроить Skype к работе.
Для продолжения нажмите одноимённую кнопку.
В следующем окне вы можете проверить и настроить звук и картинку: громкость колонок\наушников, чувствительность микрофона, WEB-камеру (при наличии).
Достаточно часто пользователи сталкиваются с тем, что не работает должным образом микрофон. Если вы столкнулись с данной проблемой, статья «Почему меня не слышат или как настроить микрофон в Скайп (Skype)» поможет её решить.
Закончив проверку и настройку, нажмите Продолжить.
На последнем этапе будет предложено установить картинку (аватар), которая будет представлять вас в системе. Её будут видеть другие пользователи при поиске и в случае добавления вас в свой контакт лист.
Вы можете поставить как графическую картинку, так и сделать снимок в WEB камеры.
На этом настройка Skype завершена.
Будет открыто главное окно программы, где вы можете найти и добавить контакты, и начать общение. Скайп весьма подходит как для деловой беседы, так и дружеского общения.
Краткий итог
Благодаря этой статье, вы теперь знаете, как осуществить скачивание, создание учётной записи и настройку популярной программы для общения под названием Skype.
Были подробно рассмотрены все этапы, которые возникнут на вашем пути при установке и настройке программы Skype.
На этом всё. Если у вас остались вопросы, вы можете задать их в комментариях.
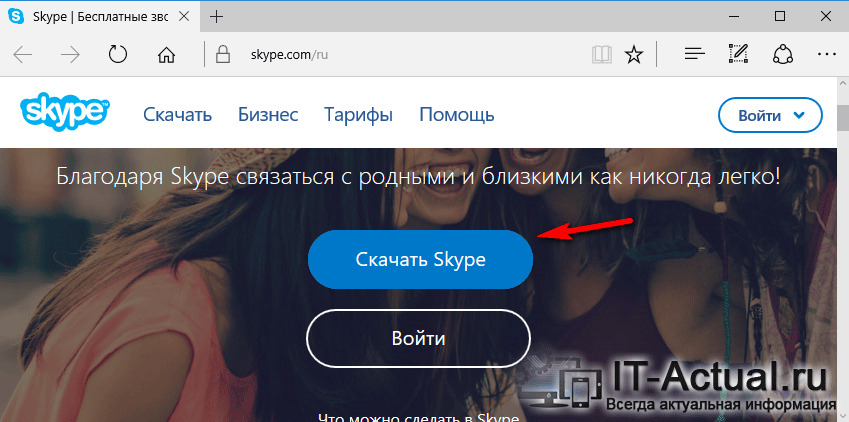

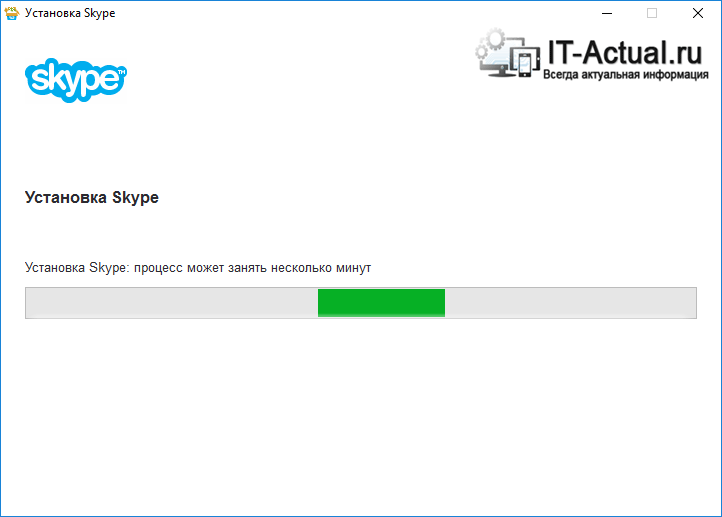
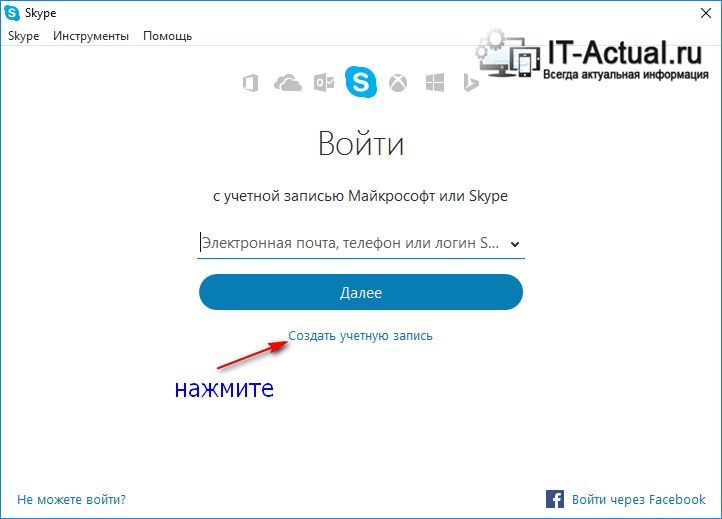
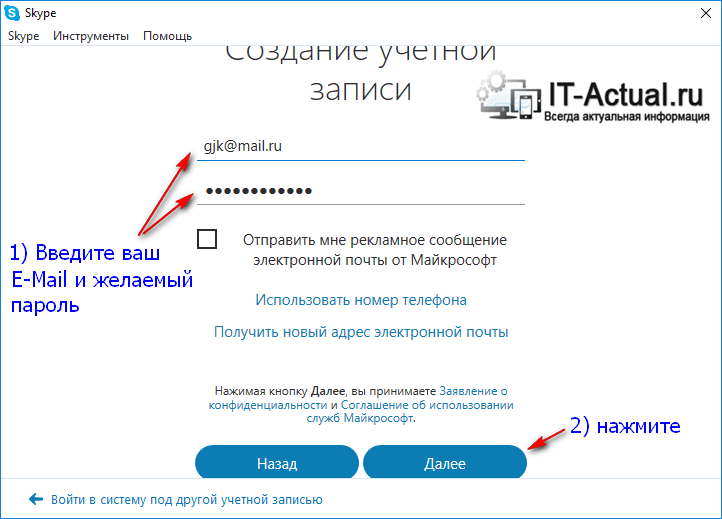
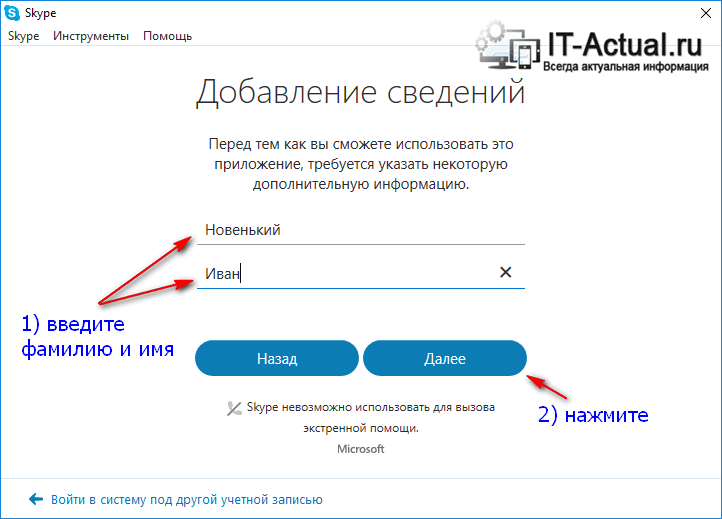
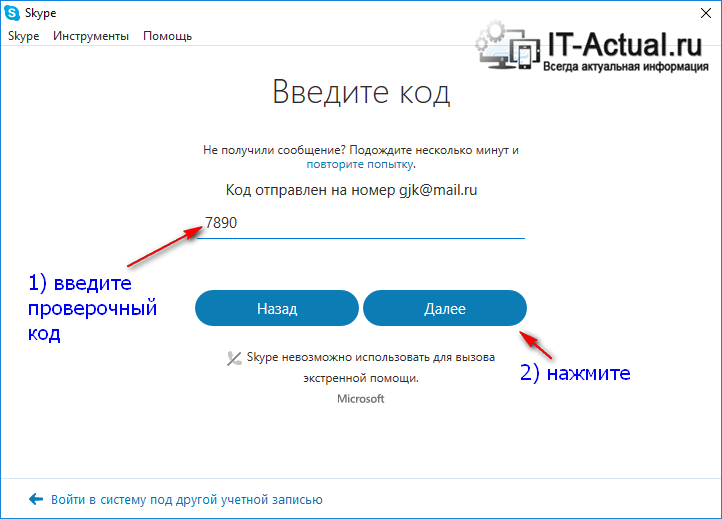
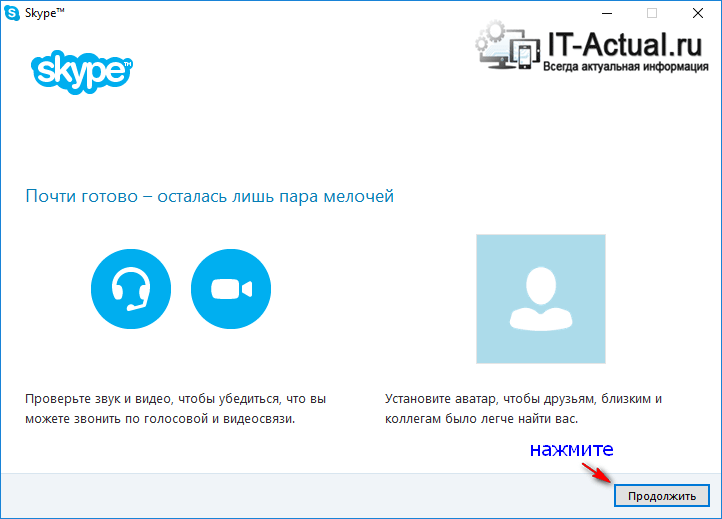
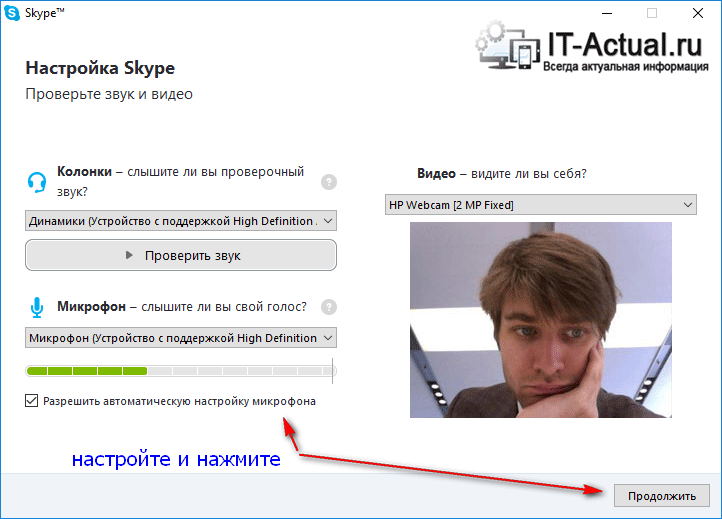
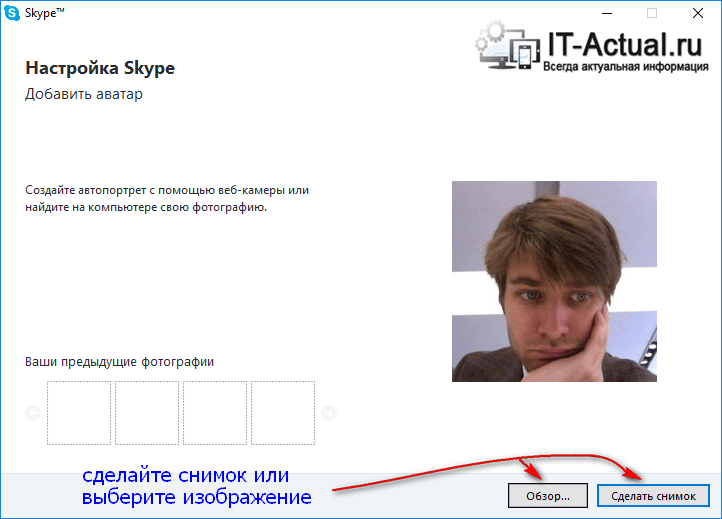
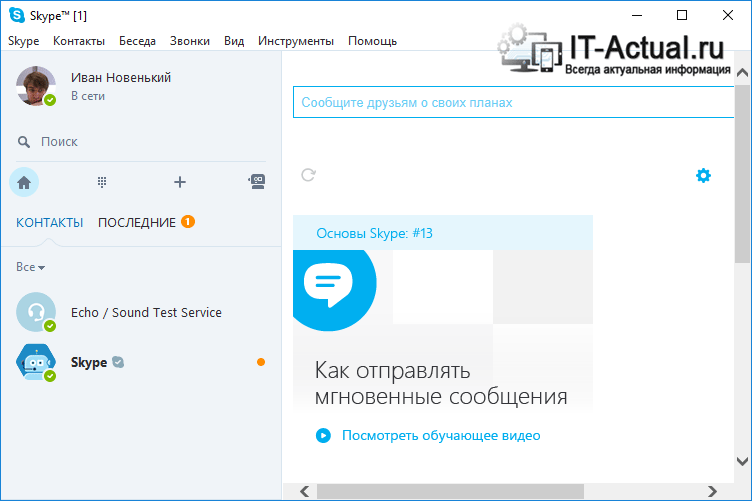

Спасибо за статью. У меня Скайп стоит уже 5 лет, но такого ещё не было. Пришло обновление я его скачал как обычно и пропали в Скайпе все аватары. Хотя в настройках стоит галочка” показывать аватары”. Почему не знаю?
Спасибо.
Приветствую, Владимир!
Скорее всего дело в настройках отображения.
Нажмите в верхнем меню пункт “Вид” и в отобразившемся меню снимите галочку с пункта “Компактная боковая панель”.
Хочу указать путь сохранения на любой диск кроме С,
но новый скайп всё сохраняет на диске С, чем его и засоряет.
Приветствую!
К сожалению, такой возможности не предусмотрено. Файлы Skype занимают максимум 100 мегабайт места на диске. При нынешних объёмах жёстких дисков это не так существенно. И нельзя сказать, что они «засоряют» систему. Данные файлы требуются для корректной работы приложения Skype.
Если же принципиально необходимо разместить Skype на другом жёстком диске, то на просторах сети можно подчеркнуть неофициальную портабельную (работающую без установки) версию Skype.
Кирилл, Вы упоминули ” на просторах сети можно подчеркнуть неофициальную портабельную (работающую без установки) версию Skype.” – может подскажите ссылку?
Приветствую, Александр!
Я в своей работе не использую портабельную сборку Skype, в связи с чем едва ли могу порекомендовать конкретное решение. Однако если в поиске набрать «skype portable», то можно подчеркнуть достойный вариант.