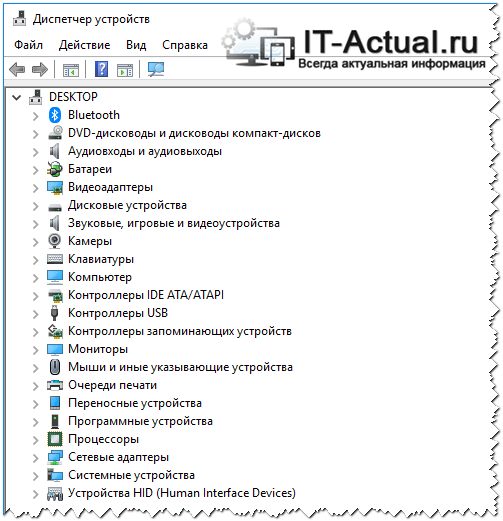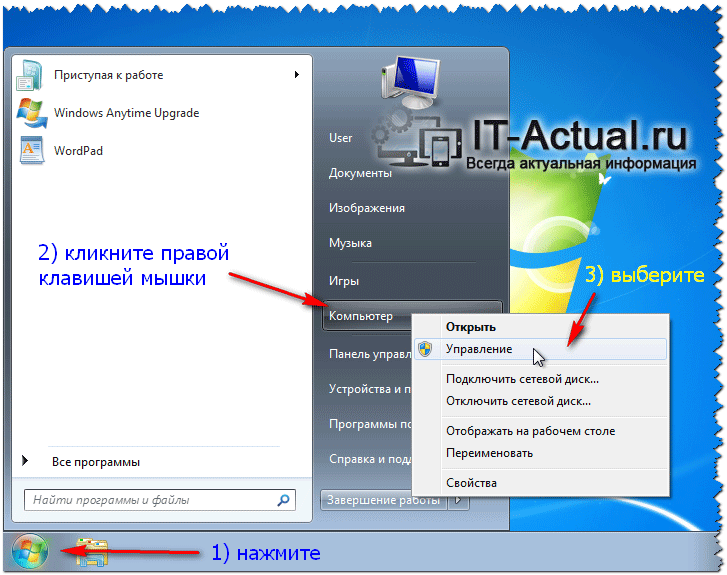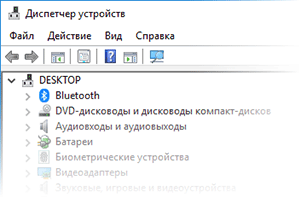 Приветствую!
Приветствую!
В диспетчере устройств Windows перечислены компоненты, которые установлены в ваш персональный компьютер. С помощью данного системного окна вы можете подчеркнуть информацию об установленном оборудовании, что имеется в вашем распоряжении: процессоре, жёстком диске, видеокарте и так далее.
Также воспользовавшись диспетчером, вы сможете отключить на программном уровне неиспользуемое оборудование, получить информацию об оборудовании, для которого отсутствуют драйвера и т.д.
В данном материале мы рассмотрим несколько простых и быстрых способов открытия диспетчера устройств Виндовс.
Содержание:
- Открытие диспетчера устройств с помощью спец. команды
- Открытие диспетчера устройств через системное меню
- Краткий итог
Не принципиально, какой из способов вы для себя изберёте, итог будет один – окно диспетчера устройств перед вами.
Открытие диспетчера устройств с помощью спец. команды
Дабы открыть желаемое окно, нам потребуется нажать на клавиатуре комбинацию клавиш Win + R. В результате будет открыто небольшое окно системного компонента «Выполнить».
Введите в располагающуюся там строку текст «devmgmt.msc» (без кавычек), а после нажмите клавишу OK.
Вашему взору будет продемонстрировано окно диспетчера, в котором будут перечислены все имеющиеся на вашем ПК (ноутбуке) устройства и компоненты.
Если вы являетесь администратором, то можете отключить некоторые компоненты, так и вовсе удалить их из системы. К примеру, если вы имеете CD-ROM\Card Reader (считыватель флеш-карт), но не используете данное оборудование, то можете его отключить. После отключения его иконка исчезнет из файлового менеджера.
Вы в любой момент сможете задействовать вновь отключенное оборудование.
Открытие диспетчера устройств через системное меню
Столь же быстро вы сможете открыть диспетчер устройств, если наведёте курсор мышки на кнопку Пуск, а после нажмёте правую клавишу.
Отобразится контекстное меню кнопки Пуск, и в нём останется кликнуть по соответствующему пункту.
Готово, желаемое окно открыто. Данным способом вы можете воспользоваться в Windows 8 и последней Windows 10.
В Windows 7 процедура открытия слегка отличается. Вам необходимо будет открыть само меню Пуск, и уже там навести курсор на располагающийся там пункт Компьютер, а после кликнуть правой клавишей для отображения контекстного меню. В данном меню вам останется выбрать пункт Управление.
В открывшемся окне вам останется только выбрать пункт Диспетчер устройств.
Краткий итог
Теперь вы знаете, как можно с лёгкостью отрыть диспетчер устройств в операционной системе Windows. Воспользовавшись им, вы сможете не только посмотреть, что за компоненты установлены в имеющемся в вашем распоряжении компьютере, но и осуществить базовое управление ими, к примеру, отключить.