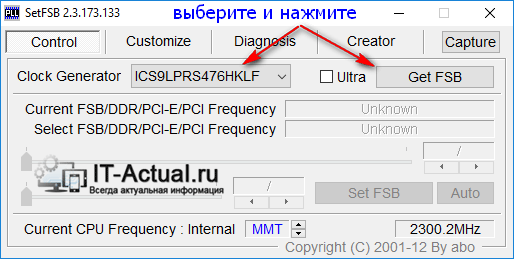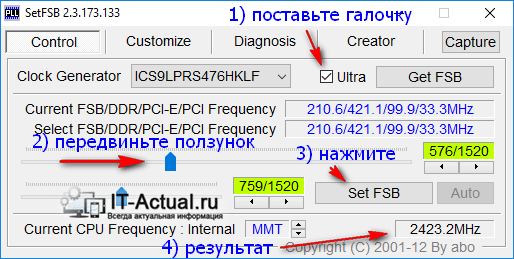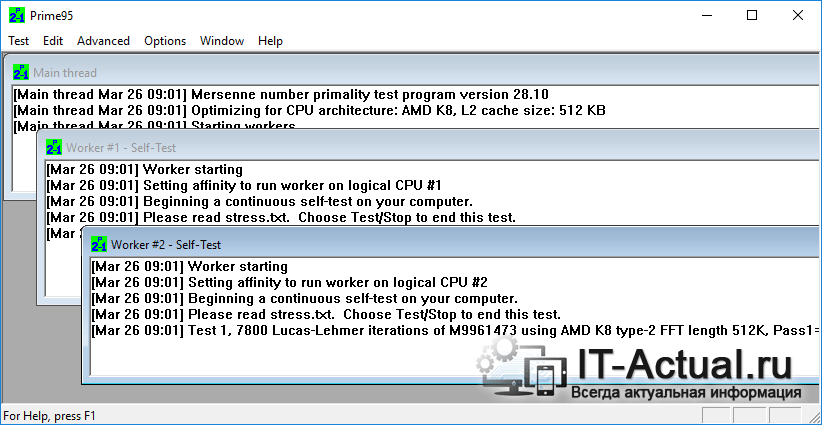Приветствую!
Приветствую!
Думаю, что едва ли найдётся много пользователей, которые бы не желали высокой скорости работы и производительности от своего ноутбука. В этой ситуации естественным выглядит неугасающий интерес к теме увеличения производительности и разгона.
Процессор играет ключевую роль в работе компьютера, от него же зависит и производительность, скорость выполнения тех или иных задач. Разогнав процессор, можно добиться повышения скорости работы и выполнения задач на ноутбуке, в некоторых случаях, достаточно существенного.
В данном обзоре будет рассказано о методике увеличения производительности ноутбуков от самых разных производителей: ASUS, HP, DELL, ACER, Lenovo, MSI и т.д.
Ну что же, приступим.
Содержание:
Действия, которые описаны в данном материале – вы делаете на свой страх и риск.
Утилиты, которые нам потребуются для реализации задуманного:
SetFSB (программа, осуществляющая разгон). Утилита работает в демо-режиме, однако существует и бесплатная версия, которая немного старше. Официальный сайт утилиты.
PRIME95 – утилита, в задачу которой входит тестирование стабильности работы процессора. Программа бесплатна, скачать можно с официального сайта.
Необходимо отметить, что вышеприведённые утилиты могут быть заменены аналогами, которых существует некоторое количество. Но данный обзор будет построен с применением именно этих утилит.
Разгоняем процессор ноутбука при помощи утилиты SetFSB
В целом, разгон процессора, что установлен в ноутбуке не так прост – увеличение производительности зачастую не столь основательное, как того бы хотелось. Этому препятствует возможный перегрев процессора и прочих компонентов, что установлены в ноутбуке.
Естественно, этот сценарий изначально закладывается при разработке устройства, потому все современные процессоры имеют в своём арсенале систему, которая препятствует перегреву: по достижении критической температуры, процессор в автоматическом режиме осуществляет снижение производительности. Если же и этого оказывается недостаточно, то ноутбук просто автоматически выключится (или зависнет).
Да, разгон процессора посредством поднятия напряжения питания в данном обзоре рассмотрен не будет, т.к. несёт в себе повышенные риски, особенно в части мобильных процессоров, что устанавливаются в ноутбуках. А часто данная возможность и вовсе заблокирована на аппаратном уровне.
1) Определяем PLL микросхему
Дабы приступить непосредственно к разгону, необходимо узнать марку PLL микросхемы, что установлена в ноутбуке.
Если коротко, то данная микросхема отвечает за формирование рабочей частоты для отдельных узлов и элементов ноутбука, обеспечивает синхронизацию между ними.
В различных моделях ноутбуков (в том числе и от одного производителя, с конкретным модельным рядом) могут использоваться самые разные PLL микросхемы. Здесь нельзя выделить какое-либо конкретное решение, которые массово используют производители ноутбуков.
PLL микросхемы производятся сторонними компаниями, наиболее известными из них являются: STMicroelectronics, ICS, Texas Instruments, Silego и т.д.
Дабы определить используемую в вашем ноутбуке PLL микросхему, можно воспользоваться следующими способами:
- Необходимо выяснить марку установленной в ноутбук материнской платы. О том, как узнать марку и название материнской платы, можно прочесть в статье «Как узнать марку (модель) материнской платы: обзор способов». А после, воспользовавшись поисковой системой (к примеру, Google или Яндекс), узнать, какая в этой материнской плате установлена PLL микросхема.
Данная информация, как правило, размещается на просторах сети Интернет любителями разгона, которые ранее сталкивались с материнской платой\ноутбуком, что имеется у вас. - А можно самостоятельно разобрать ноутбук и визуально подчеркнуть необходимую информацию с микросхемы. Однако если ранее вы не разбирали ноутбук, то к данному способу прибегать не рекомендуется.
2) Указываем микросхему и повышаем частоту
Запустите ранее скачанную утилиту SetFSB. Выберите в отобразившемся окне из списка свой PLL чип и нажмите по кнопке Get FSB.
В окне будут отображены текущие частотные характеристики. В правом нижнем углу утилиты отображается текущая частота работы процессора, что установлен у вас в ноутбуке.
Для её увеличения поставьте галочку у пункта Ultra, а после начните передвигать ползунок в правую сторону. Увлекаться с этим не стоит, загнав ползунок в крайнее положение, вероятность стабильности работы может снизиться. Начните с малого, передвиньте ползунок на несколько делений (буквально 5… 20MГц).
После чего нажмите на располагающуюся рядом кнопку Set FSB, для применения настроек.
Если вы всё сделали правильно, выбрав верную PLL микросхему, и производитель на аппаратном уровне не заблокировал возможность поднятия частоты и т.п., то вы сможете наблюдать за тем, как в правом нижнем углу общая частота (параметр Current CPU Frequency) процессора возрастёт.
Если в процессе изменения частоты произошло зависание ноутбука, то после перезагрузки проверьте корректность выставленной PLL микросхемы, уровень разгона и т.д. Есть вероятность, что на каком-то этапе вы совершили ошибку.
Успешно подняв частоту процессора ноутбука, следует протестировать его на стабильность работы.
3) Тестирование разогнанного процессора
Далее запустите заранее подготовленную утилиту PRIME95 и запустите процесс тестирования.
Как правило, если процессор переразогнан и проявляет нестабильность или перегрев, то данная программа выявит это в течении 5.. 10 минут. В результате компьютер либо зависнет, либо будут отображаться ошибки.
Несомненно, данной утилитой можно провести тестирование и с большим временным промежутком, к примеру, оставить на час, однако в большинстве случаев это будет лишним.
Если по результатам тестирования какой-либо нестабильности в работе ноутбука не выявлено, то можно попробовать поднять частоту ещё на несколько пунктов, повторив всё то, что описано во втором шаге.
А после этого, естественно, необходимо будет повторно провести тест на стабильность работы системы. Таким нехитрым образом можно выявить предельно допустимую частоту разгона, при которой повышается производительность процессора, но не страдает стабильность работы процессора и системы в целом.
Если исходить из средних значений, то таким способом можно добиться прироста от 5 до 15 процентов.
Краткий итог
Из статьи мы узнали, как поднять частоту мобильного процессора, что установлен в ноутбуке. Данный способ разгона относительно безопасен, однако необходимо контролировать температурный режим (об этом вы можете почитать в материале «Как узнать температуру компонентов ноутбука: процессора (CPU, ЦП), жёсткого диска (HDD), видеокарты. Как снизить температуру» ) и стабильность разогнанной системы в целом.
Желаю удачного разгона!
Если у вас остались вопросы, вы можете задать их в комментариях.