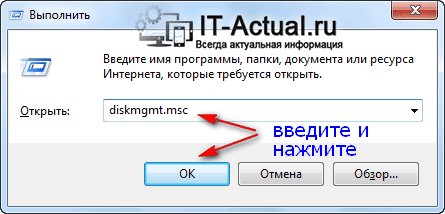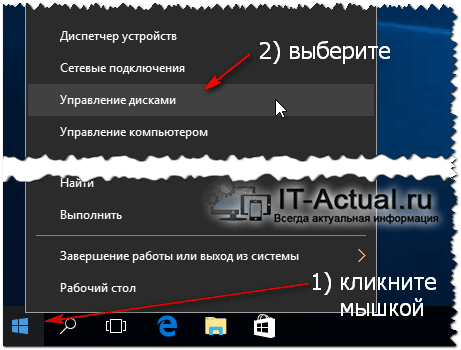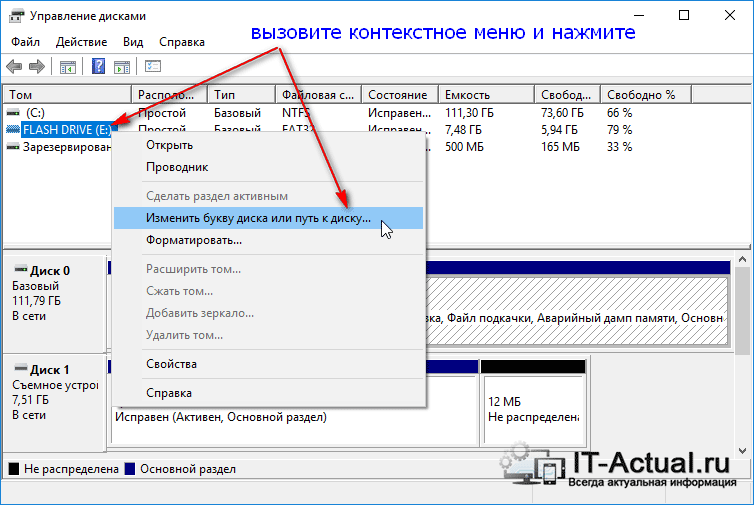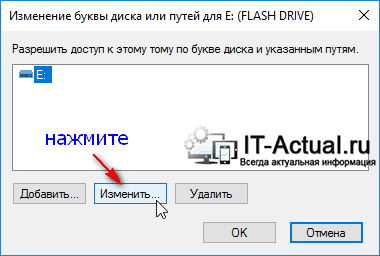![Как изменить букву диска в Windows [ 7, 8, 10, 11 ]](https://it-actual.ru/media/Drive-letter-change-logo.png) Приветствую!
Приветствую!
В этом материале будет подробно рассказано о том, как можно быстро изменить букву диска, к примеру, с E на F. Данная задача решается довольно просто, однако далеко не все осведомлены о способе изменения буквы диска(ов) в операционной системе Windows. А потребность в этом может возникнуть, к примеру, для логического упорядочивания подключаемых внешних и внутренних носителей: HDD и Flash дисков.
Изменяем букву у диска в Windows
1) Замена буквы носителя осуществляется в окне Управление дисками.
В операционной системе Windows 7 данное окно быстрее всего можно открыть следующим образом:
Нажмите на клавиатуре комбинацию клавиш Win + R . В открывшемся окне Выполнить введите команду diskmgmt.msc и нажмите клавишу OK.
В Windows 8 (8, 8.1), 10 и Windows 11 окно Управление дисками открывается следующим образом:
Нажмите правой клавишей мышки на меню Пуск и в появившемся контекстном меню выберите пункт Управление дисками.
2) В результате этого действия будет открыто окно Управление дисками. Кликните правой клавишей мышки по тому носителю, у которого вы бы хотели сменить букву диска. В появившемся контекстном меню выберите пункт Изменить букву диска или путь к диску…
3) Будет открыто окно, в котором необходимо будет нажать кнопку Изменить…
4) После этого будет открыто окно, в котором вы можете выбрать из выпадающего списка желаемую букву для диска. После выбора нажмите клавишу OK для сохранения изменений.
На этом всё. Таким нехитрым образом можно изменить букву диска в операционной системе Windows 7, Windows 8 (8.1), 10 и Windows 11.
Если у вас остались вопросы, вы можете задать их в комментариях.