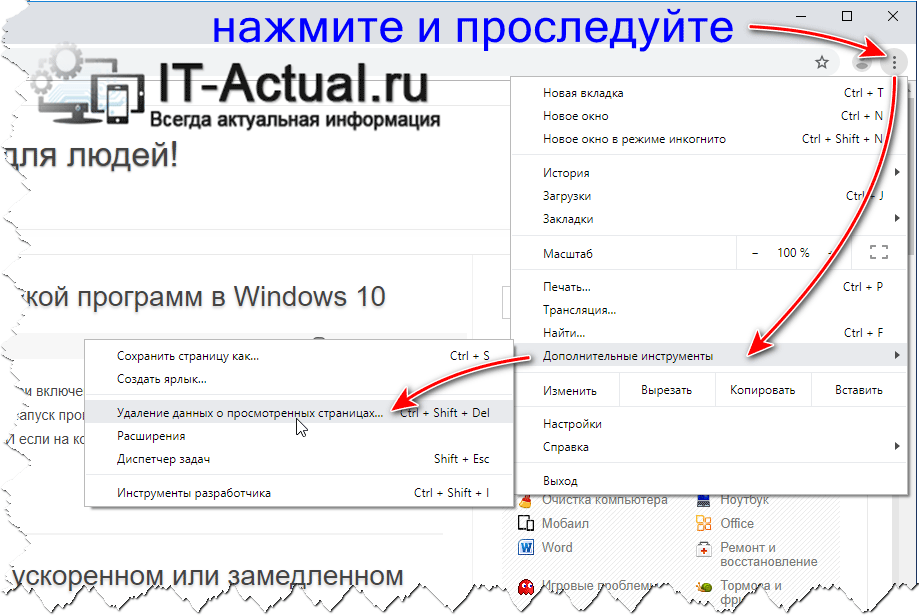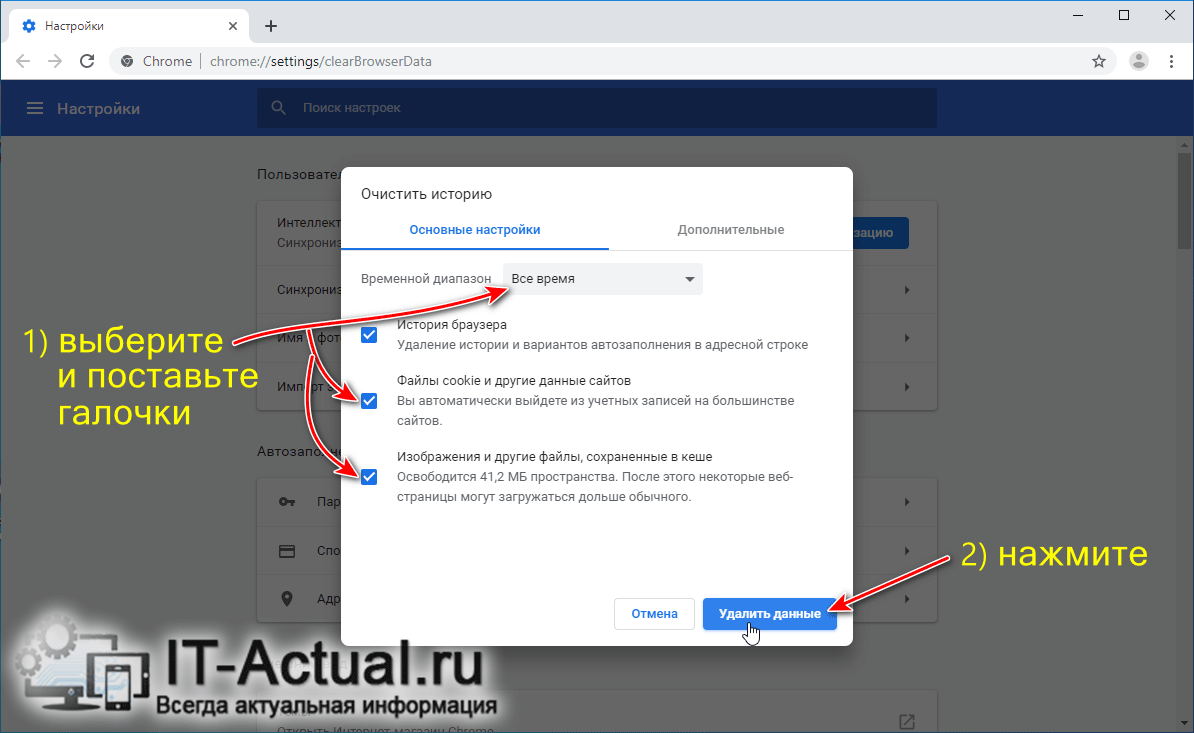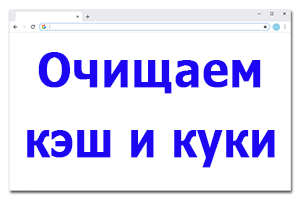 Приветствую!
Приветствую!
Google Chrome является весьма популярным браузером, с помощью которого можно просматривать интересующие сайты, и в целом работать в Интернет. Данный браузер имеет множество преимуществ, но принцип его работы не был разработан «с нуля», а был заимствован у ранее существовавших Интернет-обозревателей. У него также есть кэш, поддержка куки и т.д.
В некоторых случаях эти функциональные возможности являются источником проблем, о чём будет рассказано далее.
Содержание:
- Кэш в браузере Google Chrome – принцип работы и возможные проблемы
- Куки в браузере Google Chrome – возможный источник проблем
- Инструкция по очистке в Google Chrome кэша и куков
- Видеоинструкция
Кэш в браузере Google Chrome – принцип работы и возможные проблемы
В процессе открытия того или иного сайта, в кэше браузера автоматически сохраняются элементы страниц. Если через браузер также просматривается видео и прослушивается аудио, то оно также кэшируется, а впоследствии может и остаться лежать «мёртвым грузом» в кэше.
И если ничего с этим не делать, то кэш может существенно разрастись, заняв приличное место на жёстком диске или SSD накопителе. А это напрямую скажется и на производительности самого браузера, ведь при каждом открытии какой-либо страницы сайта, браузеру придётся проверять весь огромный массив сохранённых в кэше элементов на предмет наличия в нём тех, что относятся к просматриваемому сайту.
В результате кэш будет не ускорять прорисовку страниц, а замедлять её. В этой ситуации стоит его очистить. Какого-либо ухудшения в работе браузера данная процедура не вызовет, а вот былую производительность вернёт.
Также существуют ситуации, когда тот или иной просматриваемый сайт некорректно отображается или не работает должным образом. Это может быть связано с тем, что из кэша были взяты старые элементы сайта, тогда как на самом сайте они были обновлены. Очистка кэша поможет исправить данную проблему.
Куки в браузере Google Chrome – возможный источник проблем
Куки как в Гугл Хром, так и любом другом браузере отвечают за «идентификацию». Зайдя на тот или иной сайт, введя данные для входа, вы впоследствии можете избежать данной процедуры, а всё потому, что в куках сохранены данные, благодаря которым сайт вас «узнаёт» и не требует вновь авторизовываться. Куки сохраняются в зашифрованной базе, в браузере. И если она повредится, в неё будут записаны некорректные данные, то авторизация на том или ином сайте может заканчиваться провалом, хотя вводимый логин и пароль корректен.
В этом случае рекомендуется очистить базу от всех куки записей. Естественно, после процедуры очистки, на сайтах, где вы уже были авторизованы, потребуется вводить данные для входа вновь.
Инструкция по очистке в Google Chrome кэша и куков
Данный браузер изначально существовал лишь в версии для компьютера, а впоследствии появился и его вариант для мобильной операционной системы. Давайте рассмотрим в каждом случае, как выполнить необходимую процедуру по очистке кэша и куков.
Очищаем кэш и куки в компьютерном браузере Google Chrome
- В интерфейсе самого браузера следует нажать на кнопку меню, она выглядит весьма неприглядно, в виде трёх точек. Нажав по ней, проследуйте в подменю Дополнительные инструменты и кликните по пункту Удаление данных о просмотренных страницах...
- Будет открыто окно «Очистка истории», в нём необходимо выбрать, за какое время удалять данные, рекомендуется устанавливать – Всё время. Также чуть ниже следует установить галочки напротив пунктов Файлы cookie… и Изображения и др…
Далее требуется нажать кнопку Удалить данные.
- Всё. Все кэш файлы удалены и база с куками очищена.
Стоит сказать, что если вам необходима очистка всего кэша, но при этом вы не хотели бы очищать базу с куками полностью, а лишь для отдельного сайта или нескольких сайтов, то в окне очистки истории необходимо снять галочку с пункта Файлы cookie…
После очистки только кэша, следует воспользоваться материалом «Как удалить кукисы (cookies) для определённого сайта из браузера».
Очищаем кэш и куки в Google Chrome для смартфона
- Следует нажать по кнопке меню, что присутствует в окне интерфейса мобильного браузера. Она расположена сразу после кнопки отображения списка открытых вкладок.

- Будет выведено меню, где необходимо выбрать пункт Настройки.
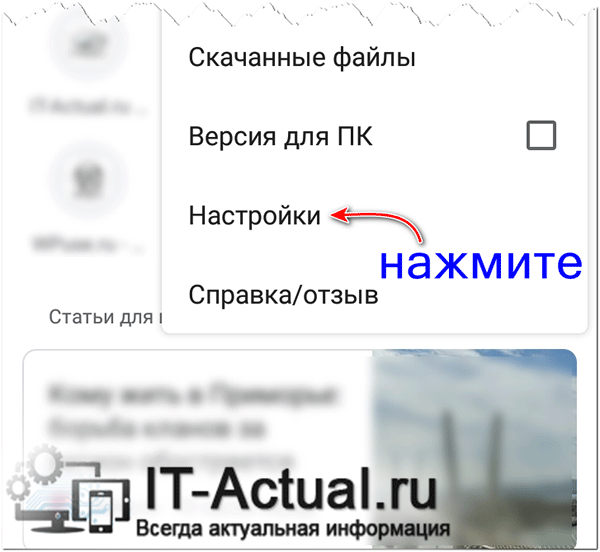
- В окне настроек необходимо нажать по пункту Конфиденциальность.
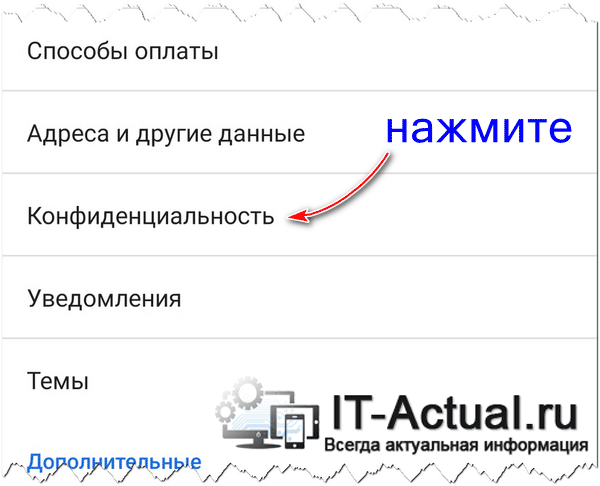
- В отобразившемся меню следует прокрутить список и выбрать пункт, который именуется Очистить историю.
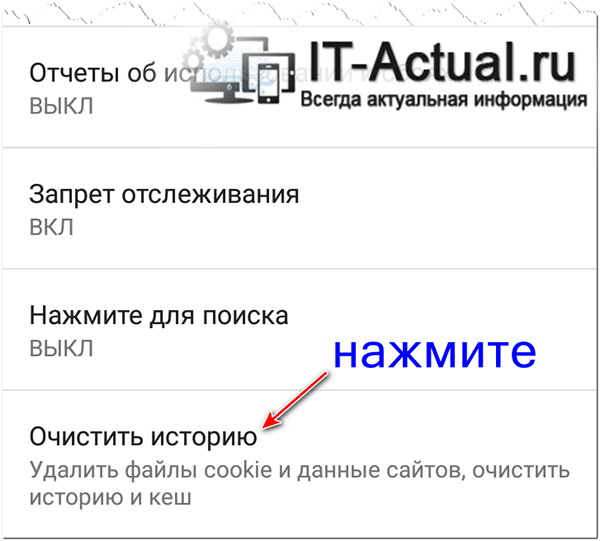
- Вы окажетесь на необходимой странице. Здесь следует выбрать во временном диапазоне вариант «Всё время». И установить галочки у пунктов, которые говорят сами за себя.
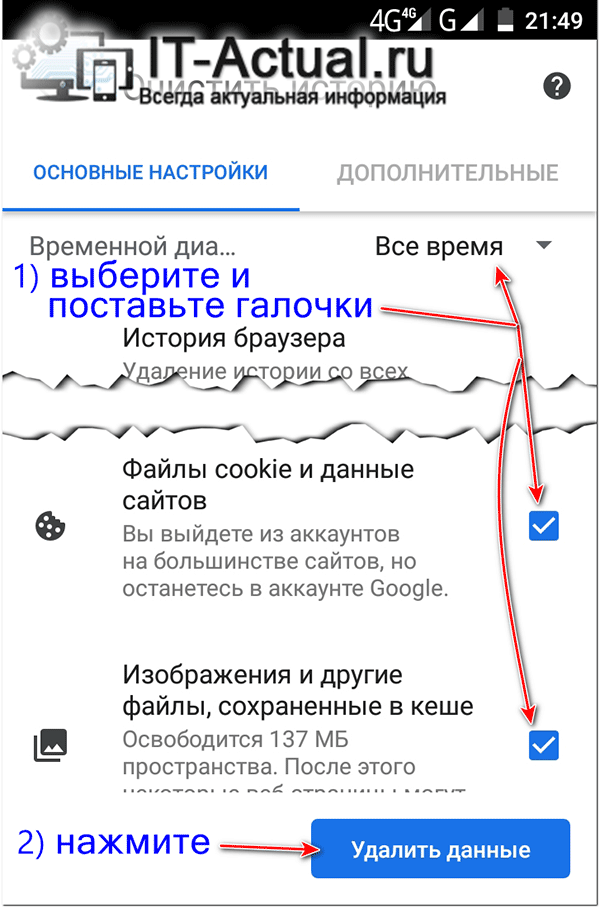
Сделав это, останется только нажать находящуюся внизу кнопку Удалить данные. Будет выведен подтверждающий запрос, на который необходимо ответить утвердительно. - Всё. Очистка от файлов cookie (куков) и кэша произведена.
Видеоинструкция
На этом завершаю материал, в котором детально рассказывается о чистке кэша и куков в популярном браузере Гугл Хром.